이메일을 보낼때 메일의 끝에 서명 을 추가해서 사용한다면 본인을 알리는데 좋을 것입니다.
서명에는 본인의 개인 정보 인 연락처, 이메일 , 기타 추가하는 멘트 등이 조합되어 만들어 지게 될것입니다.
기본적으로 아웃룩 outlook 에서는 이를 지원 하고 있어 해당 기능을 사용하면 좋습니다.
그 방법을 알아보겠습니다.
1. 아웃룩 서명
아웃룩에서 서명을 만들기 위한 방법은 아래 와 같습니다.
ㅤ1 서명 메뉴
ㅤ2 서명 생성
이와 같은 순서로 적용이 가능합니다,
순서대로 하나씩 안내합니다.
【참 고】 마이크로소프트 오피스 365 아웃룩 기준 설명.
1.1. 서명 메뉴
아웃룩에서 서명 생성을 위한 메뉴 위치를 우선 안내합니다.
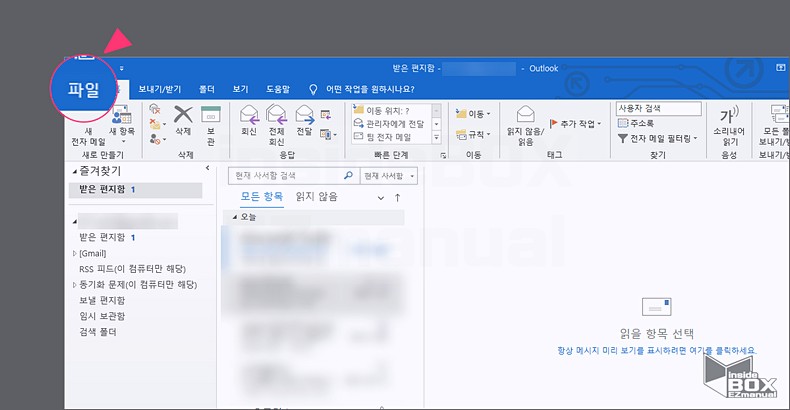
1 아웃룩 실행 후 [파일] 메뉴 선택.
ㅤ
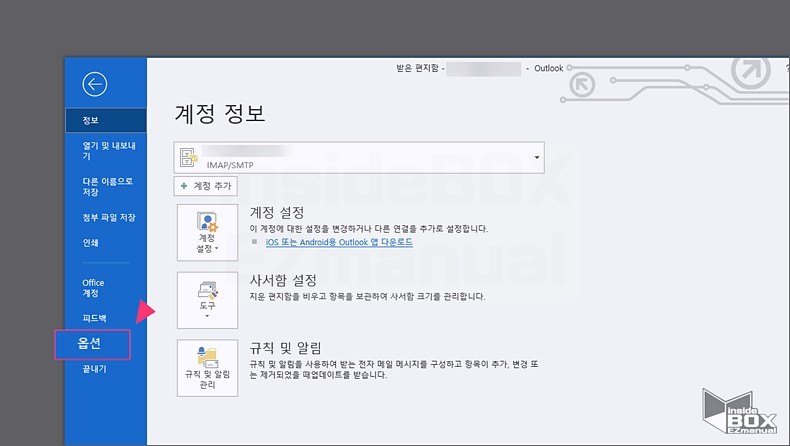
2 [옵션] 선택.
ㅤ
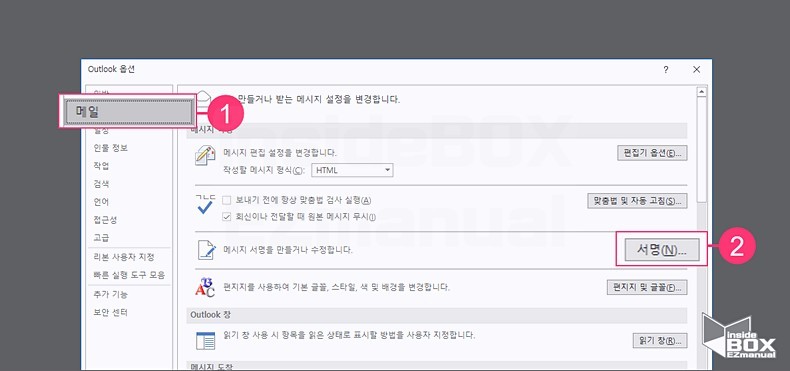
3 [메일] ( 1 ) 탭 선택.
4 [서명(N)] ( 2 ) 클릭.
1.2. 서명 생성
해당 메뉴에서 서명을 만드는 실질적인 순서를 정리합니다.
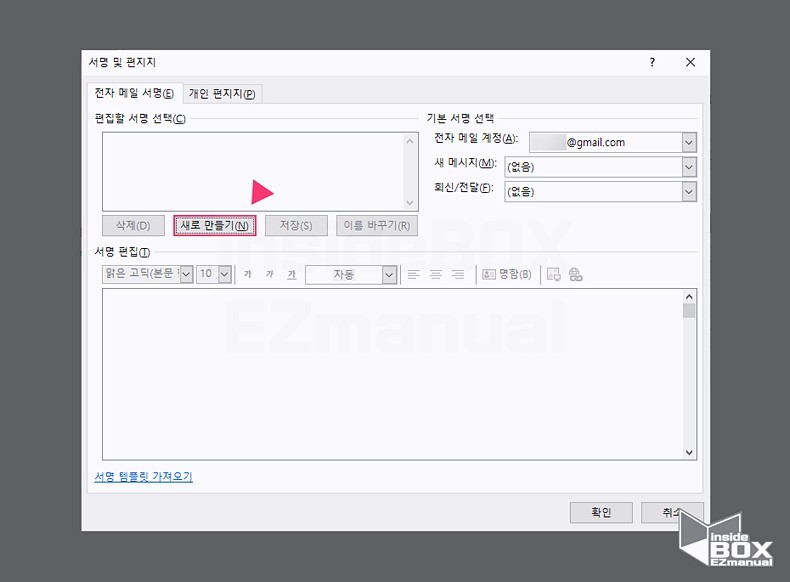
1 [새로 만들기(N)] 클릭.
【참 고】 전자 메일 계정이 정상적으로 지정 되어있는지 체크 필.
ㅤ
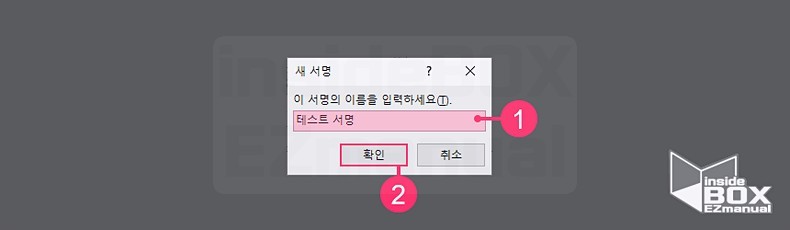
2 '새 서명'창 [이 서명의 이름을 입력하세요(T)] ( 1 ) 란 이름 지정.
3 [확인] ( 2 ) 클릭.
ㅤ
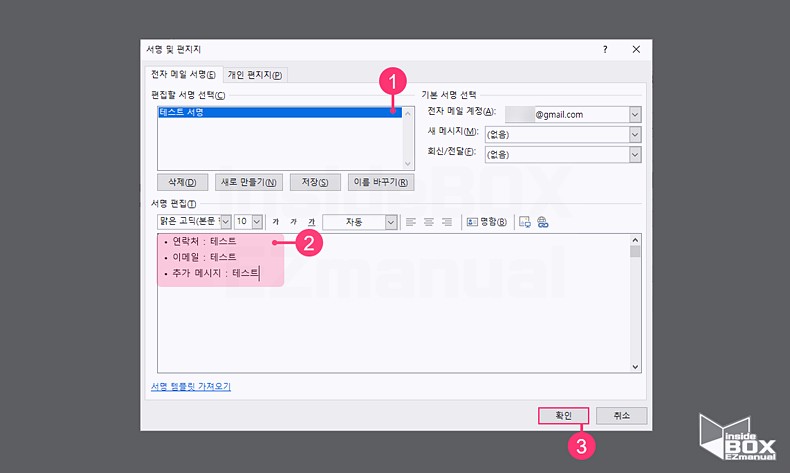
4 '서명 이름' ( 1 ) 지정 완료.
5 [서명 편집(T)] 항목 '서명 문구'( 2 ) 작성.
6 [확인] ( 3 ) 클릭.
ㅤ
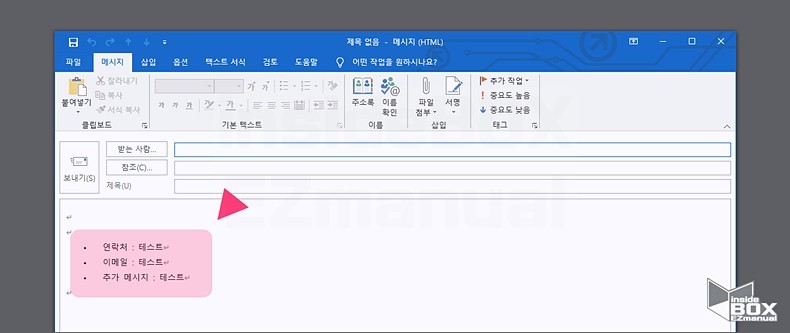
7 생성한 '서명' 자동으로 본문에 적용 완료.
【참 고】 예시에서는 간단하게 입력 하였으나, 서식 변경, 명함, 이미지 삽입등 추가적인 설정 가능.
2. 정리
이와같이 간단하게 아웃룩에서 '서명'을 추가 해보았습니다.
위에 안내드린 내용이지만 추가적으로 이미지를 사용하여 좀더 보기좋은 서명을 제작해서 첨부한다면 좀더 효과가 좋을 듯 합니다.
감사합니다.
3. 참고 사항
• 썬더버드 Thunderbird 설치 및 구성과 지메일 연동하는 방법 까지
