'파워포인트'는 '프리젠테이션'을 위한 프로그램이니 만큼 화면 전환 기능이 중요합니다.
통상적으로는 마우스 클릭 또는 별도의 포인터를활용을 해서 전환을 하게 됩니다.
하지만 상황에 따라서는 자동으로 전환이 필요할수 있을 것입니다.
설정은 어렵지 않으니 손쉽게 적용이 가능합니다.
1. 파워포인트 슬라이드 쇼 자동으로 설정
• 화면 전환을 설정 하는 메뉴 와 방법
• 적용 후 확인 하는 부분
이렇게 정리 해보도록 하겠습니다.
1.1. 파워포인트 화면 전환 설정 메뉴
메뉴 위치 와 설정 방법을 우선 알아보겠습니다.
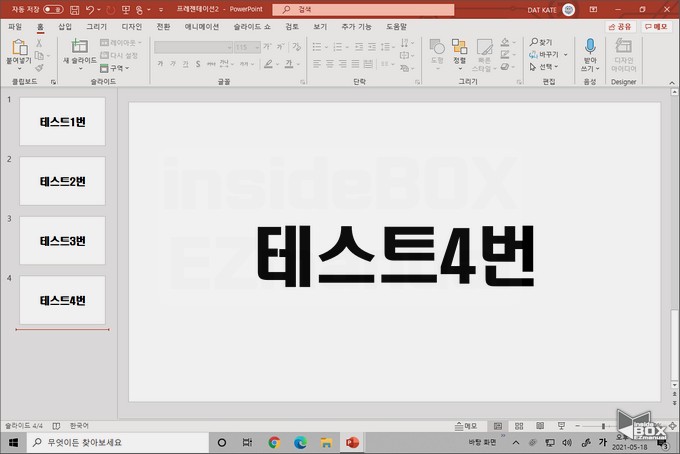
파워포인트를 실행해 줍니다.
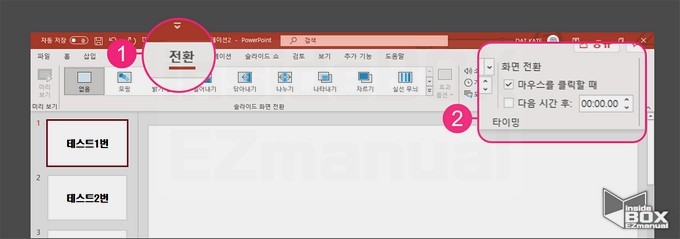
• 상단 전환 탭 ( 1 ) 을 선택합니다.
• 우측 에 '타이밍' 설정에서 '화면 전환' 항목( 2 )을 확인 할수 있습니다.
• 화면 전환 에는 두 가지 설정 을 할 수 있습니다.
ㅤ• 마우스를 클릭 할때
ㅤ• 다음 시간 후 : 시간지정
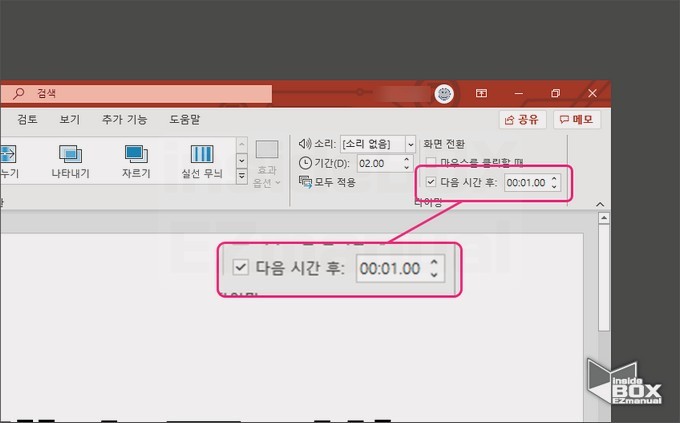
• 오늘은 자동으로 슬라이드 전환을 해야하니 '다음 시간 후' 로 선택 을 해줍니다.
• 그리고 해당 항목에 원하는 전환 타이밍을 입력 해줍니다.
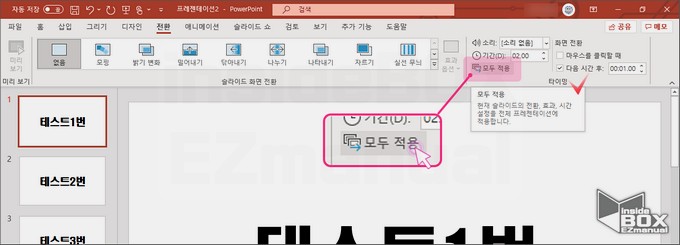
• 지정한 '화면 전환' 항목을 지정 한후 좌측의 ' 모두 적용 ' 을 눌러줍니다.
• '모두 적용'은 현재 슬라이드의 전환, 효과, 시간 설정을 전체 프리젠테이션에 적용 하는 설정이라고 설명 된것을 확인 할수 있습니다.
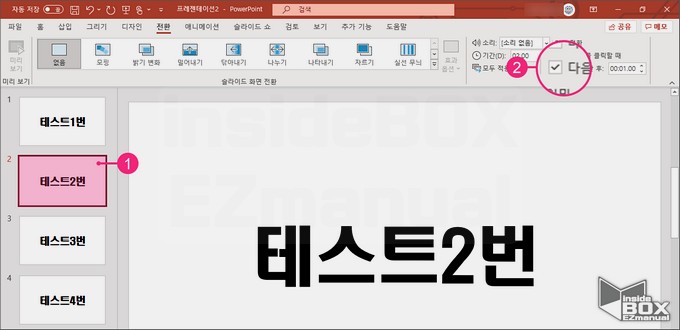
• 좌측의 슬라이드를 선택 ( 1 )해줍니다.
• 우측의 '다음 시간 후' 의 설정값이 ( 2 )입력 되어 있습니다.
• 모두 동일하게 '다음 시간' 항목과 '지정한 시간'이 적용 되어 있는 것을 확인 할수 있습니다.
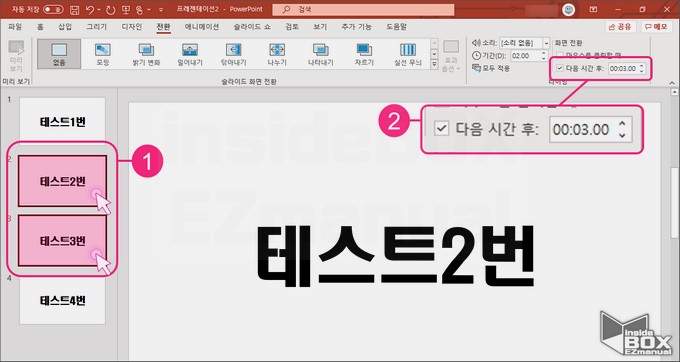
• 특정 슬라이드만 다른 설정이 필요할수 있습니다.
• 좌측에서 별도로 '지정할 슬라이드'만 선택 ( 1 ) 합니다.
• 그리고 우측 화면 전환에서 '원하는 항목과 시간' 을 ( 2 ) 설정 합니다.
• 이렇게 하면 지정한 슬라이드만 내용이적용됩니다.
1.2. 적용 여부 체크
위의 설정이 제대로 되었는지 체크를 해보겠습니다.
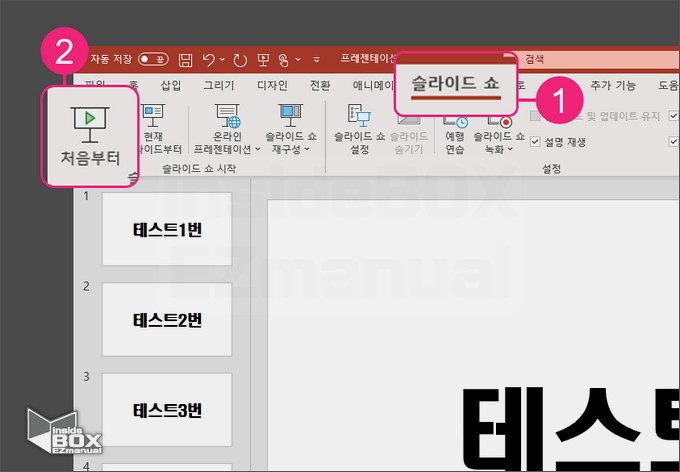
• 확인 하기 위해서는 '슬라이드 쇼'를 직접 진행해보면 됩니다.
• 상단의 ' 슬라이드 쇼 '탭 ( 1 ) 을 선택합니다.
• 좌측의 ' 처음부터 ' ( 2 ) 메뉴를 눌러 슬라이드쇼를 진행 합니다.

정상적으로 슬라이드쇼가 지정한 설정 대로 동작 하게 됩니다.
2. 정리
이렇게 슬라이드 전환을 마우스 클릭 등 특정 동작없이 자동으로 진행 하는 방법을 정리했습니다.
파워포인트로 발표를 하거나 설명회를 진행 할때, 마우스로 클릭하거나 컴퓨터 키보드를 눌러서 슬라이드를 넘기면 흐름에 방해를 주는 경우가 있을수 있습니다
그리고 잘못 클릭하여 슬라이드가 넘어가버리게 될 수도 있습니다.
이 처럼 상황과 분위기에 맞추어 마우스 클릭 또는 자동 전환 중 적절하게 사용하면 될것 같습니다.
