구글 문서 도구는 구글에서 제공하는 문서 에디터 입니다.
마이크로 소프트 오피스에서 Word 에 해당 하는 프로그램 입니다.
최근에 거의 모든 글 편집 작업을 이 구글 문서도구에서 하고 있을 만큼 상당히 성능이 좋습니다.
관련 내용을 앞으로 정리해보려 하는데 가장 기본적인 내용부터 하나씩 풀어 나가 보겠습니다.
💡 참고- 오늘 설명은 크롬 브라우저 기준으로 안내를 드리겠습니다.
1. 구글 문서 실행 하고 둘러보기
구글 문서도구 생성 , 파일 저장 , 저장 파일 열기 의 순서로 알아보겠습니다.
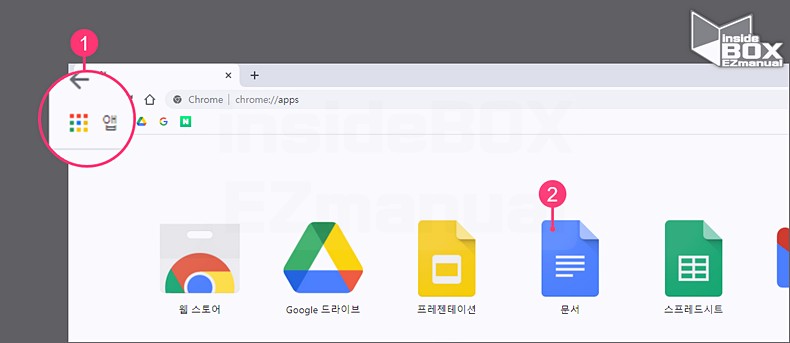
• '크롬 브라우저'를 열어줍니다.
• 좌측 상단의 앱 메뉴( 1 ) 를 클릭합니다.
• 아래 구글 앱들이 보여지며 그중에서 문서 ( 2 ) 를 찾을수 있습니다.
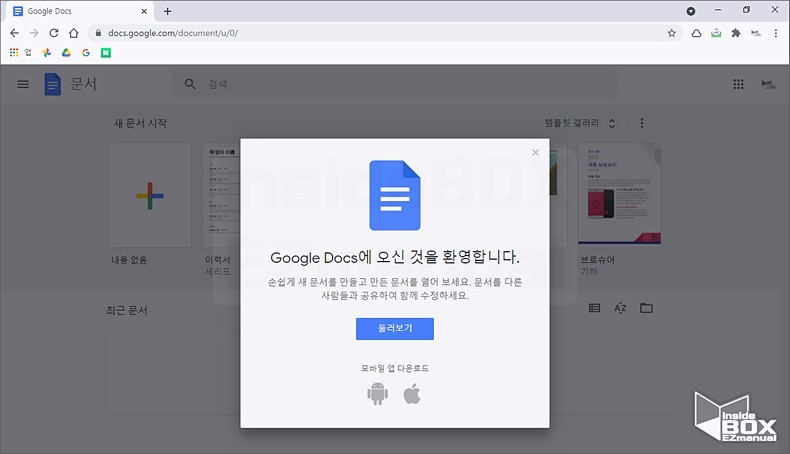
• 구글 문서도구를 최초 실행 하면 위와 같은 안내가 보여집니다.
• 둘러보기 , 또는 X 를 눌러 닫아주도록 합니다.
1.1. 문서 만들기와 기본 구성
구글 문서를 만들고, 저장 하는 기본적인 항목 부터 체크 하겠습니다.
1.1.1. 구글 문서 생성
구글 문서를 생성 하고, 기본적인 메뉴 등 화면 구성을 알아보겠습니다.
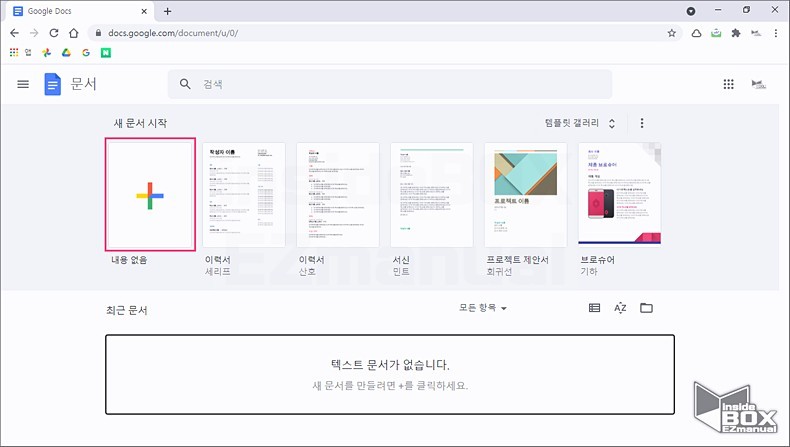
• 우선 내용없음 상태인 새문서를 선택 한후 실행 해줍니다.
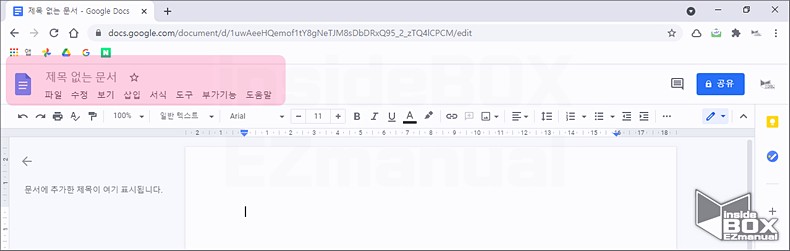
• 좌측 상단의 기본적인 메뉴 항목이 모여 있습니다.
• ' 제목 없는 문서 ' 라고 표기 된곳에 생성한 문서의 이름을 지정 하면 됩니다.
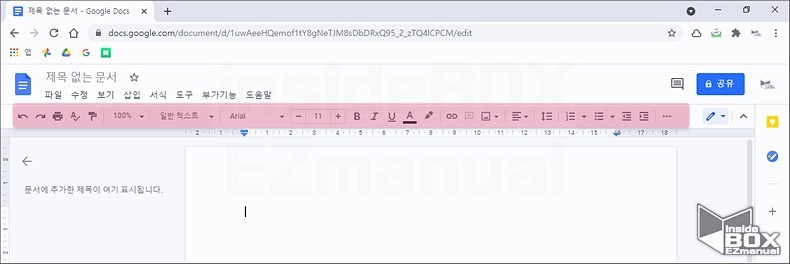
• 메뉴 구성 아래에 문서 편집과 관련 된 도구 들이 모두 정리 되어 있습니다.
• 이곳에서 서식지정 과 정렬, 단락 구성등을 모두 설정 할수 있습니다.
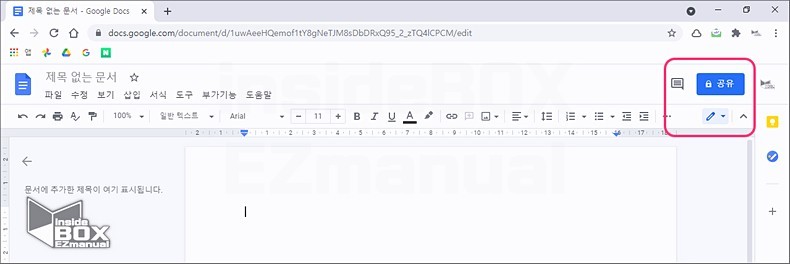
• 화면에서 우측 상단에 공유, 협업 관련 된 메뉴 아이콘들이 있습니다.
• 구글 문서는 온라인에 최적화 되어 , 협업 적인 측면이 상당히 좋습니다.
• 댓글 , 제안 , 공유 등을 상황에 맞게 적절하게 사용 할수 있습니다.
1.1.2. 구글 문서 파일 저장
구글 문서 파일 저장 에 관련 된 내용을 정리합니다.
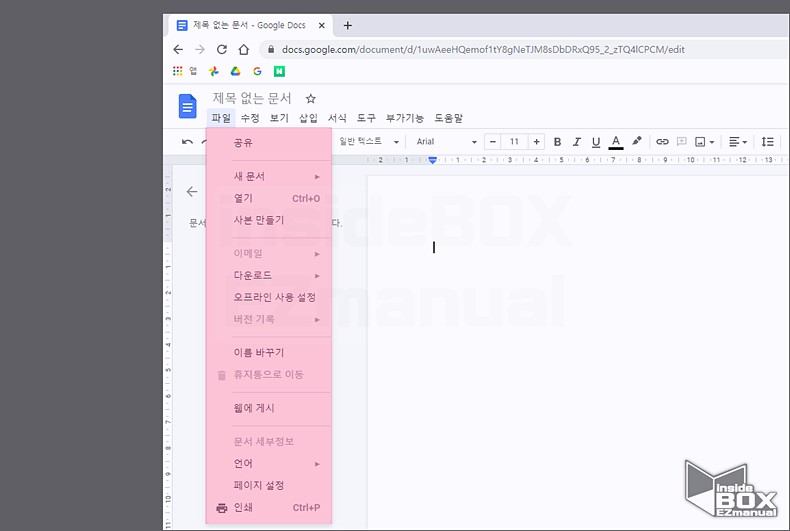
• 구글 문서 도구 는 기본적으로 저장 메뉴가 없습니다.
• 모두 온라인 으로 작업이 되며 실시간으로 동기화 되어 저장이 되기 때문입니다.
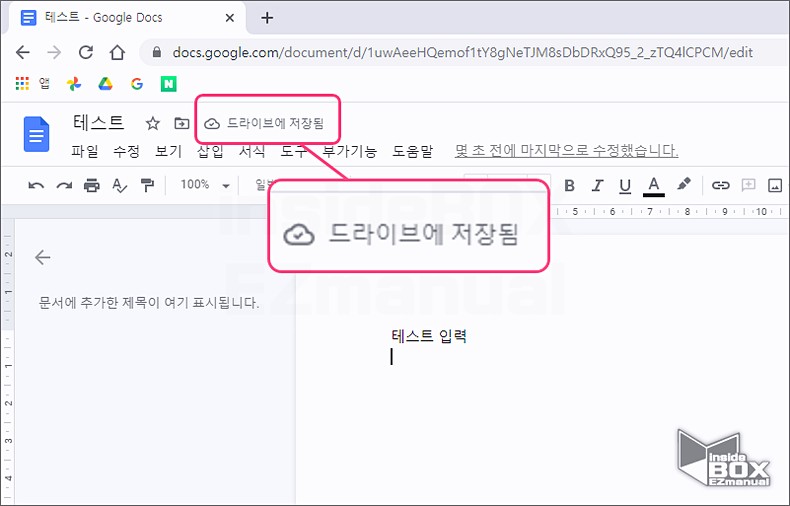
• 텍스트 입력 만 하면 이와 같이 ' 드라이브에 저장됨 '으로 적용이 됩니다.
• 모든 작업 수행시 진행이 되는 부분 입니다.
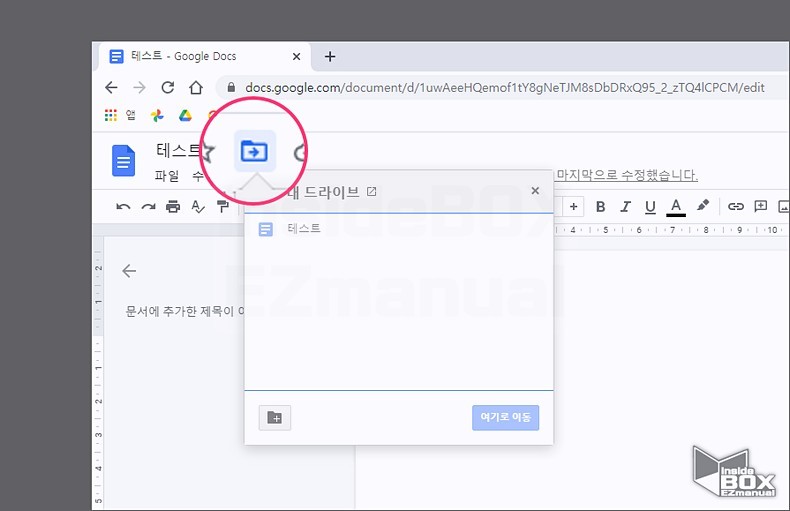
• 파일 이 저장되는 폴더를 변경 할수 있습니다.
• 제목 입력 란 우측 에 폴더 아이콘을 클릭 하면 내 구글 드라이브 에 있는 폴더 트리를 확인 할수 있습니다.
• 그중에서 원하는 항목으로 이동 하거나, 아래 폴더+ 를 클릭 하여 새로 생성 한곳으로 이동 도 가능 합니다.
1.1.3. 구글 문서 열기
구글 드라이브에 저장된 문서는 기본적으로 파일 메뉴에서 열 수 있습니다.
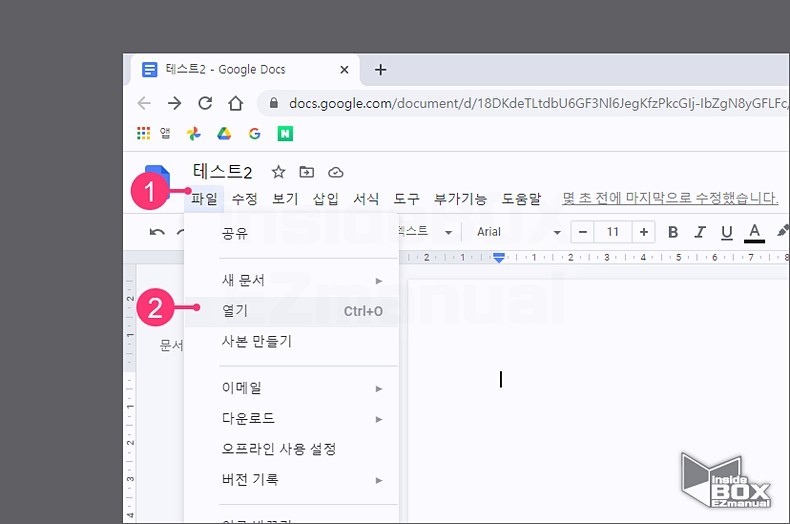
• 좌측 상단의 '파일' ( 1 ) 메뉴를 클릭합니다.
• 드롭 다운 메뉴에서 '열기' ( 2 ) 를 선택합니다.
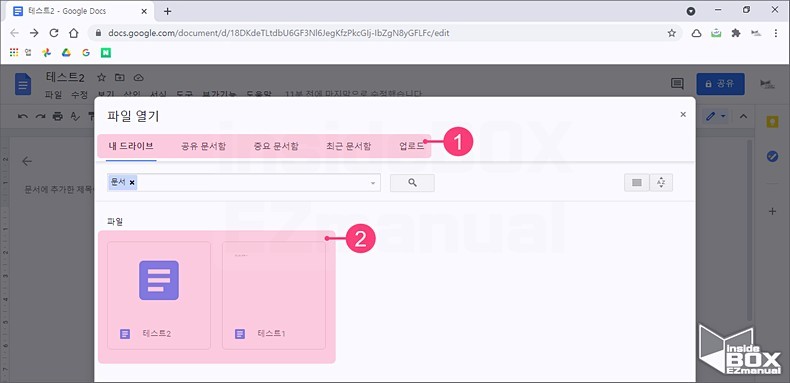
• 파일 열기 창이 팝업 되어집니다.
• 상단 ( 1 ) 의 내드라이브, 공유 문서함 , 중요 문서함 등으로 구분 되어 진 파일을 정렬할수 있습니다.
• 그리고 아래 ( 2 ) 기본적으로 최근 파일이 나열 되어 집니다.
2. 다운로드 ( 다른 형식으로 저장 )
위에서 구글 문서는 저장하기가 없다고 설명 했습니다.
하지만 다른 이름으로 저장과 유사한 ' 다운로드 ' 를 지원합니다.
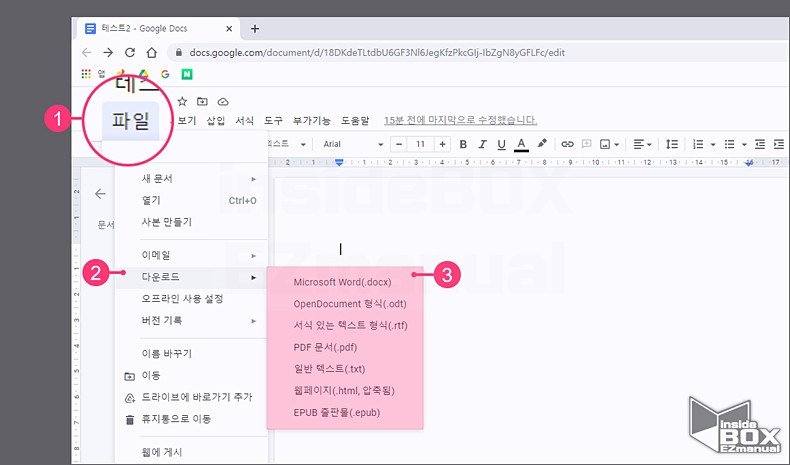
• 좌측 상단의 파일 탭 ( 1 ) 을 클릭합니다.
• 아래 메뉴에서 '다운로드' ( 2 ) 메뉴를 선택합니다.
• 우측에 다운로드 저장이 가능한 형식 ( 2 ) 이 보여집니다.
• 개인적으로는 워드 문서 이외에 잘사용하고 있지는 않습니다.
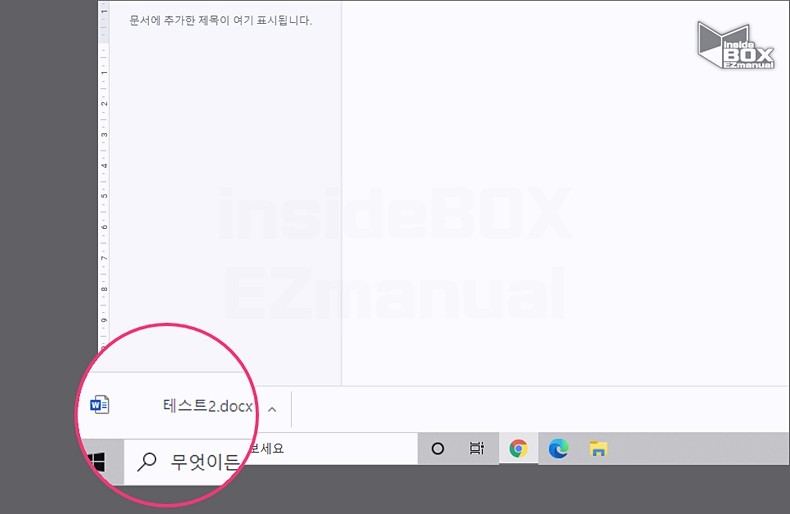
• 다운로드 버튼을 클릭하면 바로 아래 워드 문서로 저장이 됩니다.
• 바로 열어서 사용을 하면 됩니다.
3. 정리
이렇게 오늘은 구글 문서도구의 가장 기초적인 내용 을 체크 해 보았습니다.
사용을 해본 결과 기본 기능 도 상당히 안정 적이고 좋지만 Google Script , 부가기능 등을 활용 하면 좀더 강력 한 기능 들을 사용할수 있습니다.
한번 씩 사용 해보시길 바랍니다.
