작업 표시줄에서 여러가지 항목들을 확인 할수 있습니다.
이중 실행 중인 프로그램 아이콘에 마우스를 올리면 현재 상태의 섬네일 을 볼수 있습니다.
하지만 이 부분의 화면이 너무 크거나 반대로 너무 작은 경우 사이즈를 조절 할수 있습니다.
관련 내용을 정리합니다.
【안 내】 컴퓨터 클릭 한번으로 전원 끄는 방법이 궁금 하다면 ?
1. 작업표시줄 미리보기 사이즈 조절
작업 표시줄에서 실행 중인 프로그램에 마우스를 올리면 미리 보기 화면을 확인 할수 있습니다.
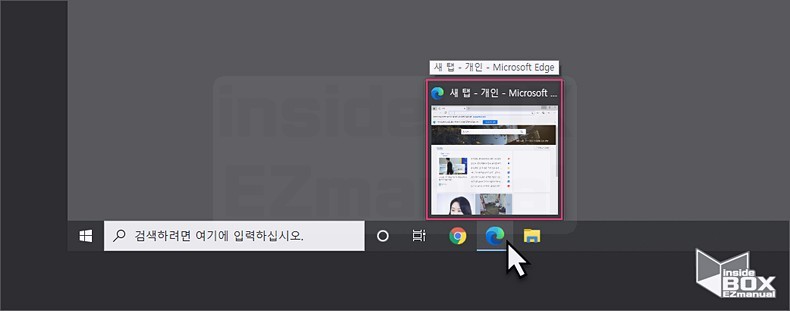
이 미리 보기의 사이즈를 조절 할수 있습니다.
ㅤ① 레지스트리 편집기 설정
ㅤ② 설정값 적용
이런 순서로 진행이 됩니다.
차례대로 설명 드리겠습니다.
1.1. 레지스트리 편집기 설정
레지스트리 편집기에서 설정이 가능 합니다.
설정 사항은
ㅤ① Taskband 키 위치 이동
ㅤ② MinThumbSizepx 키 값 생성
ㅤ③ MinThumbSizepx 키 값 수정
이 세가지 순서로 진행 됩니다.
1.1.1. Taskband 키 위치 이동
레지스트리 편집기 실행 후 Taskband 키 위치로 이동을 해주어야 합니다.
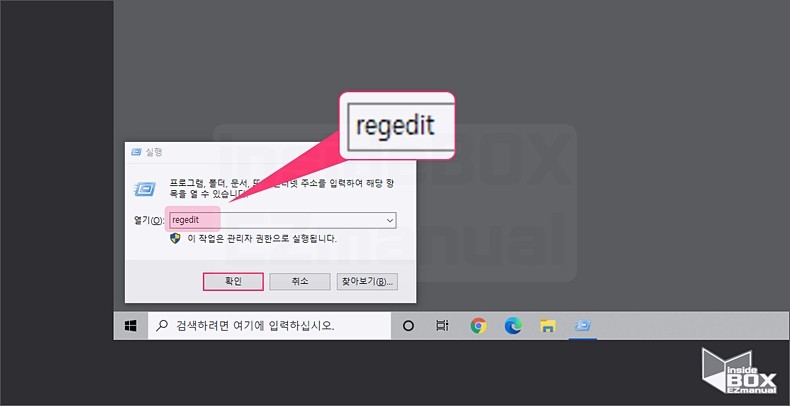
• Win + R 키를 클릭해 [실행] 창을 열어줍니다.
• 'regedit' 을 입력 해 줍니다.
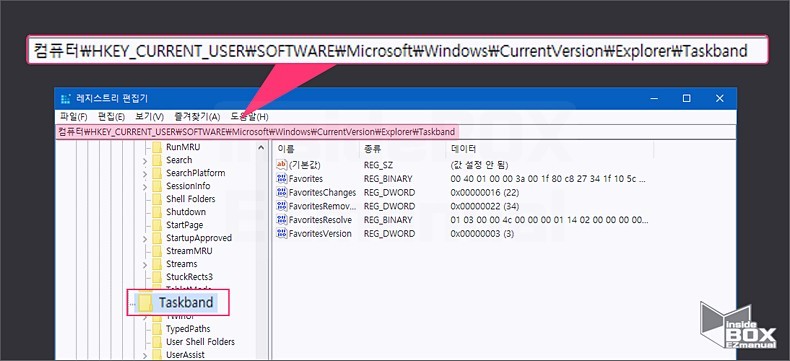
• [레지스트리 편집기]가 실행 됩니다.
• 아래의 경로로 이동 합니다.
컴퓨터\HKEY_CURRENT_USER\Software\Microsoft\Windows\CurrentVersion\Explorer\Taskband
컴퓨터\HKEY_CURRENT_USER\Software\Microsoft\Windows\CurrentVersion\Explorer\Taskband
【참 고】 위 경로를 상단 주소 위치에 붙여 넣어 주면 빠르게 이동이 가능 합니다.
1.1.2. MinThumbSizepx 키 값 생성
미리보기 설정을 해주는 MinThumbSizepx 키 값을 새로 생성 해주어야 합니다.
절차를 안내합니다.
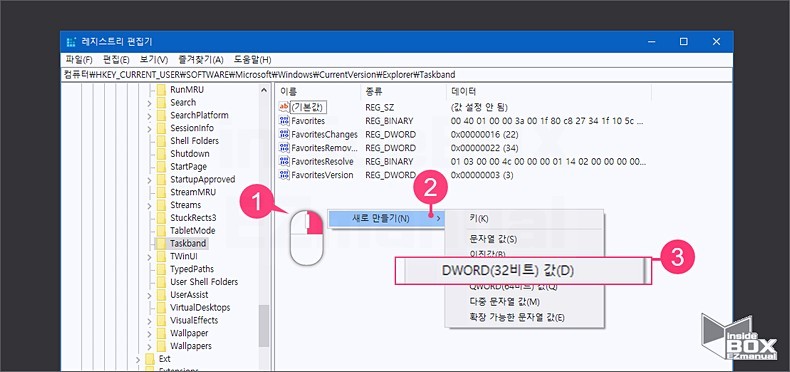
• 'Taskband' 폴더 내 빈 공간을 우클릭 ( 1 ) 해줍니다.
• [새로 만들기(N)] 메뉴( 2 )를 선택 합니다.
• [DWORD(32비트) 값(D)] ( 3 ) 을 클릭해서 생성 해줍니다.
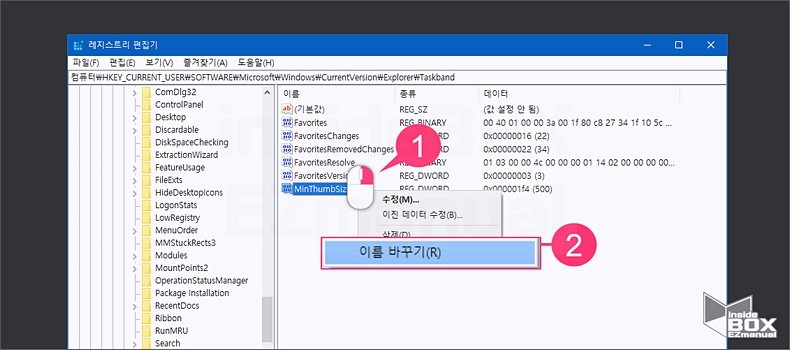
생성한 키의 이름을 변경 해주어야 합니다.
• 생성 한 키 값 을 선택 후 우클릭( 1 ) 합니다.
• 메뉴에서 [이름 바꾸기(R)] 항목( 2 )을 선택 합니다.
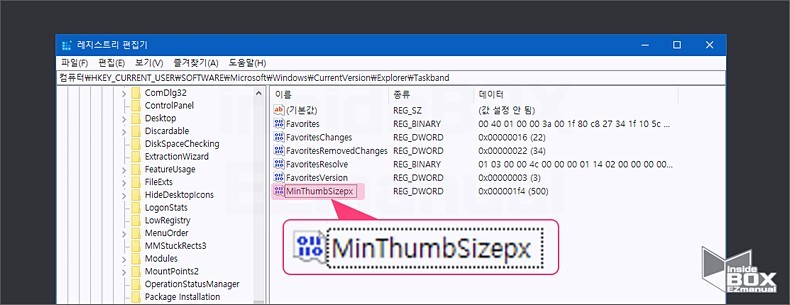
• 생성한 키 값의 이름은 'MinThumbSizepx' 로 변경 합니다.
1.1.3. MinThumbSizepx 키 값 수정
MinThumbSizepx 키를 생성 했습니다.
설정값 입력 하여 미리보기 사이즈를 실질적으로 변경 할수 있습니다.
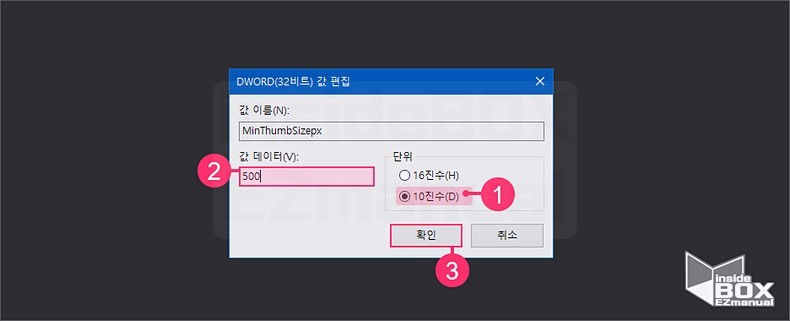
• 생성한'MinThumbSizepx' 을 더블클릭 합니다.
• [DWORD(32비트) 값 편집] 창이 열리게 되며 이곳에서 지정할 사이즈 를 입력 합니다.
• [단위] 항목에서 10진수(D) 로 변경합니다.
• [값 데이터(V)] 항목에서 변경하고싶은 사이즈의 수치를 입력 합니다.
ㅤ꠶ 미리보기 기본 값은 200 입니다.
ㅤ꠶ 본인은 예시를 위해 설정 가능 최대 크기인 '500' 으로 입력 후 진행 해보겠습니다.
ㅤ꠶ 최대치가 500 이니 200 ~ 500 사이에서 지정을 해주면 되겠습니다.
1.2. 레지스트리 수정값 적용
윈도우 '재부팅'을 해야하지만 이렇게 탐색기 재시작 으로도 적용이 가능합니다.
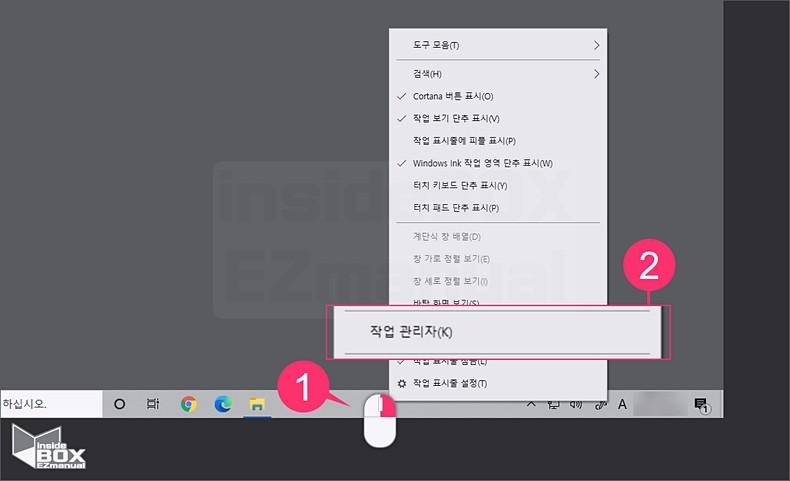
• '작업표시줄' 에서 마우스 우클릭 ( 1 ) 을 해줍니다.
• 아래 [작업 관리자(K)] ( 2 )를 클릭해 실행합니다.
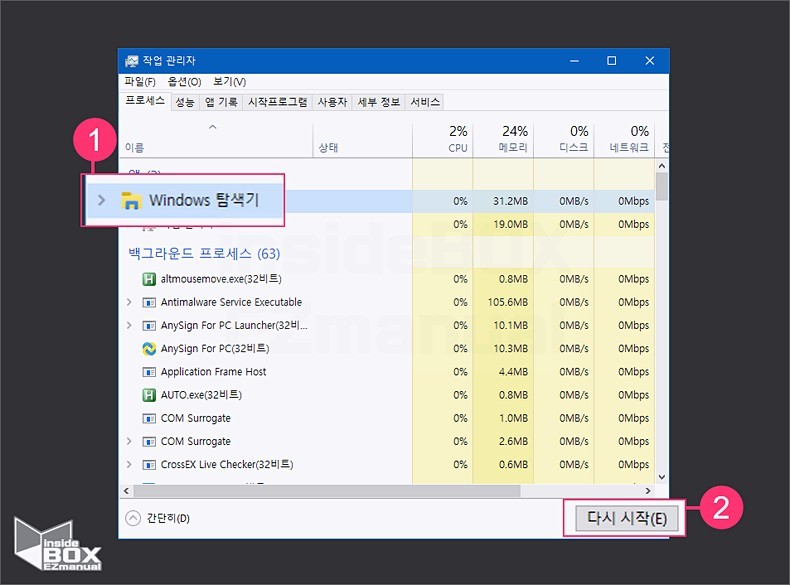
• [작업 관리자] 창이 실행 됩니다.
• [Windows 탐색기] 항목( 1 )을 찾아서 선택 합니다.
• 우측 하단 [다시 시작(E)] ( 2 )을 클릭해서 재시작 해줍니다.
【참 고】 Windows 탐색기가 실행 되지 않았다면 새로 실행 해주면 됩니다.
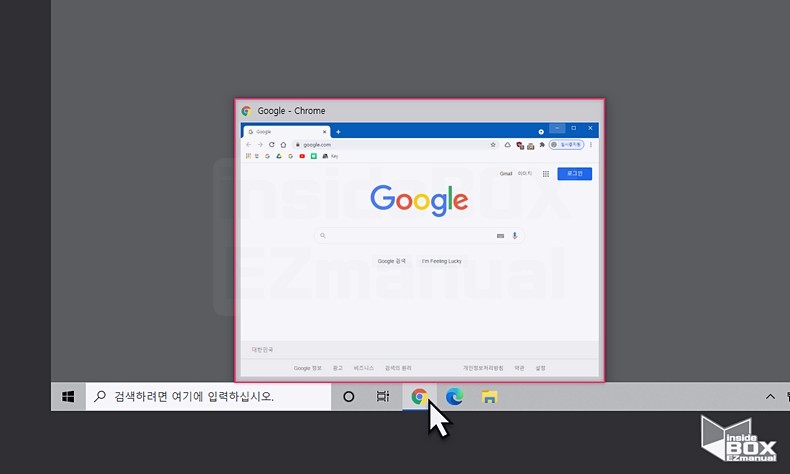
• 이렇게 모두 적용 후 확인을 해보면 위와 같이 미리보기 사이즈가 처음보다 커진것을 확인 할수 있습니다.
2. 정리
간단한 절차로 작업 표시줄의 미리보기 항목 사이즈를 조절 해 보았습니다.
기본적으로 지정 법위의 한계가 정해져있기 때문에 과도하게 변경 한다고 해도 조절이 되지 않습니다.
비슷한 프로그램을 여러개 띄워두고 사용시 사이즈를 키운다면 구별이 쉬워질것 같습니다.
이 처럼 각자 상황에 맞는 적절한 값을 찾아준다면 사용시 편리 할 것 같습니다.
