윈도우에서 여러가지 오류가 생길수 있습니다.
일반인 입장에서는 오류가 발생하게 되면 원인을 찾기가 쉽지가 않습니다.
그래서 그냥 초기화 를 하는 분들도 있는데 그렇게 하기전에 몇가지 체크 해보면 좋은데 그중 하나가 클린부팅을 사용해 보는 것입니다.
클린 부팅은 윈도우 구 버전 들 부터 지원하던 방식입니다.
클린 부팅이란 , 추가적으로 설치된 프로그램들은 실행 하지 않고, 윈도우 부팅에 필요한 최소한의 기본 프로그램만을 실행 해 현재 상태와 비교해볼수 있게 해주는 기능 입니다.
이 클린 부팅 하는 방법에 대해 정리 해보겠습니다.
1. 클린 부팅으로 오류 해결 하는 방법
• 클린 부팅 적용하는 방법
• 클린 부팅 후 오류 체크
• 클린 부팅을 일반 부팅으로 다시 하는 방법
위 순서로 정리 하겠습니다.
1.1. 클린 부팅 적용하는 방법
클린 부팅은 [시스템 구성]에서 설정이 가능 합니다.
자세하게 정리드리겠습니다.
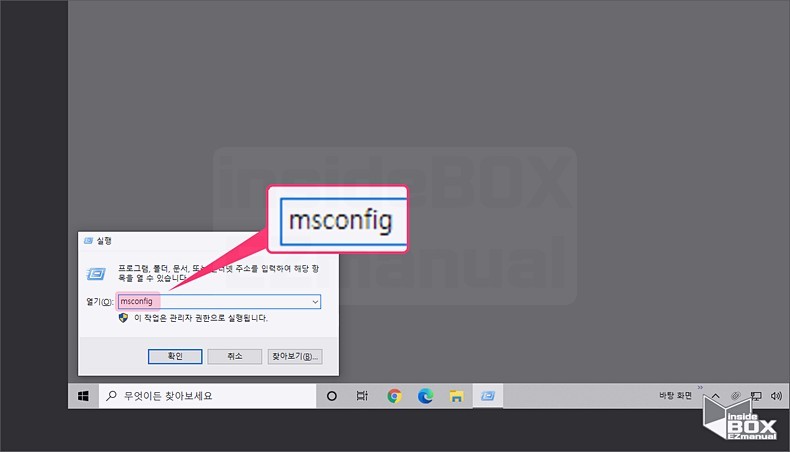
• Win + R 을 눌러서 '실행' 창을 열어줍니다.
• '실행' 창에 'msconfig' 를 입력 해줍니다.
• Enter 또는 [확인] 버튼을 눌러줍니다.
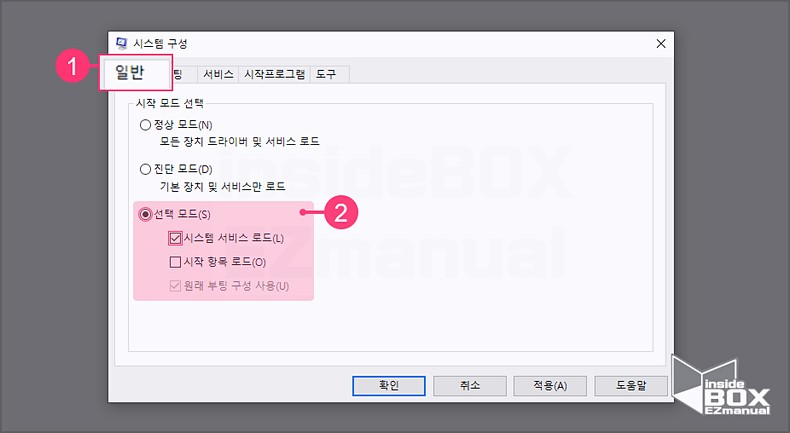
• 시스템 구성 창이 실행 됩니다.
• 상단의 [일반] 항목 ( 1 )을 선택합니다.
• [시작 모드 선택] 에서 [선택모드(S)] ( 2 )로 변경 해줍니다.
【주의】 [시작 항목 로드(O)] 부분에 기본적으로 체크 되어 있는데 이 체크를 해제 합니다.
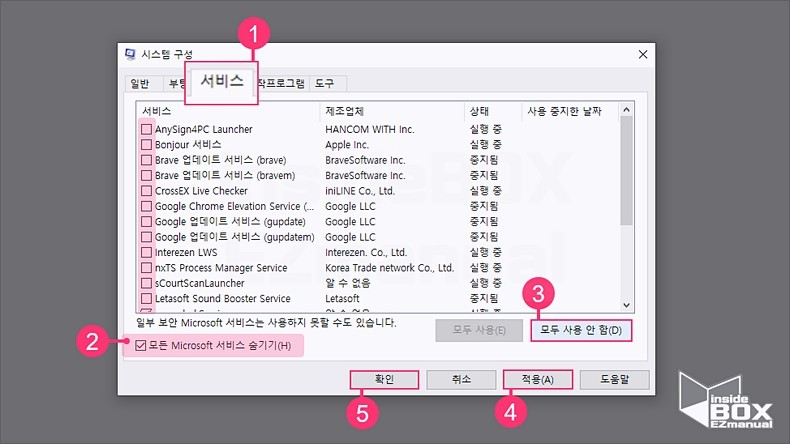
• 시스템 구성 상단 클릭을 [서비스] 항목( 1 )으로 이동 합니다.
• 좌측 하단 [모든 microsoft 서비스 숨기기(H)] 를 체크 ( 1 ) 해 줍니다.
• 그리고 우측 에서 [모두 사용 안 함 (D)] 버튼( 3 ) 을 클릭해서 서비스 항목에 선택된 내역을 모두 체크 해제 합니다.
• 아래 [적용 (A)] 버튼( 4 )을 클릭 합니다.
• 그리고 [확인] 버튼( 5 )을 클릭해 설정을 마무리 합니다.
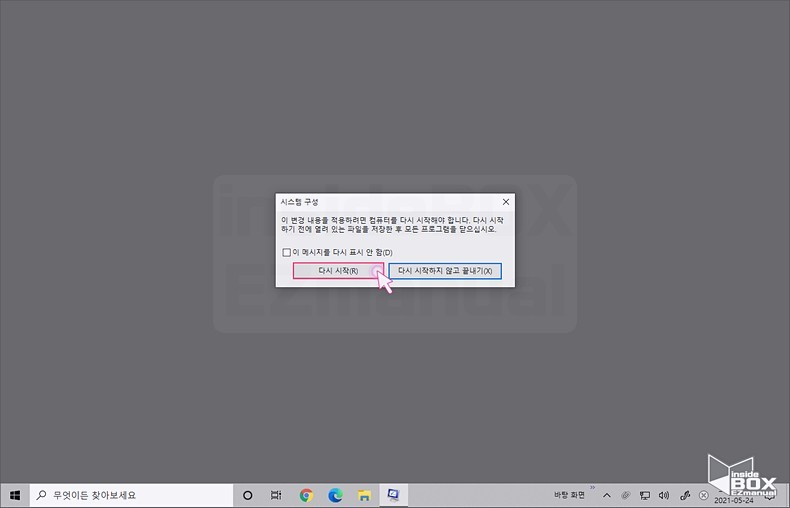
시스템 구성 창이 팝업됩니다.
[다시 시작(R)] 버튼 을 클릭해 재부팅 해 주면 클린 부팅으로 시작 됩니다.
1.2. 클린 부팅 후 오류 체크
클린 부팅후 원인을 찾아야합니다.
통상적으로 아래의 절차로 진행을 합니다.
• 클린 부팅 환경에서 오류가 생겼던 문제들을 재실행 해봅니다.
• 컴퓨터가 클린 부팅 환경에 있는 동안 문제가 발생하지 않으면 운영체제자체의 문제는 아닐 것입니다.
• 특정 원인이 되는 프로그램을 찾아야 한다면 컴퓨터를 재부팅 하여 문제를 일으키는 시작 응용 프로그램 또는 서비스를 파악할 수 있습니다.
• 단일 서비스 또는 시작 항목을 켜고 매번 재부팅(노가다) 하면 결국 가장 효율적인 상태를 찾을 수 있습니다.
1.3. 클린 부팅을 일반 부팅으로 다시 하는 방법
클린 부팅을 다시 일반 부팅으로 변경 하는 것또한 [시스템 구성]에서 설정이 가능 합니다.
적용하는 것의 역순으로 진행 되며 해당 내용을 정리합니다.
• Win + R 을 입력해 서 '실행' 창을 열어줍니다.
• '실행' 창에 'msconfig' 를 입력 해줍니다.
• Enter 또는 [확인] 버튼을 눌러줍니다.
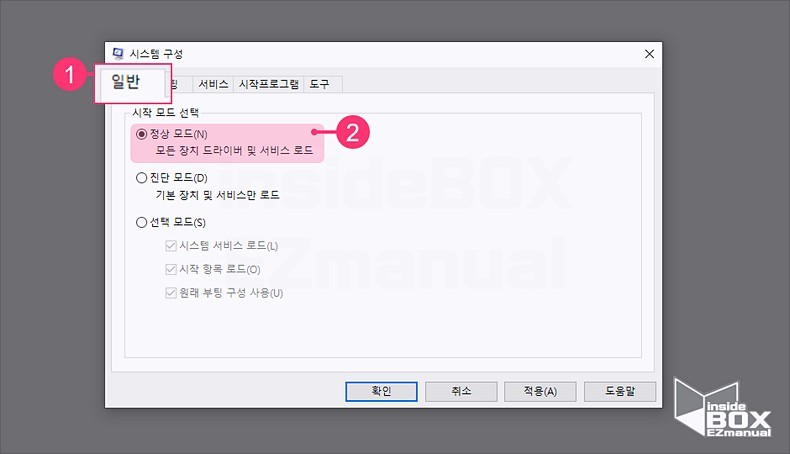
• [시스템 구성] 창이 다시 열리게 됩니다.
• 상단의 [일반] 항목 ( 1 ) 을 선택합니다.
• [시작 모드 선택] 항목을 [정상 모드(N)] ( 2 )으로 원상 복구 합니다.
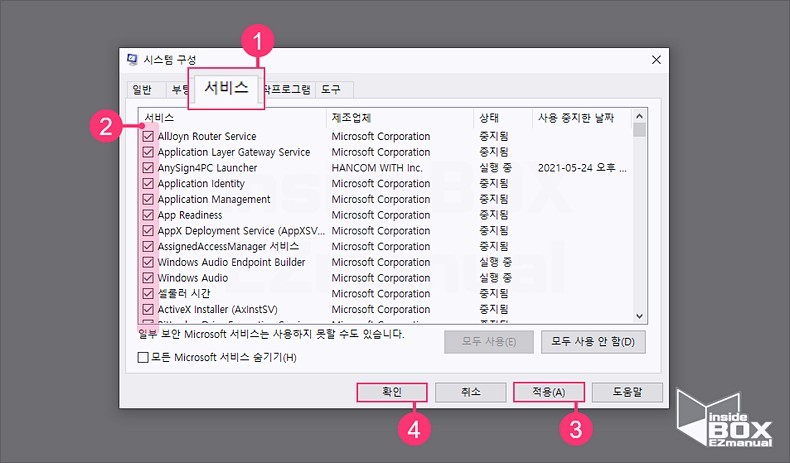
• [시스템 구성]창에서 [서비스] 항목 ( 1 ) 으로 이동합니다.
• 좌측의 서비스 '체크 박스'가 모두 체크 되어 있는지 확인 합니다.
• 아래 [적용 (A)] 버튼( 3 )을 클릭 합니다.
• 그리고 [확인] 버튼( 4 ) 을 클릭해 설정을 마무리 합니다.
• 재부팅 해서 정상적으로 사용을 하면 되겠습니다.
2. 정리
클린 부팅을 하는 방법을 알아 보았습니다.
위와 같이 설정 후 재부팅을 하게 되면 본 적인 서비스만 로드되면서 윈도우10 클린 부팅환경이 구현 되어집니다.
마이크로 소프트 에서는 클린 부팅에 대하여 "안전 모드에서 윈도우 를 재시작 하는 것과 유사하지만 시작시 실행할 서비스와 프로그램을 보다 세밀하게 제어하여 문제의 원인을 파악하는 데 도움이 된다"고 말합니다.
이렇게 클린 부팅에서는 어떤 부분에 문제가 있는지 좀더 편하게 찾을 수 있게 될것입니다.

고마워요 선생