필자는 지메일을 메인으로 사용하고 있습니다.
지메일 사용시 살짝 불편 한점 이 수신 되어 있는 메일의 수량을 파악하기가 번거롭다는 것입니다.
메일 수신이 되면 매번 받은 편지함에 들어가서 직접 현재 메일 수량 과 수신 되었는지등을 체크 해야 합니다.
이를 지메일 탭에서 바로 직관적으로 확인 할수 있는 설정이 존재 합니다.
이 방법을 정리해 보려합니다.
1. 지메일 읽지 않은 메일 수량 표기
• 설정 하는 방법
• 수량 표시간 참고사항
위 순서로 안내 합니다.
1.1. 지메일 읽지 않은 메일 수량 탭에서 확인 하는 방법
지메일 자체 설정에서 적용이 가능 합니다.
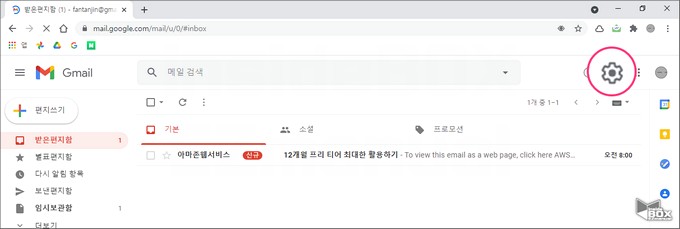
• 지메일 을 열어줍니다.
• 우측 상단의 ⚙️ 톱니 바퀴 메뉴를 클릭합니다.
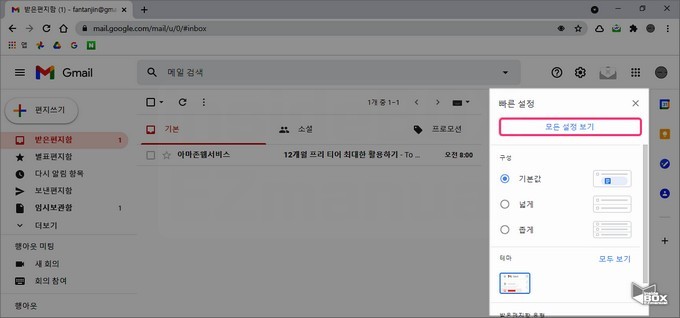
• 지메일 설정이 위와 같이 보이는 경우가 있습니다.
• 상단의 '모든 설정 보기' 를 클릭 해주면 일반 설정 창이 열리게 됩니다.
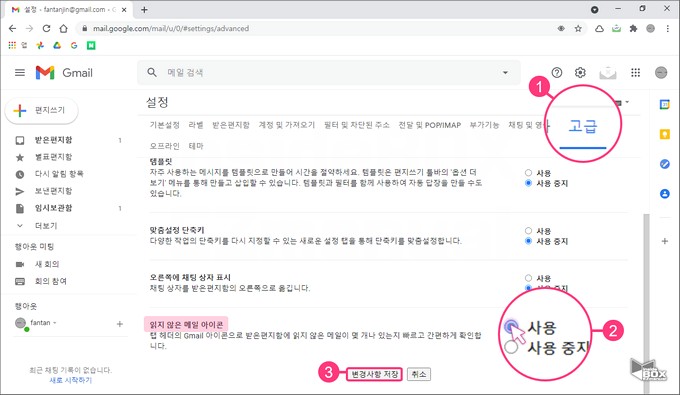
• 일반 적인 설정 화면이 열렸습니다.
• 설정 탭에서 '고급' 항목( 2 ) 을 선택합니다.
• 스크롤 하여 내리면 '읽지 않은 메일 아이콘' 이라는 항목을 확인 할수 있습니다.
• 위 '읽지 않은 메일 아이콘' 이라는 항목을 🔘 사용 ( 2 ) 으로 체크 합니다.
• 설정 이 완료 되면 아래 '변경 사항 저장' ( 3 ) 을 눌러서 마무리합니다.
• 브라우저가 한번 새로고침 되어 집니다.
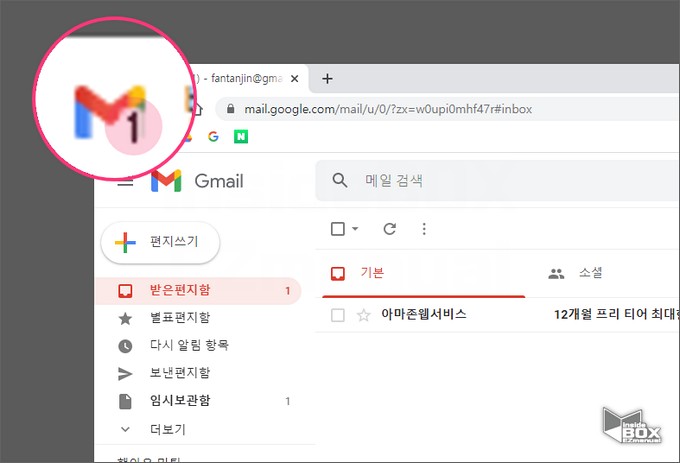
• 좌측 상단의 지메일 탭의 'M로고(파비콘)'를 확인 합니다.
• 받은 편지함의 '읽지 않은 메일' 수량이 동일하게 표기 되어 있습니다.
1.2. 지메일 표시 관련 체크 사항
지메일 20개 초과시 표기 관련 참고 사항을 짧게 안내합니다.
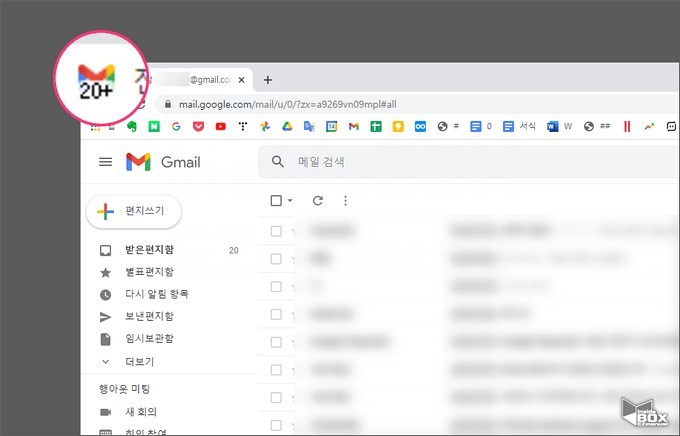
• 메일 수가 20개를 초과 하는 경우 '20+' 으로 표기가 되는 것입니다.
• 예를 들자면, 읽지 않은 메일이 10개인 경우 '10'으로 표시되지만, 24개인 경우 '20+'로 표시됩니다.
2. 마무리
이렇게 간단한 설정만으로 지메일의 '읽지 않은 메일' 의 빠르게 확인 할수 있습니다.
불필요하다면 다시 위 설정으로 진입 후 ⦿ 사용 중지 로 변경 해주면 되겠습니다.
3. 참고
• 썬더버드 Thunderbird 설치 및 구성과 지메일 연동하는 방법 까지
