파워포인트로 여러가지 이미지를 가공하는 것이 가능합니다.
오늘은 다양한 방법중 특정 이미지 또는 글자의 배경을 투명한 상태로 저장 하는 방법을 안내합니다.
아주 간단한 방법 입니다.
1. 투명 이미지 저장
파워포인트에서는 투명한 배경을 유지한 상태로 저장 하는것이 일반적인 '저장' 메뉴를 통해서는 적용이 되지 않습니다.
하지만 '그림 저장' 이라는 메뉴를 사용하는 방식으로 진행이 가능합니다.
진행 방법을 안내합니다.
튜토리얼 환경 : 윈도우10, 마이크로 소프트 오피스 365 파워포인트 2019.
1.1. 그림 저장
파워포인트에서는 '그림 저장' 이라는 기능을 지원 합니다.
이를 통해서 배경이 없는 '오브젝트' 를 투명한 상태를 유지한채로 저장하는 방법이 있습니다.
설명에는 이해를 돕기위해 배경이 없는 간단한 텍스트 를 예로 들었습니다.
그래서 텍스트 보이고 나머지 배경은 투명한 상태로 저장 하는 방법을 안내합니다.
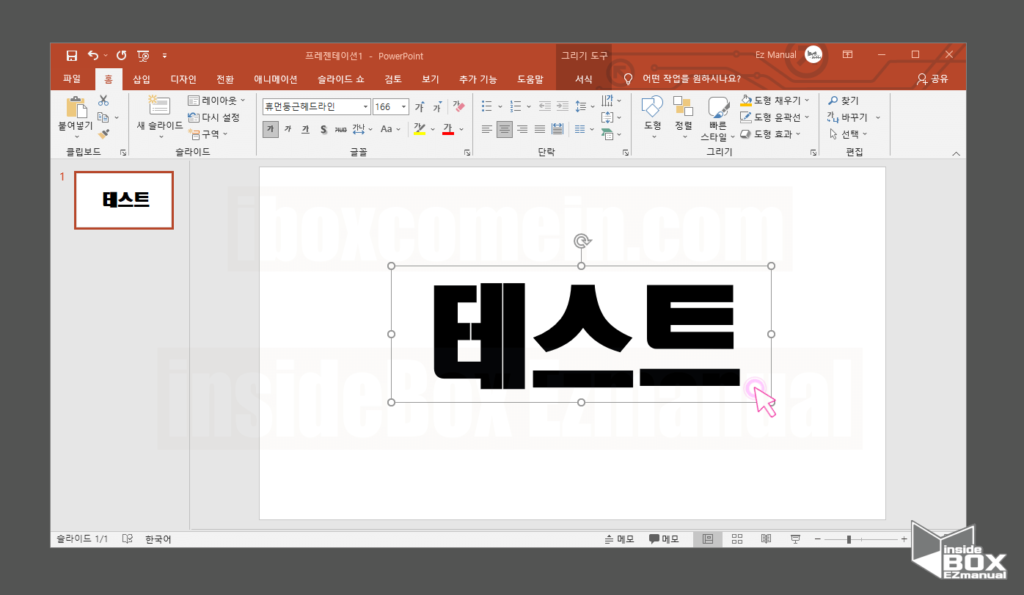
1 '텍스트 서식' 클릭 하여 선택.
ㅤ
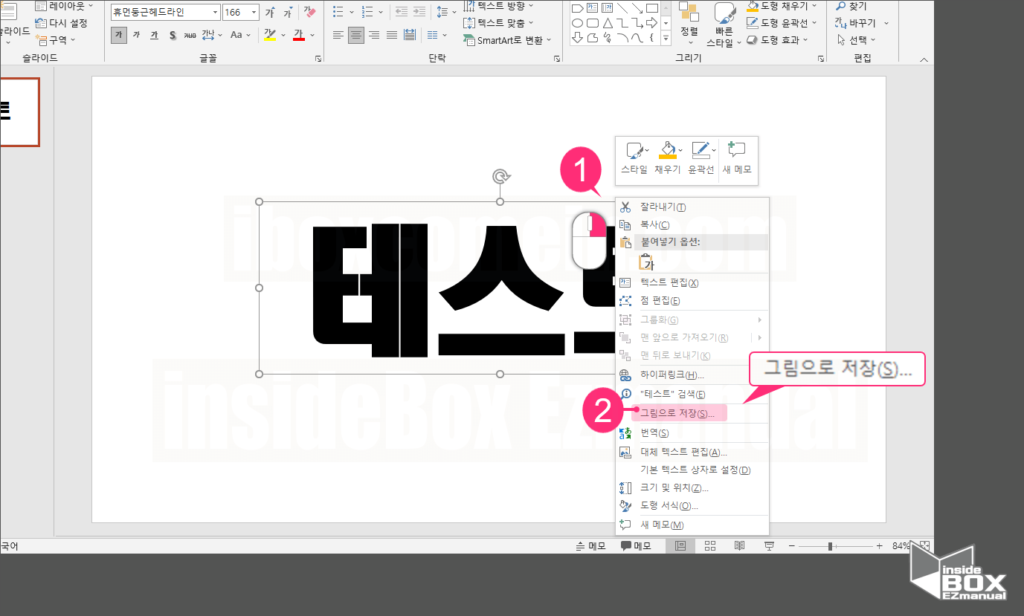
2 '텍스트 서식' ( 1 ) 우클릭.
3 [그림으로 저장(S)] ( 2 ) 선택.
ㅤ
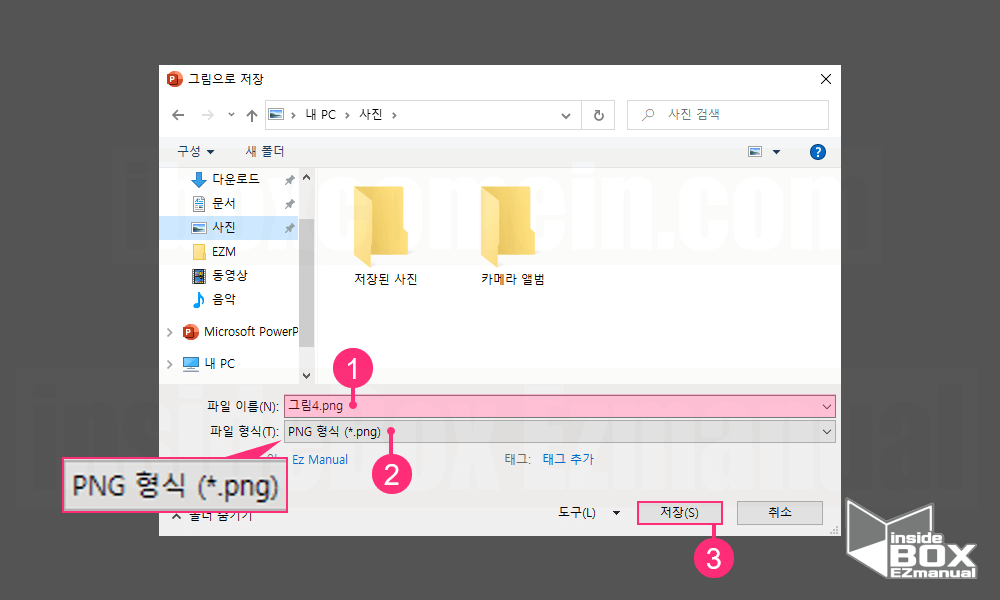
4 [파일 이름(N)] ( 1 ) 지정.
5 [파일 형식(T)] 'PNG 형식' ( 2 ) 지정.
참 고: ꔷ 투명도를 지원하는 파일형식은 GIF , TIFF 등도 가능 하지만 일반적으로 PNG 형식 을 많이 사용합니다.
6 [저장(S)] 클릭.
참 고: 특정 오브젝트에 투명한 부분이 없는 경우 아래 절차를 따릅니다.① 투명한 도형을 추가 생성.② 기존 오브젝트 + 투명한 도형 모두 선택③ '그림 저장' 메뉴로 저장.ꔷ 위 절차로 특정 도형 또는 사진에 투명한 테두리(배경) 을 만들어 저장이 가능합니다.
2. 정리
아주 간단한 메뉴 선택 만으로 저장이 가능합니다.
오브젝트 지정 후 도형이나 로고 등을 만들어서 사용도 가능합니다.
그외에도 다양하게 사용 할수 있는 방법 이니 참고 하면 좋을 듯합니다.
감사합니다
3. 참고 사항
ꔷ 파워포인트 전체 슬라이드 로고 글자 한번에 삽입 하는 방법
ꔷ PPT 파워포인트 글꼴 포함 해서 저장 공유 하는 방법 폰트 유지
