윈도우와 같은 대부분의 OS 에서는 사용자 편의 목적 또는 파트너십 등 다양한 이유들로 기본앱이 자동으로 설치되도록 해 두고 있습니다.
사용 중인 디바이스의 용량이 부족하거나, 사용하지 않는 앱들이 많아 앱 검색 시 방해가 된다면 기본앱을 삭제하고 싶을 수 있습니다.
하지만 윈도우 10 에 설치 된 기본앱은 일반적으로 사용자가 추가한 서드파티 프로그램을 제거하는 방식으로 삭제할 수 없기 때문에 파워쉘과 같은 입력 줄 인터페이스 환경에서 삭제 명령을 이용해야 하는데 초보 사용자는 이런 과정이 부담이 될 수 있는데 이 경우 10AppsManager 라는 프로그램을 사용해 기본앱을 간단하게 삭제하거나 복원 할 수 있습니다.
그래서 오늘은 윈도우 10에서 10AppsManager를 이용해 기본앱을 삭제하거나 복원하는 방법에 대해서 알아 봅니다.
튜토리얼 환경: 윈도우 10 pro (빌드: 19044.2006), 10AppsManager v2.0
다운로드 및 실행
10AppsManager 는 TheWindowsClub.com의 Lavish Thakkar에 의해 제작 배포되고 있는 간단한 프로그램으로 무료로 다운로드 할 수 있으며 별도의 설치 과정없이 바로 사용 할 수 있습니다.
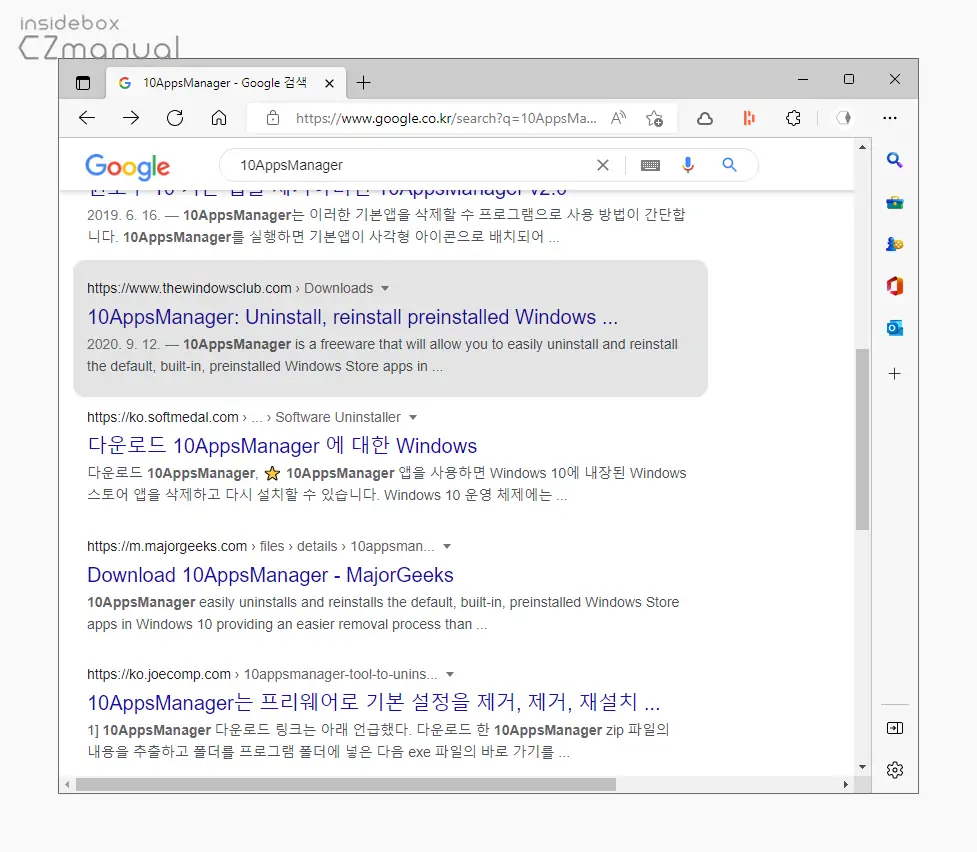
- 자주 사용하는 검색 엔진을 이용해서
10AppsManager라고 검색을 합니다. - 검색결과 중 상단에 위치한 10AppsManager: Uninstall, reinstall preinstalled Windows 링크를 찾아 클릭하면 접속 할 수 있습니다. 검색 시 다운로드 서비스 사이트들이 상위 노출되고 있지만 정식 배포 사이트는 theWindowsclub.com 이며 아래 바로가기를 통해 빠르게 이동 할 수 있습니다.
바로가기: 10AppsManager
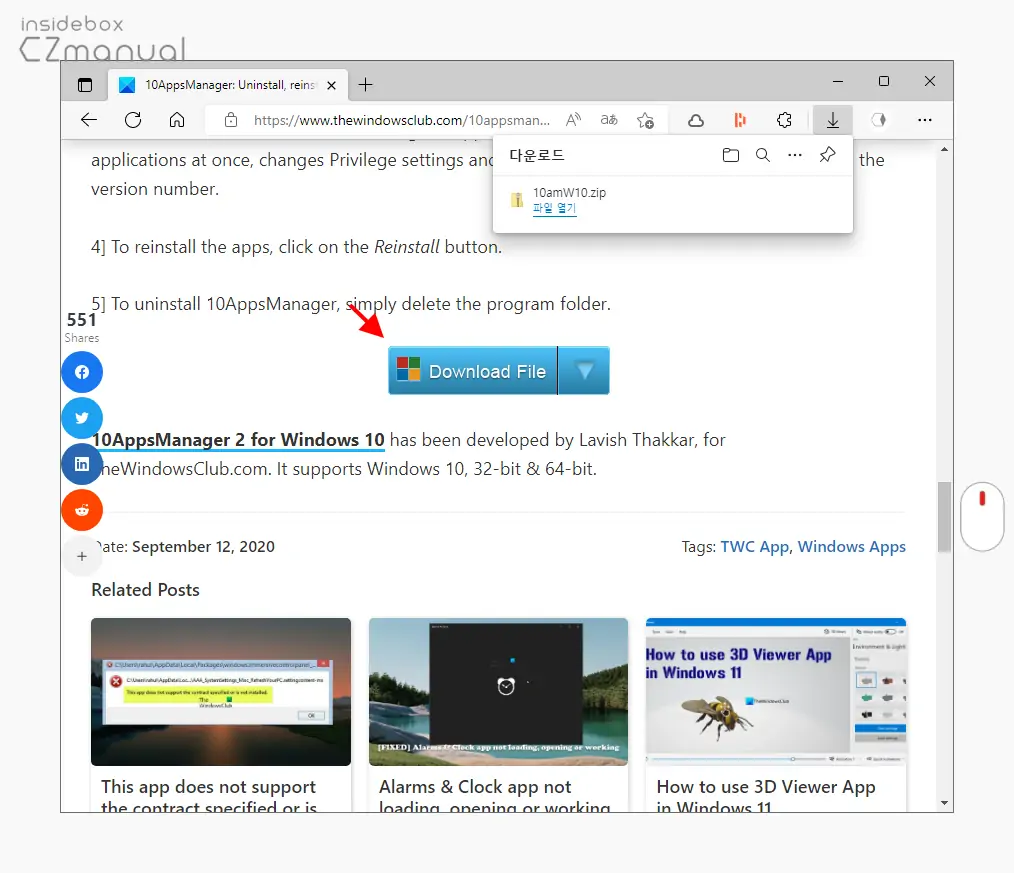
- 사이트 접속 후 스크롤 다운해 아래로 이동하면 Download File 이라고 된 다운로드 버튼을 확인할 수 있으며 해당 버튼을 클릭시 10amW10.zip 이라는 압축 파일을 내려받을 수 있습니다.
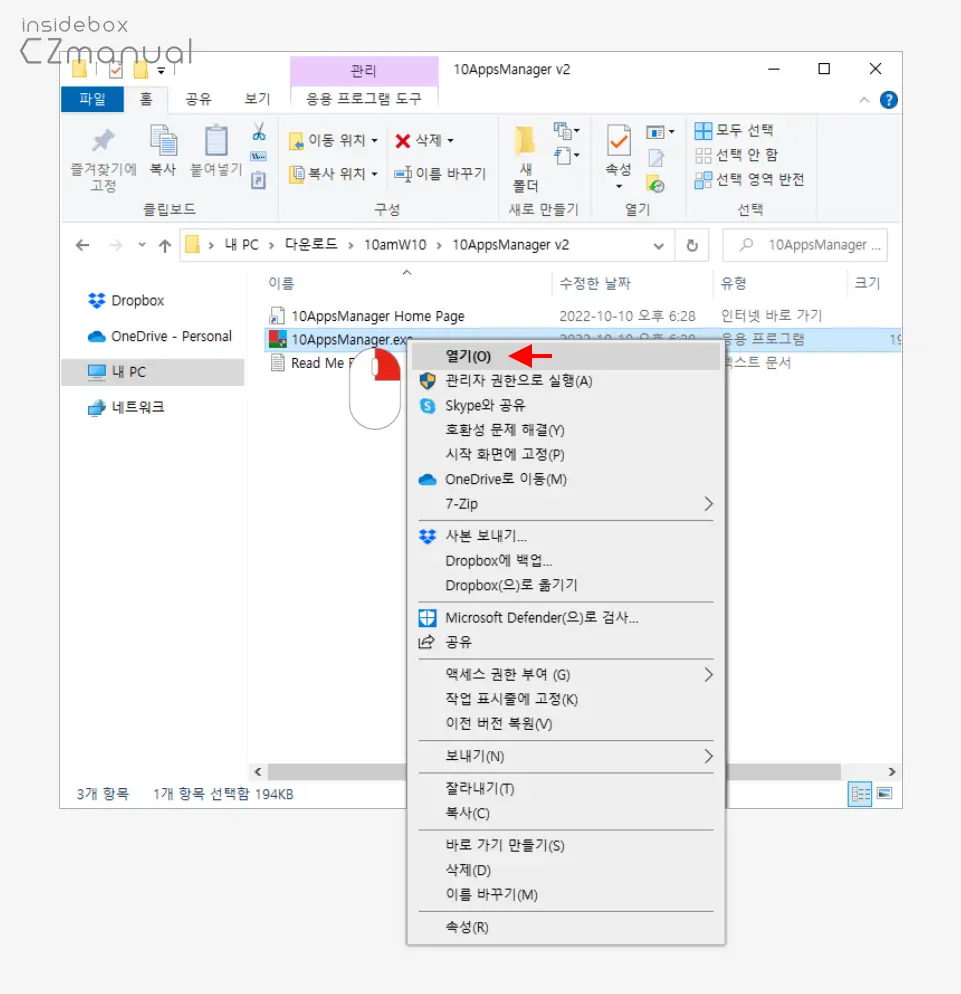
- 다운로드한 압축파일의 압축을 해제 후 10AppsManager.exe 라는 이름의 파일을 찾아 마우스로 두 번 클릭하거나 컨텍스트 메뉴1의 열기(O) 메뉴를 이용해 실행 합니다.
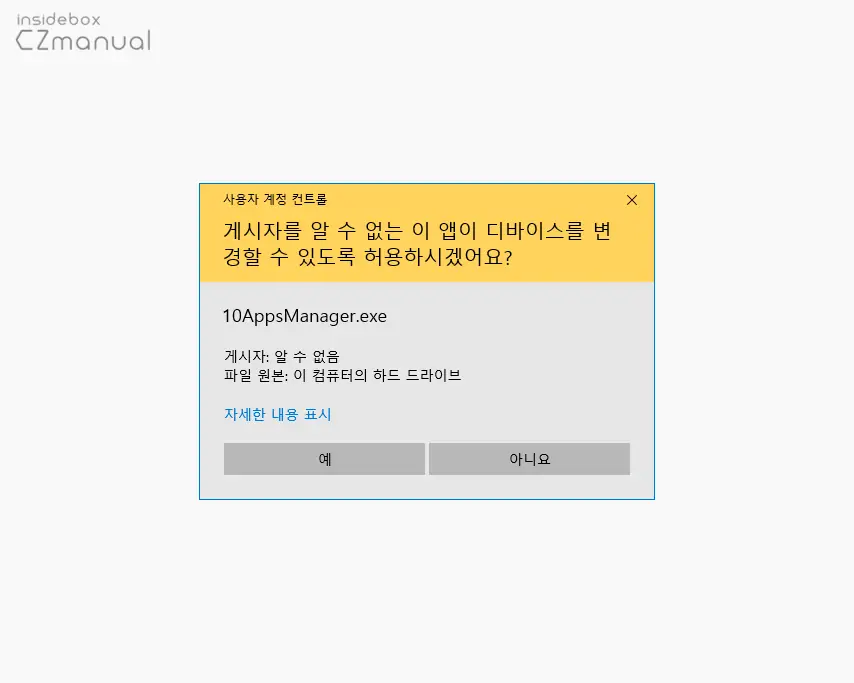
- 사용 하는 윈도우 설정에 따라 '이 앱이 디바이스를 변경할 수 있도록 허용하시겠어요?' 라는 제목의 사용자 계정 컨트롤 패널이 보여질 수 있습니다. 안내하는 내용을 확인 후 실행을 계속 진행 하고 싶다면 예 버튼을 클릭합니다.
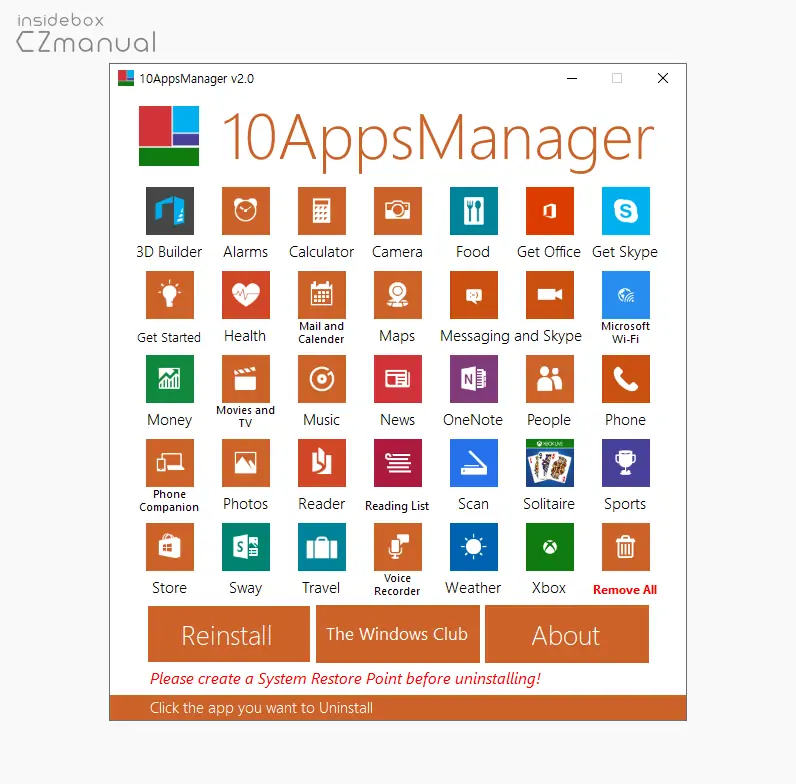
- 별도의 설치 과정이 없기 때문에 바로 10AppsManager가 실행됩니다.
기본 앱 삭제 및 복원하기
10AppsManager 을 이용하면 윈도우에 설치 된 기본앱을 개별적으로 삭제하거나 전체 앱을 한번에 삭제할 수 있으며, 클릭 한번으로 다시 제거 된 기본앱들을 복원할 수 있습니다.
주의: 기본 앱 삭제 후 다시 복원해야 한다면 10AppsManager 자체 복구 메뉴로 정상 복구되지 않을 수 있으니 작업 전에 윈도우 시스템을 백업 하길 권장합니다.
개별 앱 삭제
불필요한 기본 앱을 직접 선택 해 개별적으로 삭제할 수 있습니다.
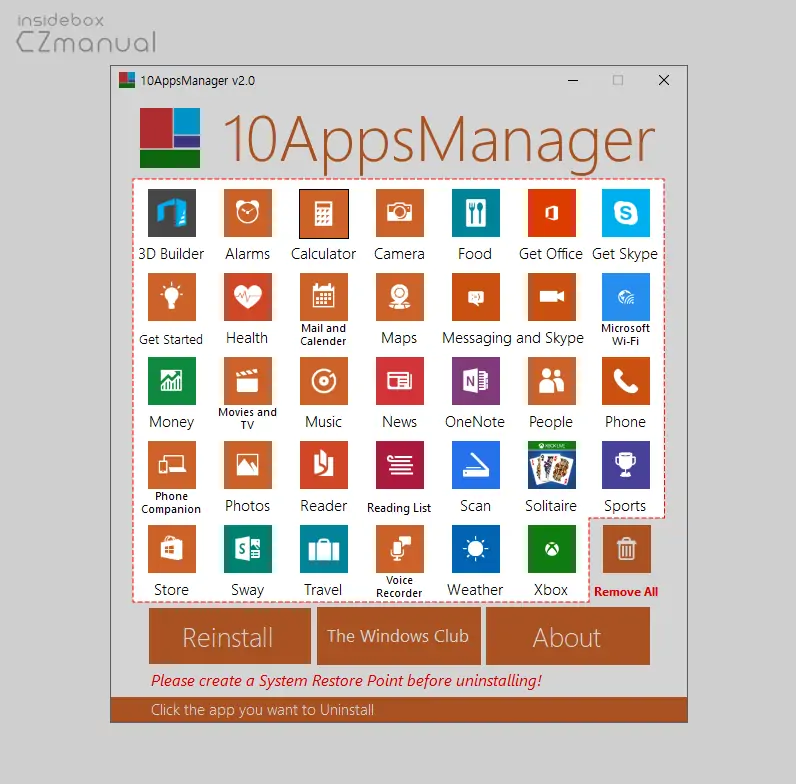
- 10AppsManager 을 실행 후 마킹해둔 영역에서 삭제하고자 하는 명칭의 버튼을 클릭합니다. 설명에서는 Calculator 로 진행합니다.
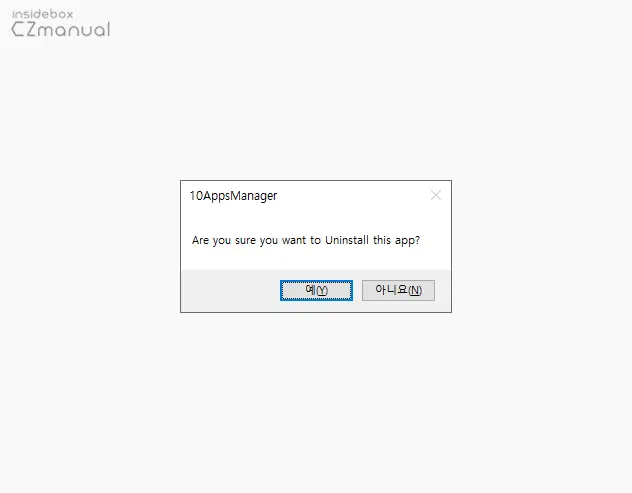
- 선택한 앱을 삭제할 것인지 체크하는 확인창이 생성되니 계속 삭제를 진행하고 싶다면 예(Y) 버튼을 클릭합니다.
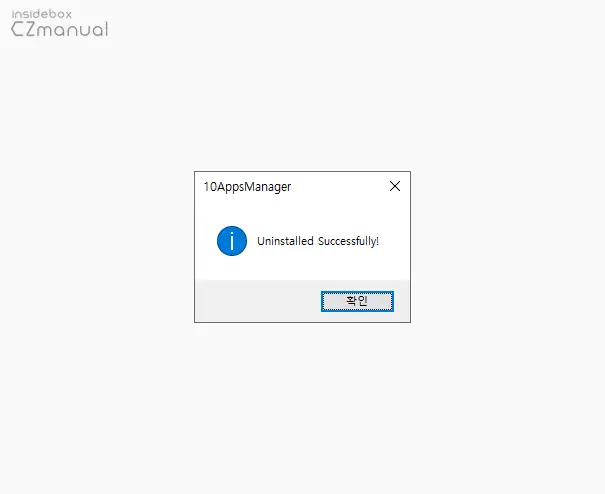
- 삭제가 완료되면 삭제가 완료되었다는 메시지가 출력됩니다. 확인 버튼을 클릭 후 해당 앱이 정상적으로 삭제되었는지 확인합니다.
전체 앱 삭제
현재 윈도우에 설치된 모든 기본 앱을 선택 해 삭제할 수 있습니다.
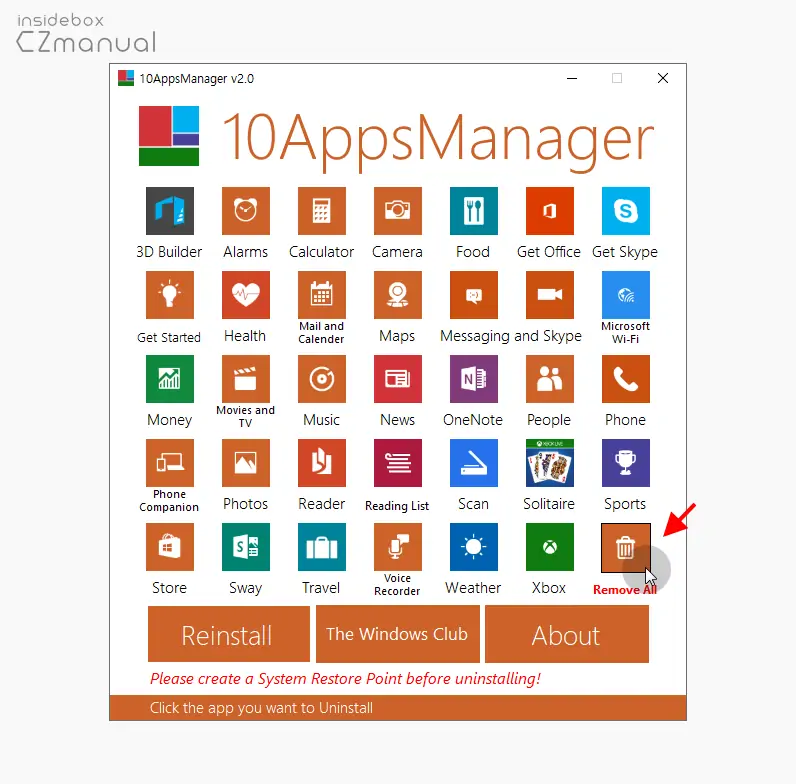
- 10AppsManager 을 실행 후 프로그램 우측 하단에 위치한 Remove All 버튼을 클릭합니다.
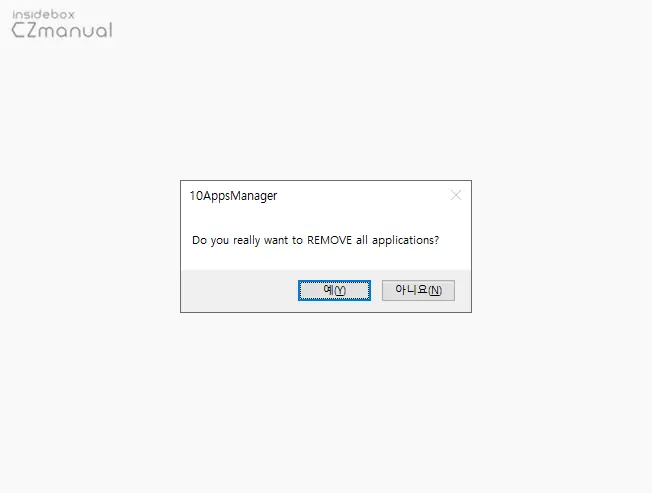
- 전체 앱을 삭제할 것인지 체크하는 확인창이 생성되니 계속 삭제를 진행하고 싶다면 예(Y) 버튼을 클릭합니다.
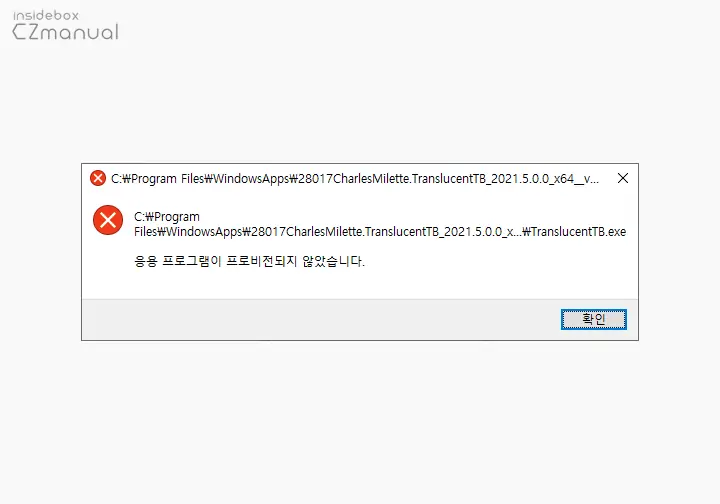
- Microsoft Store를 통해 별도 설치 한 앱이 존재하는 경우 위와 같이 해당 프로그램이 프로비전되지 않는다는 경고가 출력될 수 있는데 이 경우 확인 버튼을 눌러 줍니다.
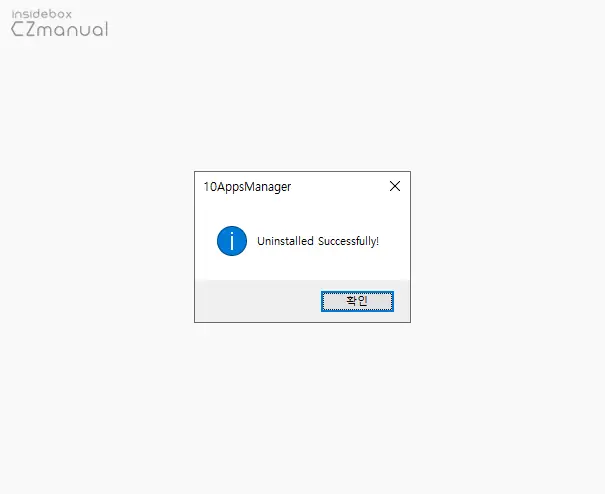
- 전체 기본앱이 삭제 완료되면 삭제가 완료되었다는 메시지가 출력됩니다. 확인 버튼을 클릭 후 전체 앱이 정상적으로 삭제되었는지 확인합니다.
삭제 앱 복원
위 과정으로 삭제한 앱들은 다시 10AppsManager 의 복원 메뉴를 통해 간단하게 재설치할 수 있습니다.
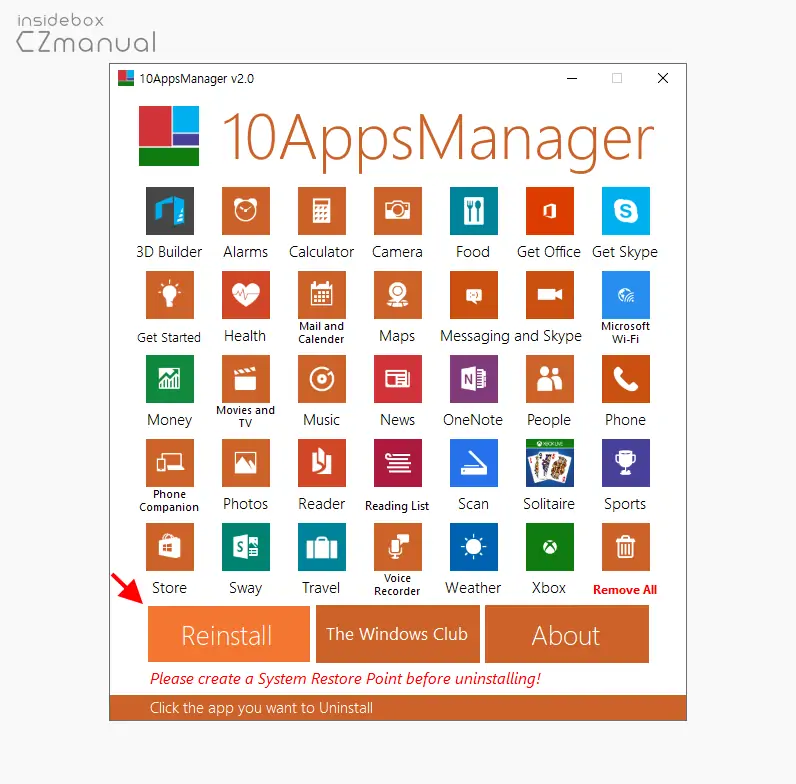
- 10AppsManager 를 실행 후 프로그램 좌측 하단에 위치한 Reinstall 버튼을 클릭합니다.
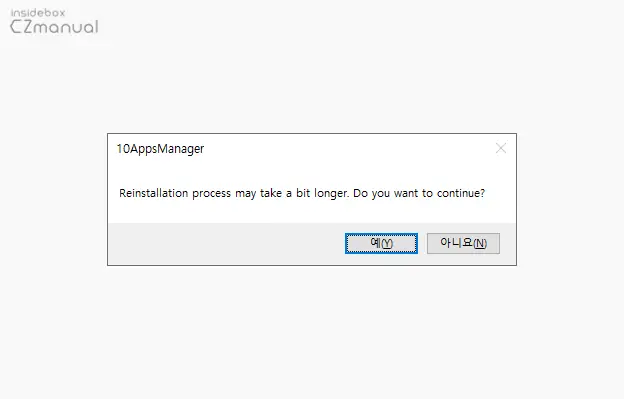
- 전체 재설치 과정은 시간이 소요될 수 있다는 내용의 메시지가 출력되니 계속 진행하고 싶다면 예(Y) 버튼을 클릭합니다.
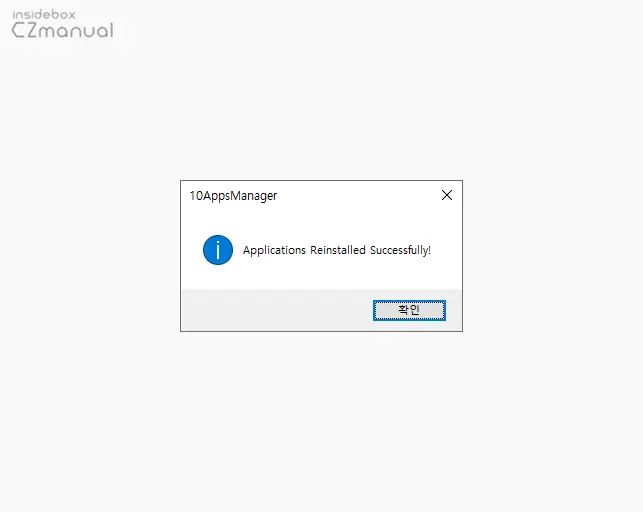
- 안내한 대로 복원 과정에 시간이 조금 소요 되며 작업이 완료되면 위와 같은 작업 완료 메시지가 팝업됩니다. 확인 버튼을 클릭 후 전체 앱이 정상적으로 복구되었는지 확인합니다.
마치며
이번 포스트에서는 윈도우 10에서 10AppsManager를 이용해 기본앱을 삭제하거나 복원하는 방법에 대해 알아 보았습니다.
10AppsManager 은 설치가 불필요하고 무료이며 사용 방법 또한 아주 간단하기 때문에 PC 활용이 서툰 초보 사용자들도 손쉽게 이용할 수 있습니다.
윈도우 10 에서 명령어를 이용해 기본앱을 삭제하는 방법이 부담되고 어렵다면 위 설명한 10AppsManager 를 이용해 삭제해 보시길 바랍니다.
