용량이 큰 파일을 압축하게 되면 이메일 등을 통해 파일을 첨부하거나 전송 시 용량에 대한 제한 사항을 우회할 수 있으며 용량이 줄어 전송 속도가 빨라지는 장점이 있습니다.
이전 부터 압축을 할 수 있는 프로그램들은 존재해 왔고 새로운 압축 프로그램들도 늘어 선택 지가 넓어 졌다고 할 수 있습니다.
압축 파일 중 7z 형식으로 된 파일을 본 경험이 있을 텐데요. 이는 7-zip 이라는 압축 프로그램으로 압축한 파일입니다.
국내 환경에서는 대부분 zip 이나 egg 형식을 많이 사용하기 때문에 7z 압축 파일 형식이 생소할 수 있는데 7z 형식으로 파일을 압축 시 압축률이 상당히 높다는 장점이 있습니다.
그리고 7-zip이라는 프로그램을 사용하면 완전하게 전체 기능을 모든 환경에서 무료로 사용할 수 있고 일반적인 압축 프로그램을 사용하다가 오류가 발생했을 경우 7-zip을 사용하면 문제없이 진행 되는 경우도 있습니다.
그래서 오늘은 대표적인 압축 프로그램인 7zip 을 다운로드하고 설치해서 압축을 하거나 다시 해제하는 기본적인 사용 방법에 대해서 알아 봅니다.
튜토리얼 환경: 윈도우 11 Pro, 7-zip
7zip
7zip(칠집, 세븐집)은 러시아 개발자(Igor Pavlov)가 제작한 오픈 소스 압축 프로그램입니다. 7zip 을 사용하기 전 어떠한 특징이 있는지 간단하게 정리합니다.
- 기본적으로 무료로 사용할 수 있으며 광고도 없습니다.
- 프로그램 자체가 가볍고 빠릅니다.
- 압축 해제 또한 굉장히 강력한데, 분할 압축 파일 중 열고자 하는 파일이 첫 번째 파일이 아니어도 그냥 열 수 있습니다.
- 대용량 파일을 자체 포맷인 7z 형식으로 압축 시 압축률이 상당히 높습니다.
- 그 외 에도 분할 압축 및 Self-extracting EXE1 등 다양한 기능을 제공합니다.
- 지속적으로 업데이트 와 관리가 되어 지고 있습니다.
7zip 다운로드 및 설치
공식 사이트를 이용해 7zip을 무료로 다운로드 하고 다운로드 받은 파일을 간단하게 설치할 수 있습니다.
다운로드
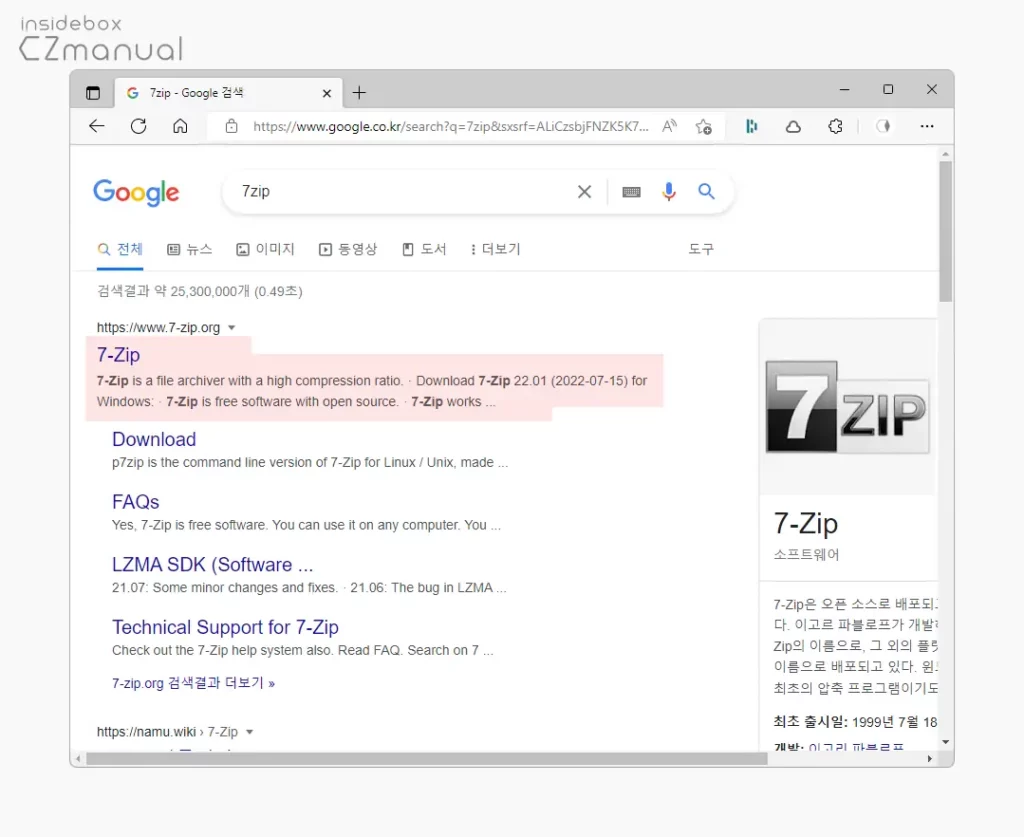
- 각자 선호 하는 검색엔진 에서
7zip등으로 검색을 합니다. 구글 에서 고급 검색을 사용 을 통해 보다 타게팅 된 결과를 얻을 수 있습니다. - 검색결과 중 상단에 위치한 7-Zip 링크를 클릭 해 접속 해 줍니다. 아래 바로가기를 통해 빠르게 이동 할 수 있습니다.
바로가기: 7-Zip
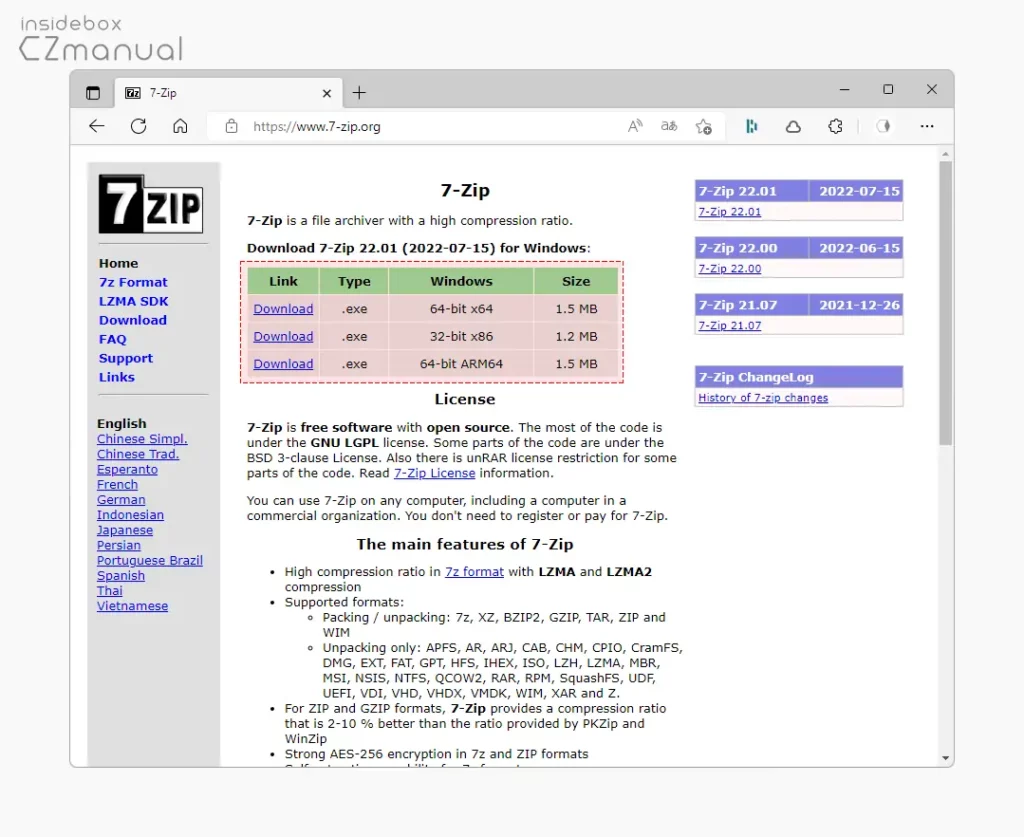
- 7-Zip 메인 페이지 접속 시 세가지 종류의 Windows 용 설치 파일들을 확인할 수 있으면 자신이 사용 중인 윈도우 시스템 환경에 맞는 항목의 다운로드 링크를 이용해 바로 다운로드 할 수 있습니다.
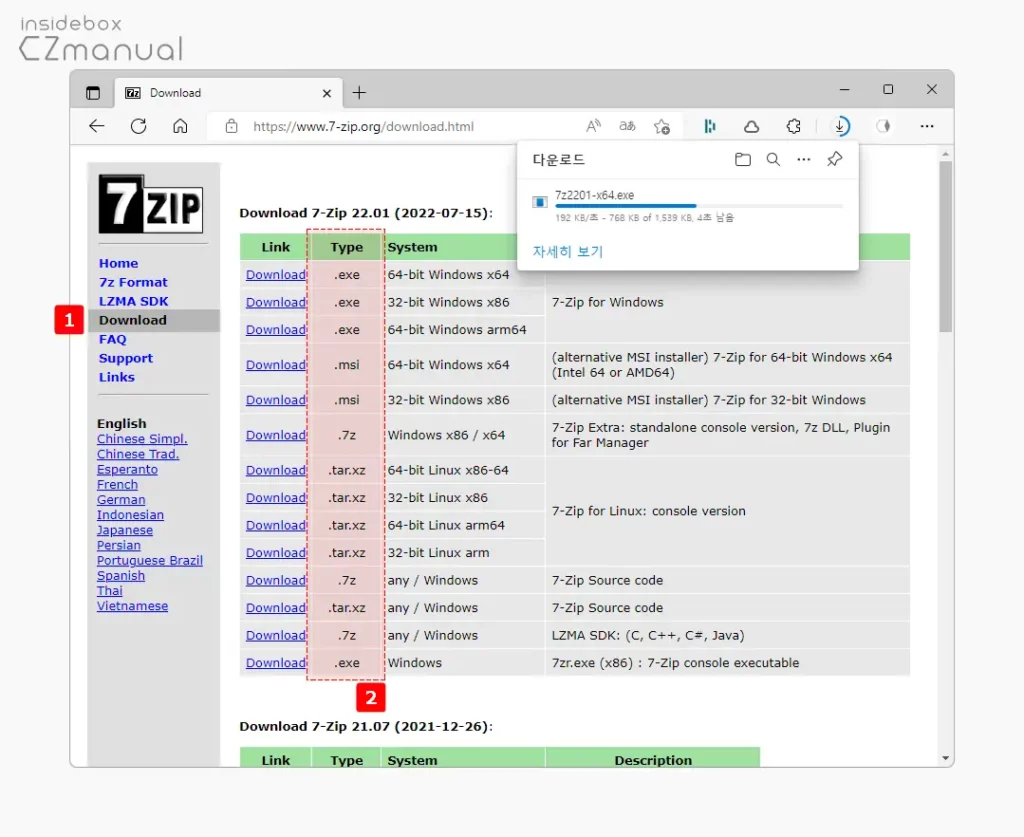
- 좌측 탭을 Download 로 전환 하면 다양한 형태 의 다운로드 링크를 확인할 수 있습니다. 설명에서는 설치 파일 형태인 .exe로 진행합니다.
- 설치 파일 형태: .exe 또는 .msi (Windows), .tar.xz (Linux)
- 포터블 형태: .7z
설치
설치 파일을 다운로드 후 클릭 몇 번으로 설치를 완료 할 수 있습니다.
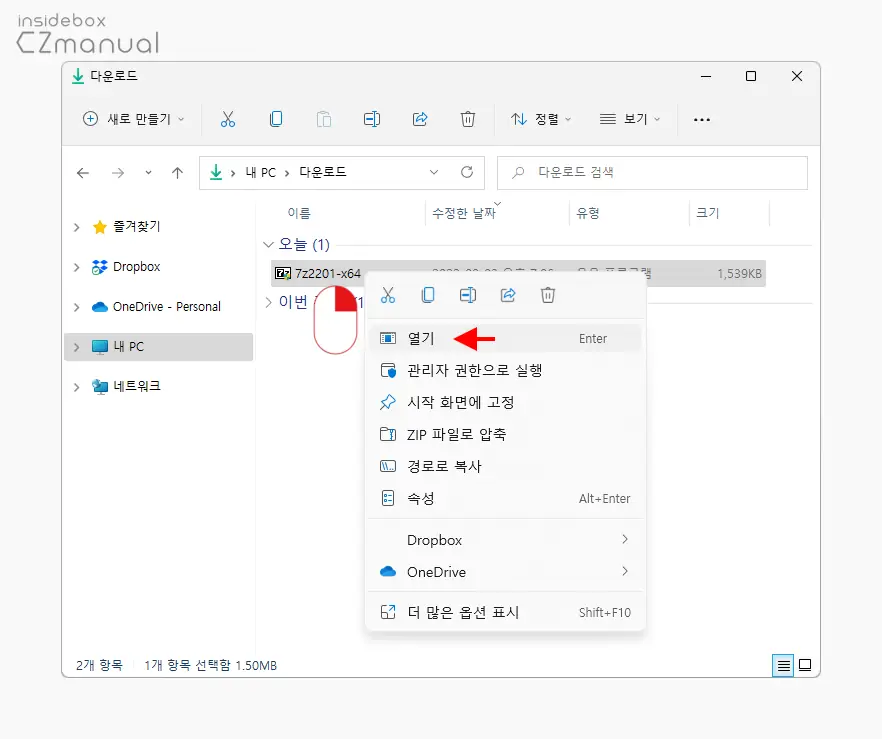
- 다운로드 경로로 이동 하면
7z****-x64.exe형식의 파일을 찾을 수 있습니다. 이 파일을 마우스로 두 번 클릭하거나 컨텍스트 메뉴2의 열기 메뉴를 이용해 실행 합니다.
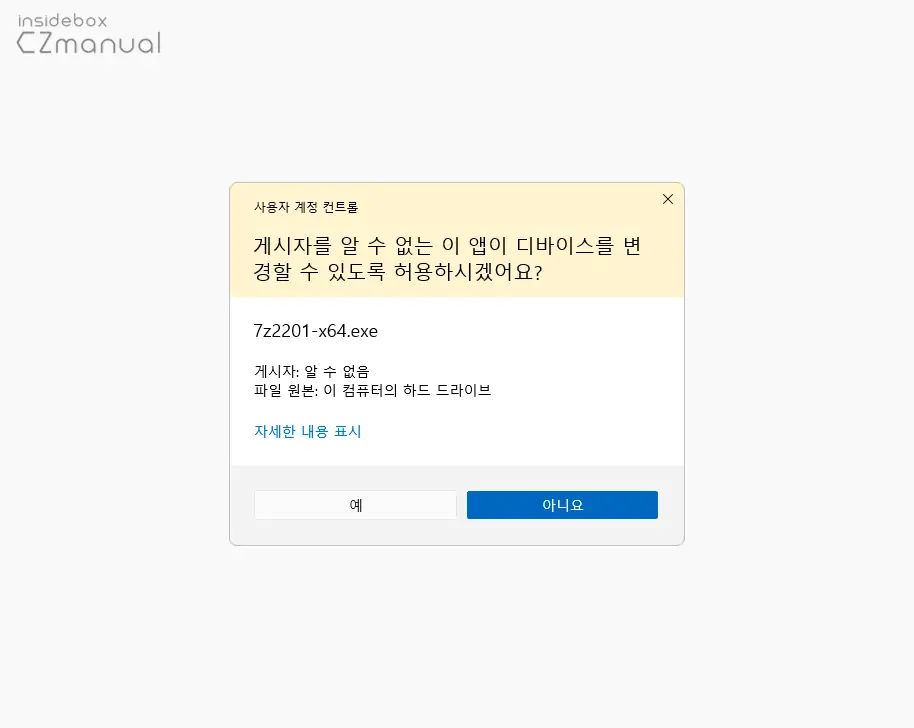
- 현재 윈도우 시스템 설정으로 사용자 계정 컨트롤 선택 페이지로 전환 될 수 있습니다. 이 경우 동의 없이 진행이 되지 않으니 진행 하고 싶다면 예 버튼을 클릭합니다.
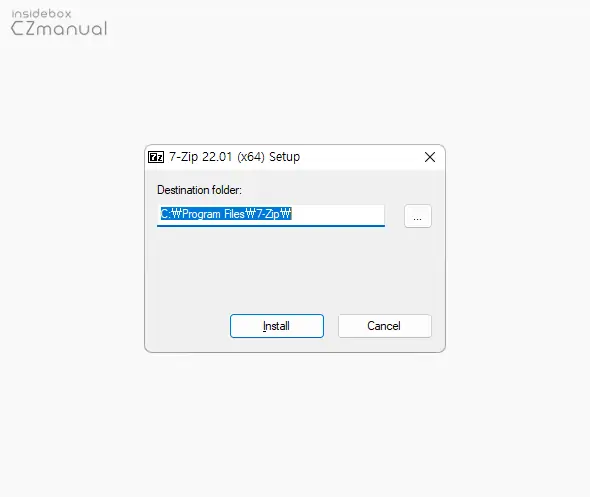
7-Zip이라는 이름의 창이 팝업 되는데 여기서 7-Zip을 설치 할 경로를 지정 후 Install 버튼을 클릭합니다.**.**-(x64) Setup
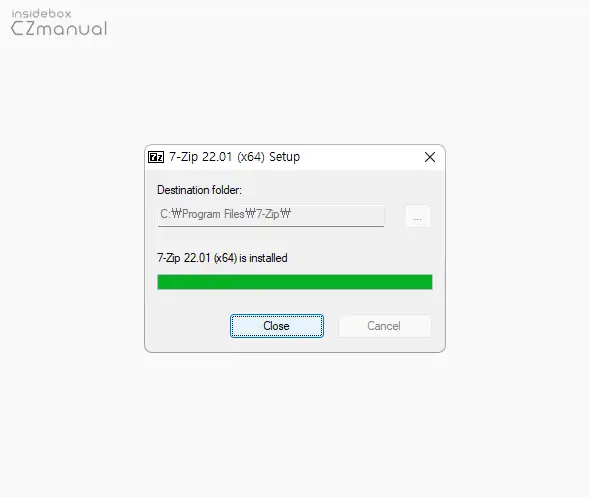
- 아주 짧게 설치 과정이 진행되며 설치 가 완료 되면 Close 버튼으로 설치르 종료합니다.
7zip 사용법
위 과정으로 7zip 을 설치 후 간단한 사용 방법을 알아봅니다. 압축 프로그램으로 압축을 하고 다시 압축을 해제하는 것이 주 된 기능이기 때문에 이 부분에 대해 정리합니다.
7-Zip File Manager
설치가 완료 되면 바탕 화면 또는 시작 메뉴에서 7-Zip File Manager 바로가기를 찾을 수 있습니다.
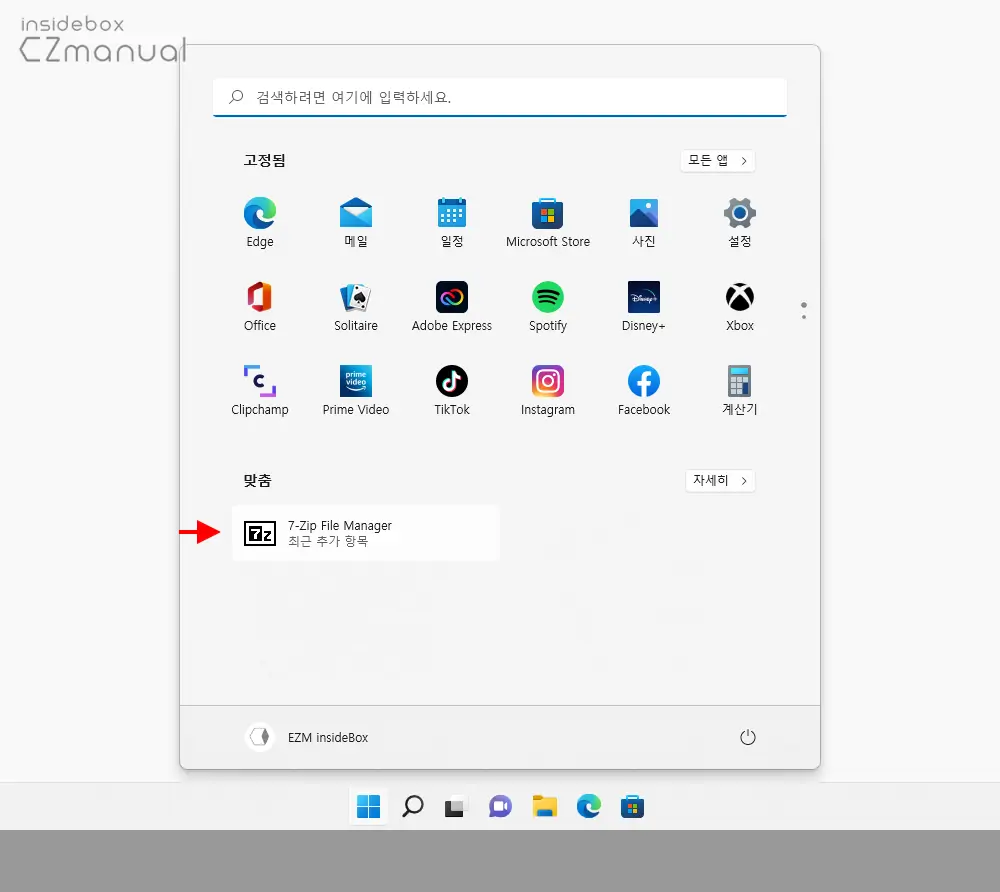
- 작업 표시줄에서 윈도우 로고 모양의 시작 버튼
 을 클릭 해 시작 메뉴를 열면 7-Zip File Manager를 찾을 수 있습니다.
을 클릭 해 시작 메뉴를 열면 7-Zip File Manager를 찾을 수 있습니다.
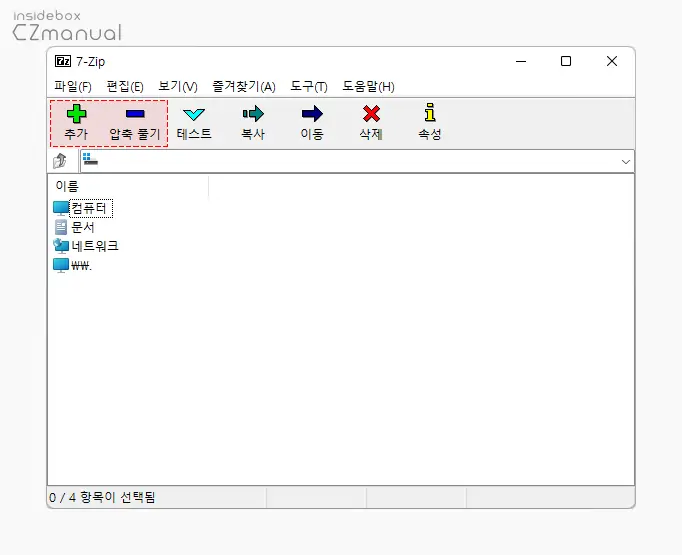
- 7-Zip File Manager를 실행 후 상단에 위치한 도구 모음 중 추가 + 메뉴로 압축 하거나 압축 풀기 - 메뉴로 압축을 해제할 수 있습니다.
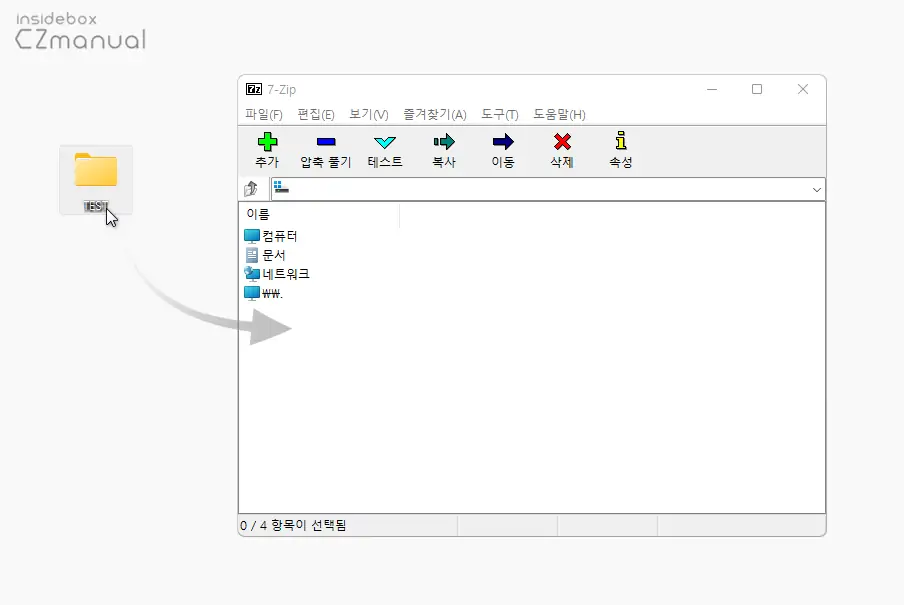
- 메뉴를 이용하지 않고 압축이 필요한 파일 또는 해제가 필요한 파일을 7-Zip File Manager 에 Drag & Drop 합니다.
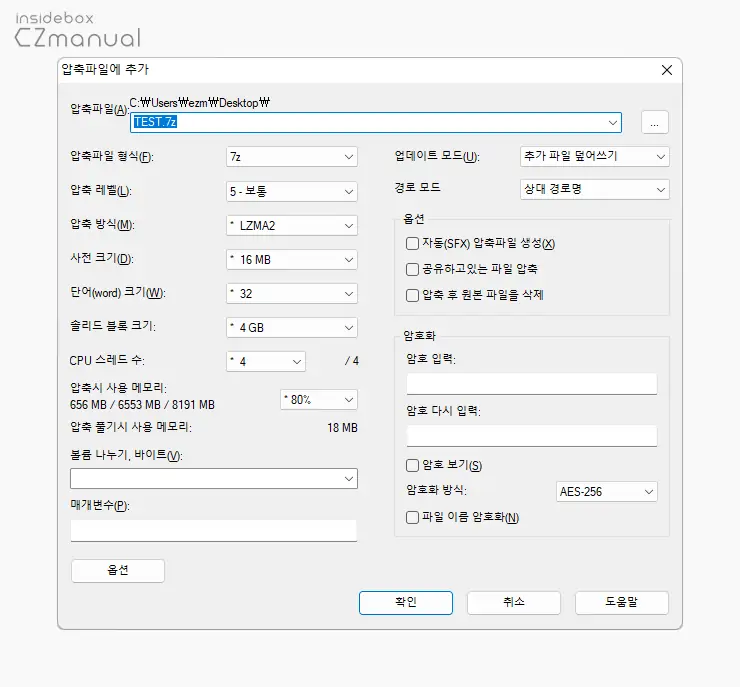
- 파일 등록 시 위과 같은 패널이 실행 되는데 이곳에서 원하는 압축 옵션을 지정 후 압축을 하거나 해제할 수 있습니다.
빠르게 압축 및 압축 해제하기
7-Zip File Manager 가 아닌 컨텍스트 메뉴를 통해 압축하거나 압축을 해제할 수 있습니다.
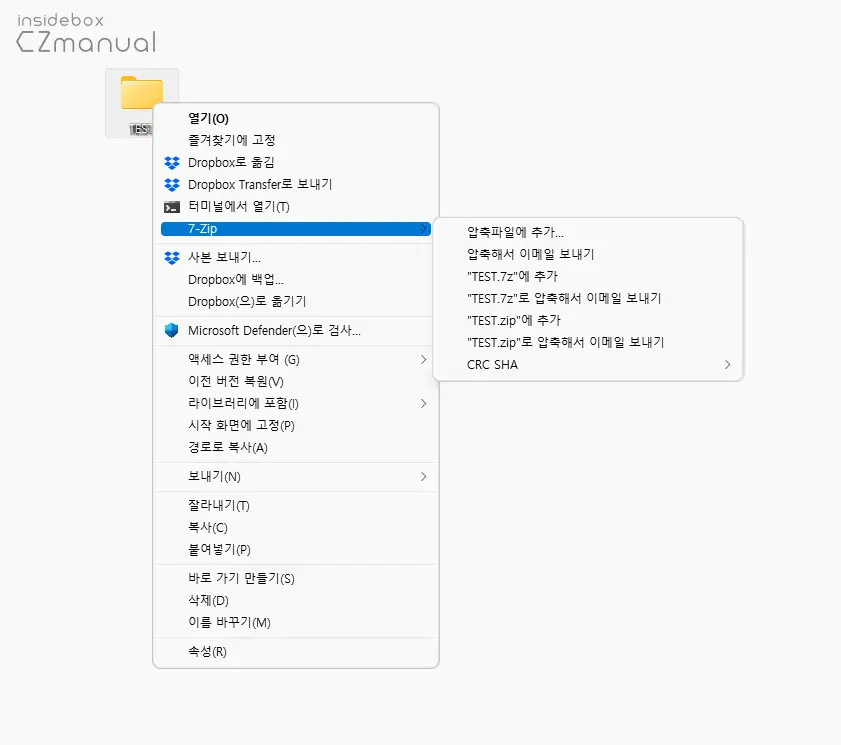
- 압축할 대상 파일을 마우스 오른쪽 버튼으로 선택해 컨텍스트 메뉴를 열고 7Zip를 선택하면 다양한 형태로 압축할 수 있습니다.
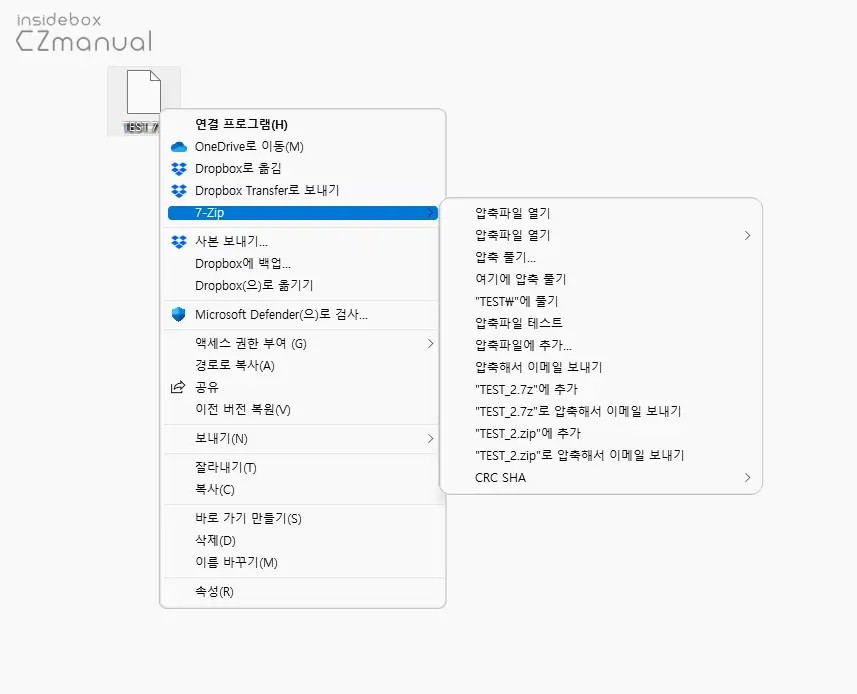
- 반대로 압축을 해제할 파일을 마우스 오른쪽 버튼으로 선택해 컨텍스트 메뉴를 열고 7Zip을 선택하면 다양한 옵션으로 압축을 해제할 수 있습니다.
참고: 7zip 을 기본 압축 프로그램으로 지정 해 두면 좀 더 빠르게 사용할 수 있습니다. 자세한 내용은 윈도우 11 에서 기본으로 실행 되는 앱을 설정하는 방법을 확인하세요.
마무리
이렇게, 대표적인 압축 프로그램인 7zip 을 다운로드하고 설치해서 압축을 하거나 다시 해제하는 기본적인 사용 방법에 대해 알아 보았습니다.
7zip 은 7z 포맷의 대중화가 충분히 이루어져 있다는 것도 장점으로 국내에서 많이 사용 되는 대부분의 압축 프로그램들도 해당 포맷을 지원하고 있어 활용도가 높습니다.
높은 압축률이 필요하다면 위 과정을 참고 해 7zip 을 다운로드하고 설치해서 사용해 보시길 바랍니다.
