한컴오피스의 한글은 한컴이 개발한 워드프로세서로 마이크로소프트 오피스의 워드Word와 유사한 문서편집 기능을 제공하며, 한국어 처리에 특화된 기능을 포함하고 있어 국내 시장에서 가장 많이 사용되는 워드프로세서 중 하나입니다.
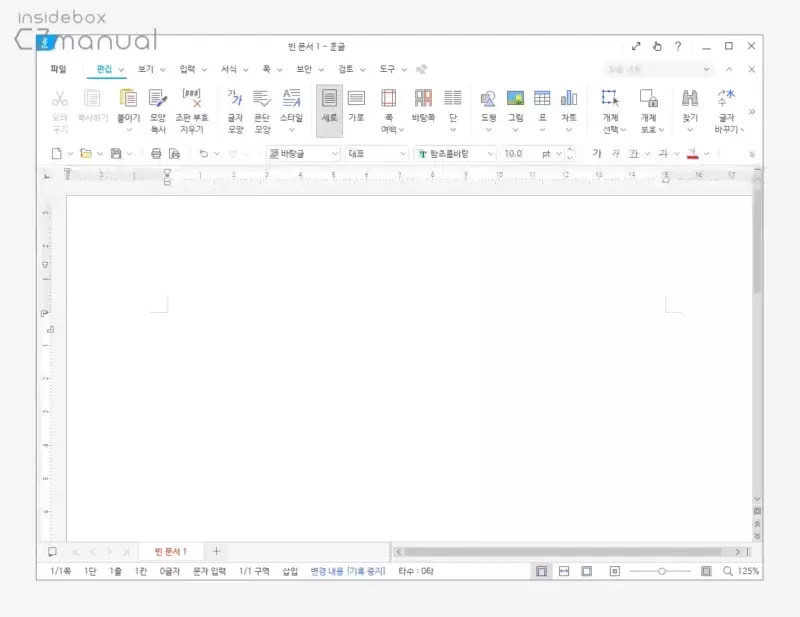
이런 한글을 이용해 문서를 작업할 때 *를 입력하면 ●, >를 입력하면 ▶,--를 입력하면 ■ 로 바뀌게 됩니다. 이외에도 한글에서는 텍스트 또는 기호가 자동 변환되도록 정의된 항목들이 다양하게 존재하는데요.
이는 빠른 교정에 등록되어 있는 것들이 자동으로 동작하는 것으로, 빠른 교정이란 문법, 철자, 띄어쓰기 등을 자동으로 검사하여 수정해주는 기능으로 입력 자동 서식 기능을 통해 자동으로 텍스트를 수정하거나 서식을 적용할 수 있으며, 이를 통해 작성 중인 문서의 품질을 향상시키고 작성 속도를 높일 수 있습니다.
하지만 원치 않는 상황에 자동으로 변환되면 불편할 수 있는데 다음에 안내하는 과정으로 빠른 교정과 하위 옵션들을 선택적으로 비활성화할 수 있습니다.
튜토리얼 환경: 윈도우 11, 한컴 오피스 한글 2022
빠른 교정 내용 메뉴 이동
한컴오피스 한글에서 뭔가 텍스트가 자동으로 변경되는 것은 빠른 교정 내용이라는 메뉴를 통해 진행되는 것으로 보면 됩니다. 일단 빠른 교정 메뉴로 우성 이동합니다.
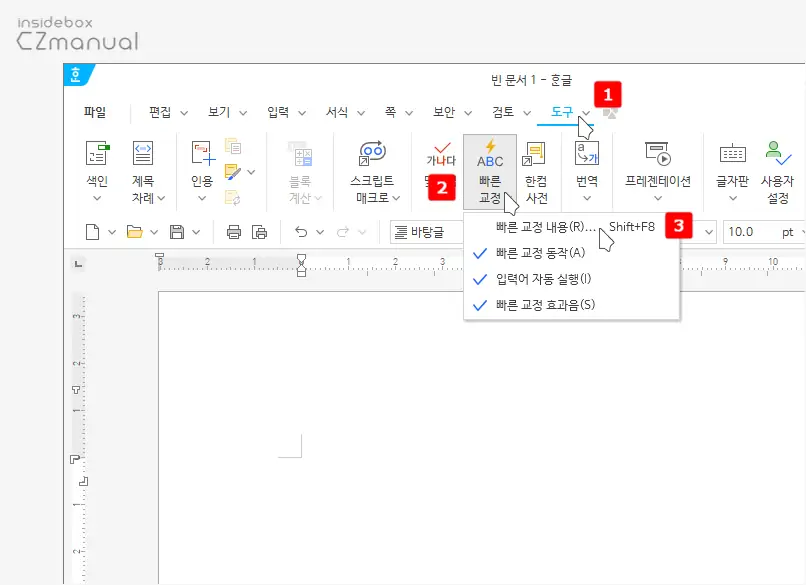
상단 탭을 도구 로 전환한 뒤 리본 메뉴를 클릭해 하위 컨텍스트를 확장하면 을 찾을 수 있습니다. 메뉴 옆에 표시된 대로 Shift + F8 키를 이용하면 빠르게 이동할 수 있습니다.
빠른 교정 내용 설정 확인 및 변경
이 중에서 사전 정의된 항목은 빠른 교정 사용자 사전과 입력 자동 서식이며, 가운데 입력 자동 명령 사용자 사전은 필요한 경우 추가해서 사용하는 항목으로 최초 설정 값이 존재하지 않는 항목은 따로 체크할 필요는 없습니다.
빠른 교정 사용자 사전
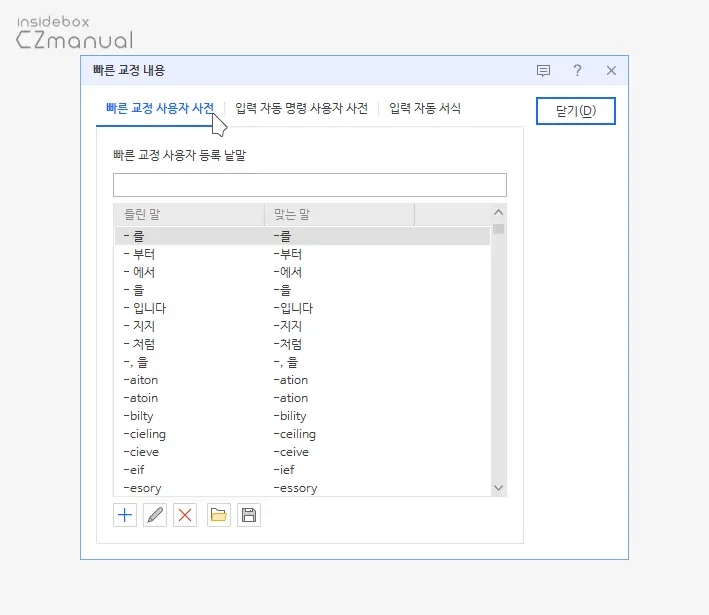
빠른 교정 사용자 사전에서는 틀린말과 맞는말 컬럼이 존재하는데 자주 오타가 발생하는 단어들이 틀린말에 정리되어 있어 해당 단어가 입력되면 맞는 말의 텍스트로 자동 보정되며, 또는 (tel)이라고 입력하면 전화기 아이콘 ![]() 과 같은 기호로 변경되도록 정의되어 있습니다.
과 같은 기호로 변경되도록 정의되어 있습니다.
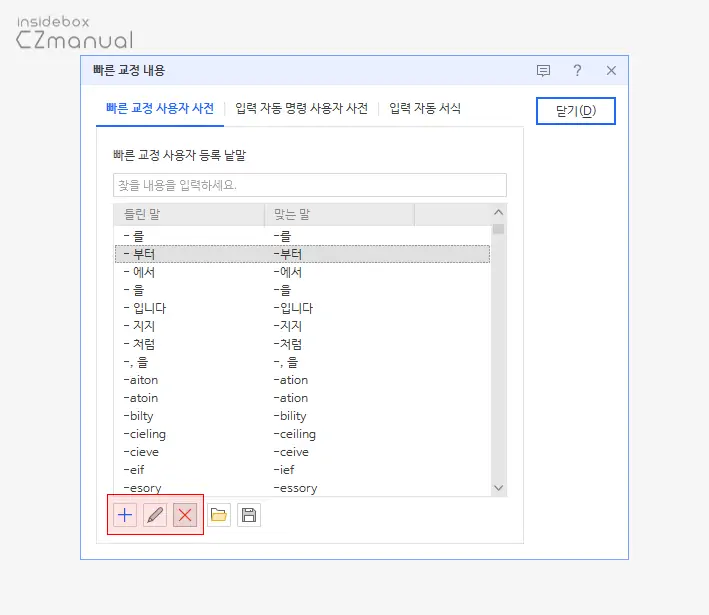
필요한 경우 아래 편집 버튼들을 이용해 등록된 항목을 제거하거나 변경할 수 있습니다.
입력 자동 서식
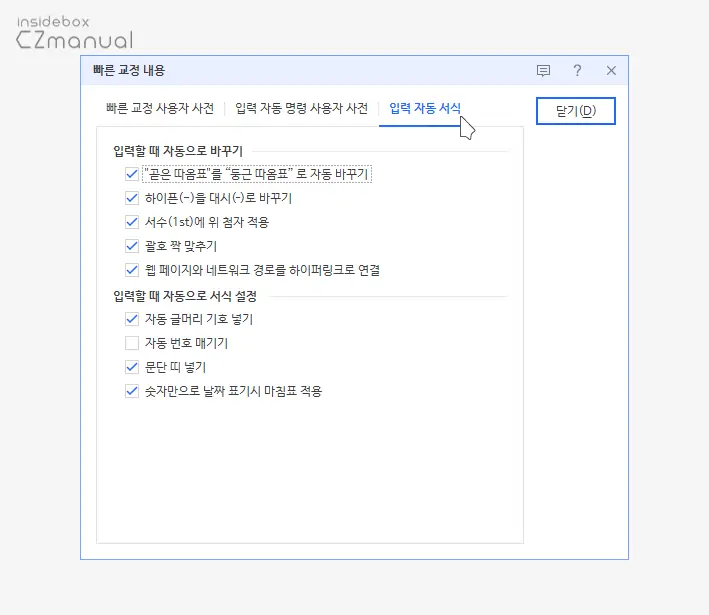
입력 자동 서식에서는 입력할 때 자동으로 내용이 바뀌는 입력할 때 자동으로 바꾸기와 내용이 아닌 서식을 변경해주는 입력할 때 자동으로 서식 설정 두 가지 옵션이 있습니다. 아래 내용들을 참고해 불필요한 옵션의 체크를 해제하면 발동하지 않게 됩니다.
입력할 때 자동으로 바꾸기
- : 일반적으로 키보드에서 입력되는 따옴표는 곧은 따옴표(
')이지만, 한글에서는 둥근 따옴표(“ ”)를 사용하는 것이 일반적입니다. 이 옵션을 설정하면, 텍스트를 입력할 때 자동으로 곧은 따옴표를 둥근 따옴표로 바꿔줍니다. - : 글자 사이에 있는 단일 하이픈(
-)을 짧은 대시(–)로 바꾸고 이중 하이픈(--)을 긴 대시(—)로 바꿉니다. - : 숫자 뒤에 순서를 나타내는 서수 영문자를 붙이면 영문자 부분을 위 첨자로 바꾸어 서수로 표현합니다. 예를 들어
1ˢᵗ와 같이 표기됩니다. - : 여는 괄호와 짝이 맞지 않는 닫는 괄호를 입력했을 경우 입력된 여는 괄호와 짝이 맞도록 닫는 괄호를 자동으로 바꾸어 줍니다. 코드 에디터와 같은 곳에 기본적으로 적용된 옵션으로 생각하면 되겠습니다.
- : 웹 페이지, 파일 위치, 네트워크 경로, 전자 메일 주소를 입력하면 자동으로 하이퍼 링크 서식을 적용합니다. 이 옵션을 사용하는 경우 일반적인 URL뿐만 아니라,
www.뒤에 오는 주소나.com,.org등의 도메인 이름을 입력해도 자동으로 하이퍼 링크 서식이 적용됩니다.
입력할 때 자동으로 서식 설정
- :
*혹은>기호를 입력하고 한 칸 띄어쓰기나 탭을 입력하면 자동으로 글머리 기호 서식이 적용됩니다. - : 숫자 1을 입력하고 마침표를 붙인 후 한 칸 띄어쓰기나 탭을 입력하는 경우 자동으로 번호 서식이 적용됩니다.
- : 공백 없는 문단 맨 앞에서
~,#,*,-,_또는=문자를 세 번 이상 연속 입력한 후 Enter키를 누르면 해당 문자로 이루어진 문단 띠가 만들어집니다. - : 이 옵션을 사용하면 숫자 만으로 입력한 날짜(예: 20230427)를 자동으로 마침표가 있는 날짜 서식(예: 2023.04.27)으로 바꿔줍니다.
마치며
이번 포스트에서는 한컴오피스 한글에서 자동으로 글자가 변경되는 자동 교정 기능을 에 해제하는 방법에 대해 알아보았습니다. 빠른 교정 기능은 말 그대로 잘못된 입력을 빠르게 교정해주는 것에 목적이 있는 것으로 자주 실수하는 텍스트를 정상적인 상태로 바꿔주기 때문에 잘 활용하면 편리한데요.
하지만 자동으로 교정되는 것이 싫은 경우 특정 교정 항목을 제거하거나 자동 글머리 기호 항목을 제거 후 사용해 보시길 바랍니다.
