마이크로소프트 오피스의 엑셀Excel은 행과 열로 구성된 셀 기반의 시트를 사용하여 데이터를 입력하고 편집할 수 있는 스프레드 시트 프로그램으로, 데이터를 관리하고 계산하기 위한 강력한 도구입니다.
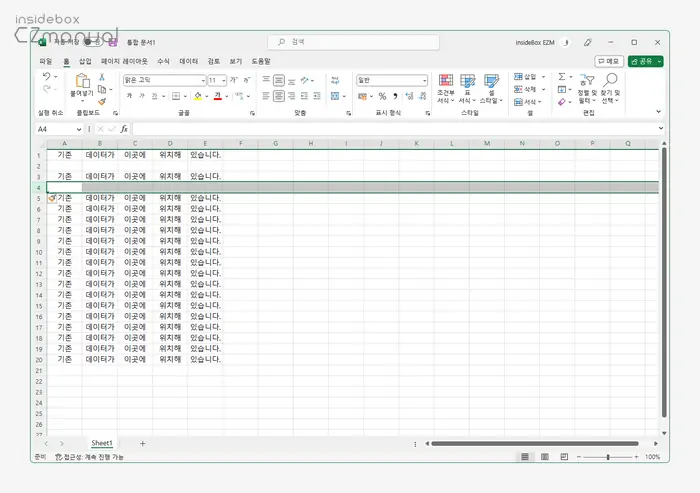
이처럼 엑셀에서는 여러 데이터를 관리하는 것이 일반적인데, 상황에 따라 이미 만들어진 시트의 각 행 사이 사이 한 줄 또는 두 줄의 빈 라인을 삽입해야 하는 경우가 발생합니다.
하지만 엑셀 자체적으로 이런 빈줄 삽입 기능을 제공하고 있지는 않아 데이터가 많다면 수동으로 하면 상당히 고된 작업이 될 텐데요. 다음에 안내하는 엑셀의 정렬 기능을 사용해 손쉽게 모든 라인에 새로운 빈 줄을 추가할 수 있습니다.
아래 설명은 iboxcomein.com 에서 테스트 및 검증 후 작성 된 내용이지만 이것이 본문의 내용의 정확성이나 신뢰성에 대해 보증을 하는 것은 아니니 단순 하게 참고용으로 확인바랍니다.
튜토리얼 환경: 윈도우 11, 마이크로소프트 365 엑셀 2023
기준 열 추가
정렬 기능을 이용하는 것으로 기준이 될 열을 추가해 주는 것이 우선적으로 진행할 작업입니다.
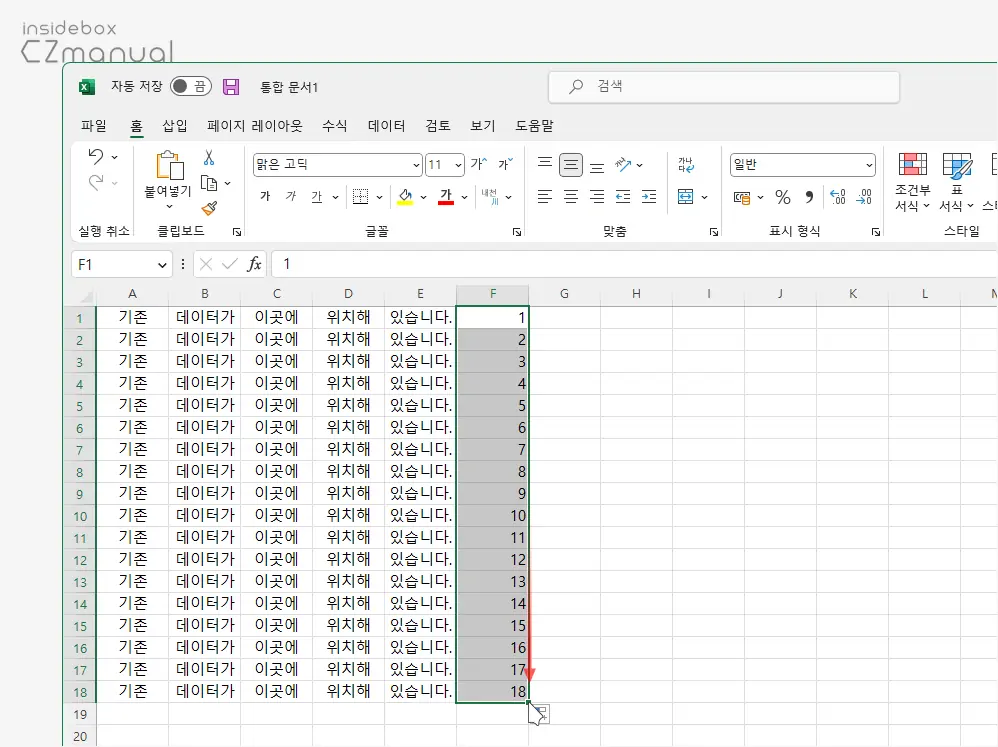
- 데이터가 존재하는 셀 가장 우측에 위와 같이 숫자로 자동 채우기를 합니다. 자동 채우기 더 알아보기
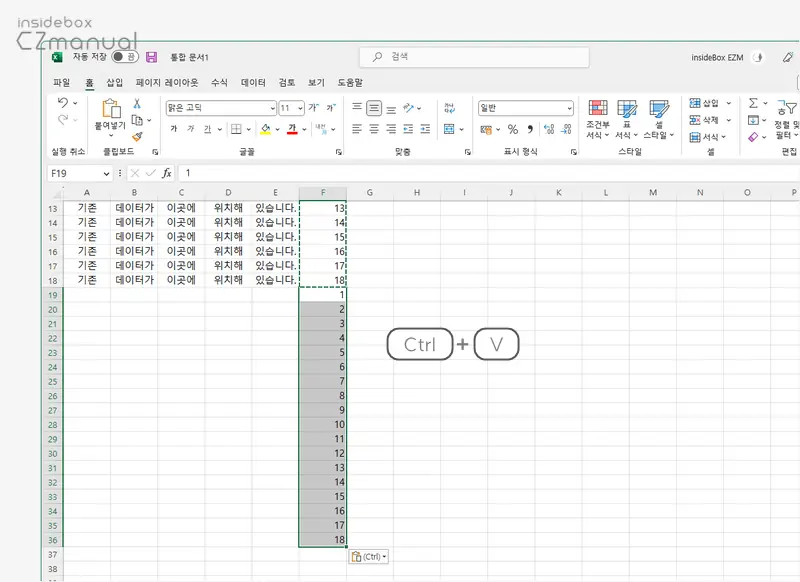
- 자동 채우기 된 값을 데이터가 없는 아래쪽에 그대로 붙여넣기해 줍니다.
기준열 정렬로 공백 삽입
기준열을 만들었으니 이제 정렬만 해주면 공백이 삽입되고 불필요한 기준열은 삭제하면 작업이 마무리 됩니다.
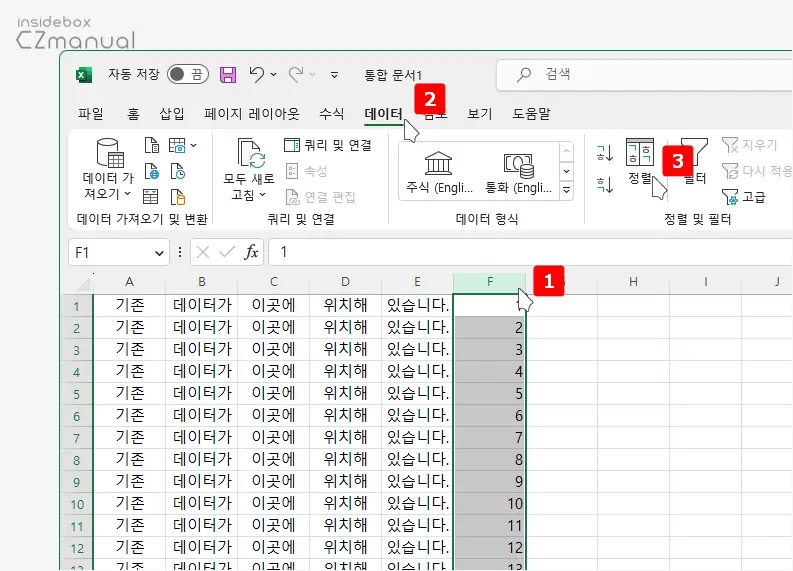
- 기준 열의 아무 곳이나 선택 후 데이터 탭 의 리본 메뉴 를 클릭합니다.
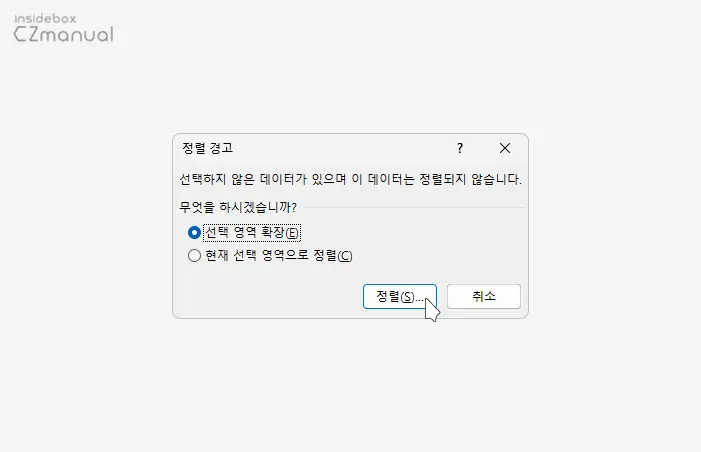
- 정렬 경고 창이 생성되는데 여기서 라디오 버튼에 체크 후 를 클릭합니다.
- : 현재 선택된 셀 영역에서 상/하/좌/우 방향으로 데이터가 존재하는 영역까지 선택이 확장됩니다. 즉, 데이터가 존재하지 않는 선택하지 않은 영역까지는 선택되지 않습니다.
- : 현재 선택된 셀 영역을 모두 포함하여 정렬을 수행합니다. 이 경우, 선택된 셀 영역 내부와 외부에 있는 모든 셀이 정렬의 영향을 받습니다.
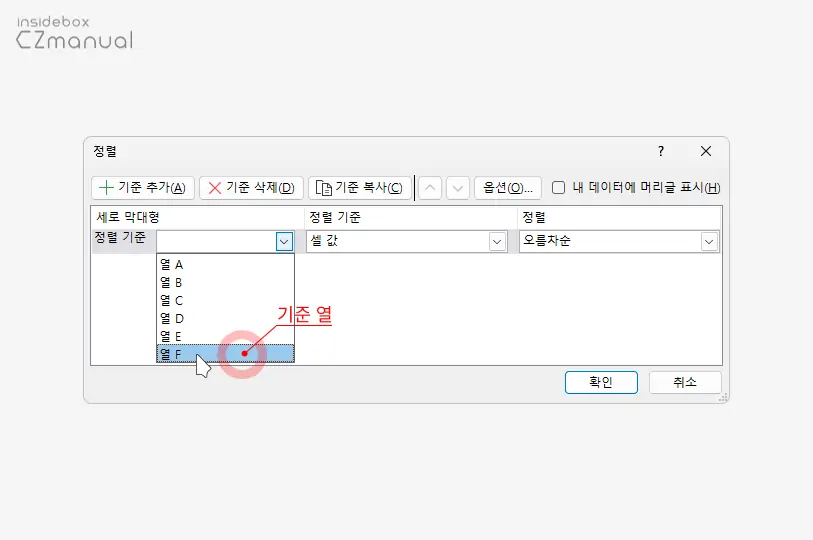
- 정렬창으로 이어지는데 여기 정렬 기준 필드에서 새로 추가된 기준 열을 선택 후 버튼을 클릭합니다.
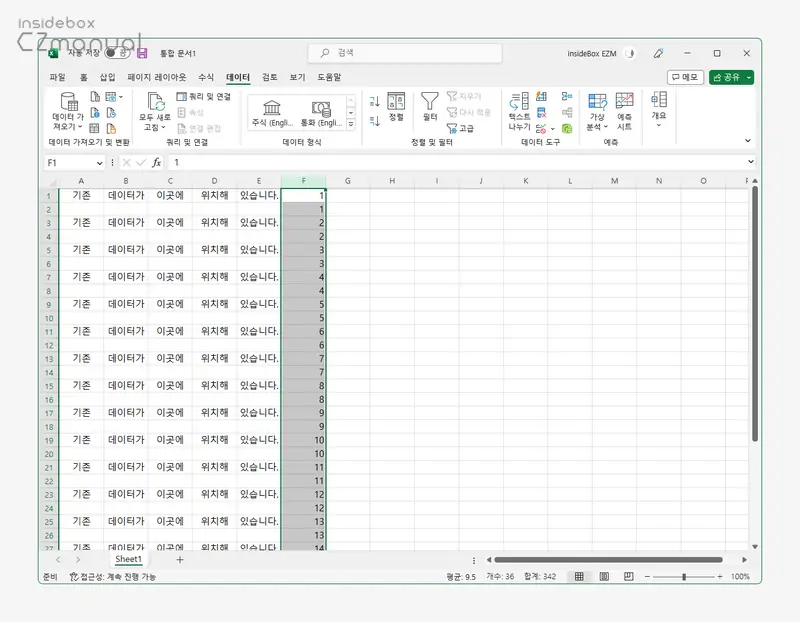
- 정렬이 완료되면 데이터가 있는 모든 라인아래 빈 라인이 추가된 것을 볼 수 있습니다.
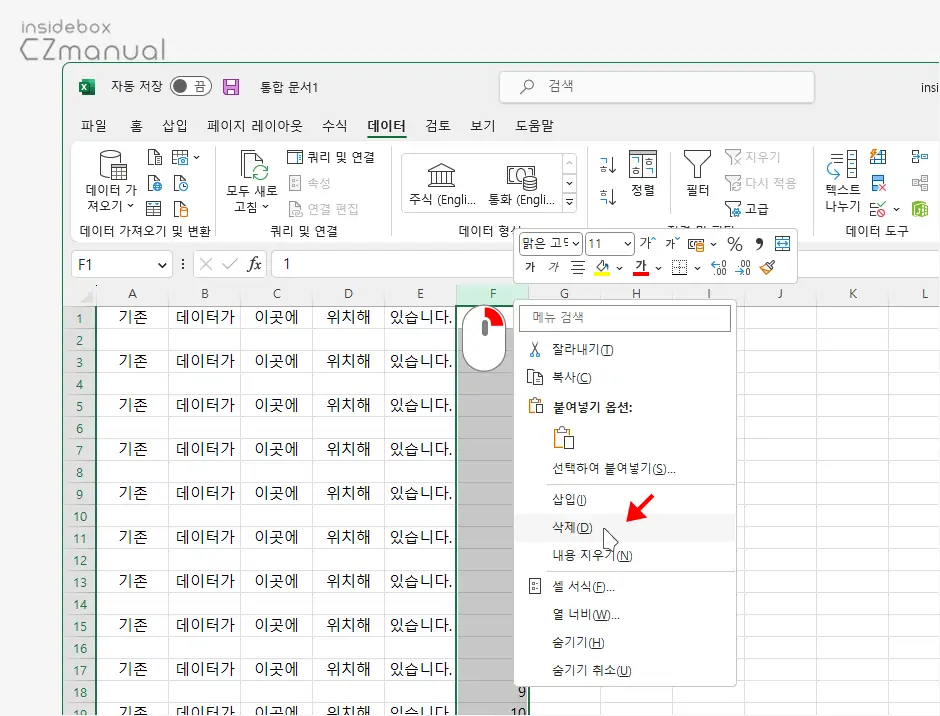
- 이제 정렬을 위해 추가한 기준 열을 메뉴로 제거합니다.
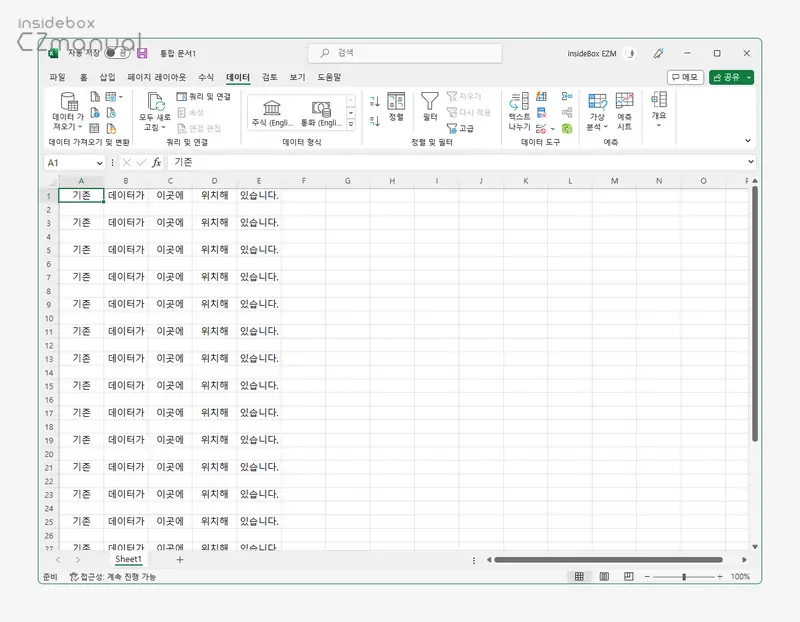
- 이제 작업이 완료되어 모든 데이터들 아래 빈 라인이 추가되었으니 이 데이터를 보기좋게 가공해서 사용하면 되겠습니다.
마치며
이번 포스트에서는 마이크로소프트 오피스 엑셀에서 각행 라인 아래 하나 또는 두개 그 이상의 빈줄을 일괄적으로 추가하는 방법에 대해 알아보았습니다. 엑셀에서 공식적으로 제공하는 기능은 아니지만 위 방식을 활용하면 다양한 형태의 라인을 원하는 위치에 추가할 수 있는데요.
이렇게, 오피스 엑셀에서 빈 라인을 모든 행에 추가하고 싶은 경우 위 방법을 활용해 보시길 바랍니다.
