디지털 시대에서 컴퓨터는 생활의 필수품이 되었습니다. 컴퓨터를 통해 정보를 검색하고, 사람들과 소통하며, 다양한 업무를 처리하는 등, 컴퓨터 없이는 생각하기 힘든 일들이 많아졌습니다. 그리고 이러한 컴퓨터 활동들의 대부분은 인터넷을 통해 이루어지기 때문에, 컴퓨터의 네트워크 설정은 매우 중요한 부분입니다.
이러한 네트워크 설정과 관련하여, Windows 운영 체제에서는 다양한 도구들을 제공하고 있습니다. 그 중에서도 가장 기본적이면서도 핵심적인 도구로 ipconfig가 있습니다. 이 도구는 컴퓨터의 네트워크 설정 정보를 확인하고, 필요에 따라 변경하는 데 사용되는 강력한 명령어입니다.
ipconfig 란
ipconfig는 'Internet Protocol Configuration'의 줄임말로 Microsoft Windows 운영 체제에서 사용되는 명령줄 유틸리티(도구)입니다. ipconfig는 네트워크 관련 정보를 확인하고 구성하는 데 사용되는 강력한 도구입니다. ipconfig는 Microsoft Windows 운영 체제에서 사용되는 명령줄 유틸리티로 컴퓨터의 네트워크 설정 정보를 확인하고, 필요한 경우 변경하는 역할을 합니다.
사용자는 ipconfig를 통해 네트워크 설정, IP 주소 할당, 서브넷 마스크, 기본 게이트웨이, DNS(Domain Name System) 서버 정보 등을 확인할 수 있습니다. 이런 정보들은 컴퓨터가 네트워크와 어떻게 연결되어 있는지를 이해하는 데 중요한 역할을 합니다. 또한, ipconfig는 DHCP(Dynamic Host Configuration Protocol)를 사용하여 IP 주소를 자동으로 할당받는 컴퓨터의 네트워크 설정을 갱신하는 기능도 제공합니다. 이를 통해 IP 충돌과 같은 문제를 해결할 수 있습니다.
이 외에도, ipconfig는 DNS(Domain Name System) 서버 정보 확인과 같이 네트워크 연결 문제를 진단하고 해결하는 데 중요한 역할을 합니다. 이로 인해 ipconfig는 시스템 관리자와 네트워크 기술자에게 필수적인 도구로 인식되며, 네트워크 구성 확인 및 문제 해결에 매우 유용하게 활용됩니다. ipconfig 더 알아보기
ipconfig 주요 기능
ipconfig 명령어는 다음과 같은 네트워크 관련 기능을 제공합니다.
- IP 주소 및 서브넷 마스크 확인:
ipconfig명령을 실행하면 현재 사용 중인 네트워크 인터페이스의 IP 주소와 서브넷 마스크가 표시됩니다. IP 주소는 컴퓨터를 네트워크에서 고유하게 식별하는 주소이며, 서브넷 마스크는 네트워크의 일부인 호스트 주소와 네트워크 주소를 구분합니다. 이 정보를 확인하여 현재 컴퓨터가 어떤 네트워크 세그먼트에 속하는지 이해할 수 있습니다. - 게이트웨이 및 DNS 정보 확인:
ipconfig명령은 또한 현재 사용 중인 네트워크 인터페이스의 기본 게이트웨이 및 DNS(Domain Name System) 서버 주소를 제공합니다. 게이트웨이는 컴퓨터가 외부 네트워크와 통신할 때 데이터를 라우팅하는 역할을 합니다. DNS 서버 주소는 웹 사이트 도메인 이름을 IP 주소로 변환하는 데 사용됩니다. 이 정보를 확인하여 네트워크 연결의 기본 설정을 파악할 수 있습니다. - DHCP 정보 확인: DHCP(Dynamic Host Configuration Protocol)를 사용하는 경우,
ipconfig명령을 통해 현재 IP 주소 할당 및 임대 기간 정보를 확인할 수 있습니다. DHCP는 네트워크 관리자가 자동으로 IP 주소를 할당하고 관리하는 데 사용되는 프로토콜입니다. 이 정보를 통해 현재 IP 주소의 유효 기간을 알 수 있으며, 필요한 경우 IP 주소를 갱신할 수 있습니다. - IP 주소 갱신:
ipconfig명령을 사용하여 IP 주소를 갱신하고 새로운 IP 주소를 요청할 수 있습니다. 이것은 네트워크 연결을 다시 설정하거나 IP 주소를 변경해야 할 때 유용합니다. 갱신 명령을 실행하면 컴퓨터는 DHCP 서버로부터 새 IP 주소를 요청하고 할당받습니다.
기본적인 사용법
ipconfig를 사용하려면, 우선 컴퓨터의 명령 프롬프트 또는 PowerShell을 엽니다. 그리고 ipconfig를 입력하면, 현재 컴퓨터의 네트워크 설정 정보가 출력됩니다. 또한, ipconfig는 다양한 옵션을 제공해 같이 사용하면 보다 다양한 작업을 수행할 수 있습니다.
ipconfig 명령
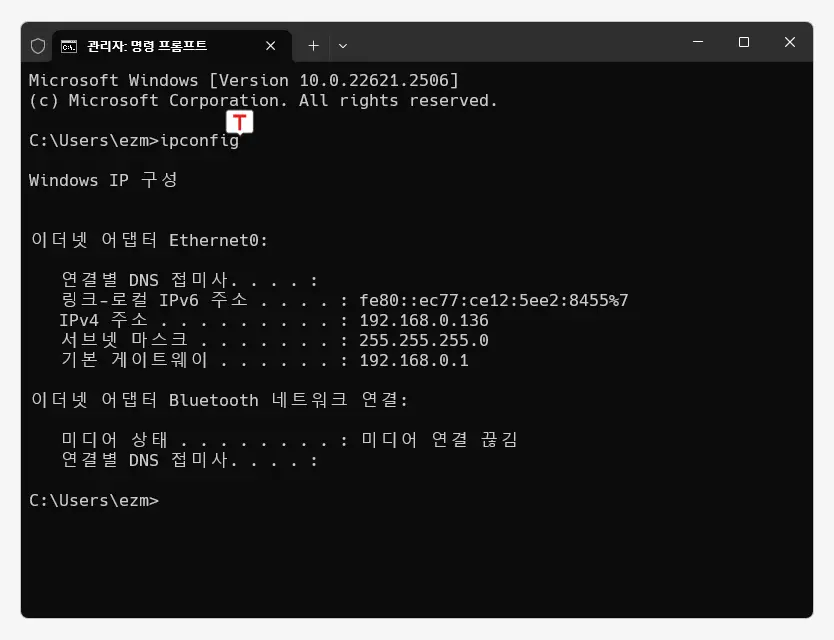
이 명령을 실행하면 현재 활성화된 모든 네트워크 인터페이스에 대한 정보가 표시됩니다.
ipconfig위 이미지를 기준으로 반환되는 내용을 정리해 보면 다음과 같습니다. 다만 보여지는 명령의 결과는 각 컴퓨터의 네트워크 구성, DHCP 설정 그리고 네트워크 카드 수와 같은 네트워크 설정에 따라 다를 수 있습니다.
이더넷 어댑터 Ethernet0:에서는 다음과 같은 결과들이 보여지게 됩니다.- 연결별 DNS 접미사: DNS 서버의 접미사가 여기에 표시됩니다. 이 부분이 비어 있으면 기본적으로 사용되는 DNS 서버가 설정됩니다.
- 링크-로컬 IPv6 주소: IPv6 주소로,
fe80::ec77:ce12:5ee2:8455%7와 같은 형식입니다. 이 주소는 로컬 네트워크에서 사용됩니다. - IPv4 주소: 현재 컴퓨터의 IPv4 주소인
192.168.0.136가 표시됩니다. 이 주소는 컴퓨터를 네트워크에서 고유하게 식별하는 주소입니다. - 서브넷 마스크: IPv4 주소와 함께 사용되는 서브넷 마스크는
255.255.255.0으로 표시됩니다. 이것은 현재 네트워크 세그먼트를 나타냅니다. - 기본 게이트웨이: 현재 네트워크 인터페이스가 데이터를 외부 네트워크로 보낼 때 사용하는 게이트웨이의 IP 주소가
192.168.0.1로 표시됩니다.
이더넷 어댑터 Bluetooth 네트워크 연결:에서는 다음과 같은 결과들이 보여지게 됩니다.- 미디어 상태:
"미디어 연결 끊김"이라고 표시되어 있으며, 이것은 Bluetooth 네트워크 연결이 현재 비활성화되어 있음을 나타냅니다. - 연결별 DNS 접미사: DNS 서버의 접미사가 여기에 표시되어 있습니다. 이 네트워크 연결은 현재 미디어 연결이 끊긴 상태입니다.
- 미디어 상태:
참고: 보다 자세한 정보를 알고 싶은 경우/all옵션을 추가해 명령합니다.ipconfig명령은 간단한 네트워크 정보만을 표시하지만ipconfig /all은 모든 네트워크 어댑터에 대한 자세한 정보를 표시합니다.
추가 옵션 사용
아래의 추가 옵션을 사용하여 ipconfig 명령을 확장하면 네트워크 관리와 문제 해결을 효과적으로 수행할 수 있습니다.
ipconfig /flushdns: 이 명령어는 DNS(Domain Name System) 캐시를 비우는 역할을 합니다. 인터넷에 접속할 때, 컴퓨터는 호스트 이름을 IP 주소로 변환하는 작업이 필요한데, 이 과정에서 사용되는 정보를 DNS 캐시에 저장합니다./flushdns옵션을 사용하면 이 캐시 정보를 모두 지우게 되어, DNS 관련 문제 해결에 도움이 됩니다.ipconfig /displaydns: 이 옵션은 DNS 캐시에 저장된 모든 DNS 레코드를 확인하게 해줍니다. 이것은 현재 시스템에서 어떤 DNS 정보가 저장되어 있는지 파악하는 데 유용합니다.ipconfig /registerdns: 이 명령어는 컴퓨터가 DNS 서버에 자신의 새로운 호스트 이름 및 IP 주소를 등록하게 합니다. 이것은 DNS 문제 해결 및 DNS 업데이트에 관련된 문제를 해결하는 데 도움이 됩니다.ipconfig /release: 이 명령어는 현재 사용 중인 IP 주소를 해제하는 데 사용됩니다. 특히, DHCP(Dynamic Host Configuration Protocol)를 통해 동적으로 할당된 IP 주소를 반환하고, 더 이상 해당 IP 주소를 사용하지 않게 됩니다.ipconfig /renew: 이 명령어는 IP 주소를 새로 할당받는 데 사용됩니다. DHCP 서버로부터 새로운 IP 주소를 요청하고 할당받게 됩니다. 이것은 새로운 IP 주소를 얻고 네트워크 연결을 갱신하는 데 도움이 됩니다.
