윈도우를 사용하다 보면 윈도우 제목표시줄에 마우스를 올리고 이동 하다 갑자기 전체 창이 사라진 경험이 있을 듯 합니다.
이 기능은 윈도우 에서 편의를 위해서 제공 하는 에어로 쉐이크(Aero Shake) 기능 입니다.
하지만 잘 사용하면 좋겠지만 가끔 위와 같이 사라지는 경우가 생기면 불편 할 수 있습니다.
그래서 오늘은 에어로 쉐이크 창 흔들어서 최소화 기능을 비활성화 하는 방법을 알아봅니다.
ㅤ
1. 에어로 쉐이크 Aero Shake 비활성화
에어로 쉐이크는 몇가지 방법으로 비활성화 할 수 있습니다.
그 중에서
- Windows 설정 에서 비활성화 가능.
- 로컬 그룹 정책 편집기를 통해 비활성화 가능.
- 레지스트리 편집기를 통해 비활성화 가능.
이렇게 오늘은 세가지 방법을 설명 드리려 합니다.
ㅤ
튜토리얼 환경 : 윈도우11 과 윈도우10.
1.1. Windows 설정
가장 손쉬운 방법이 Windows 설정 에서 수정 하는 방법일 듯 합니다.
윈도우10 과 윈도우11 의 구성이 다르기에 각각의 절차를 따로 안내합니다.
1.1.1. 윈도우11
윈도우11 에서는 Windows 설정의 제목 표시줄 창 흔들기 메뉴를 통해 설정이 가능합니다.
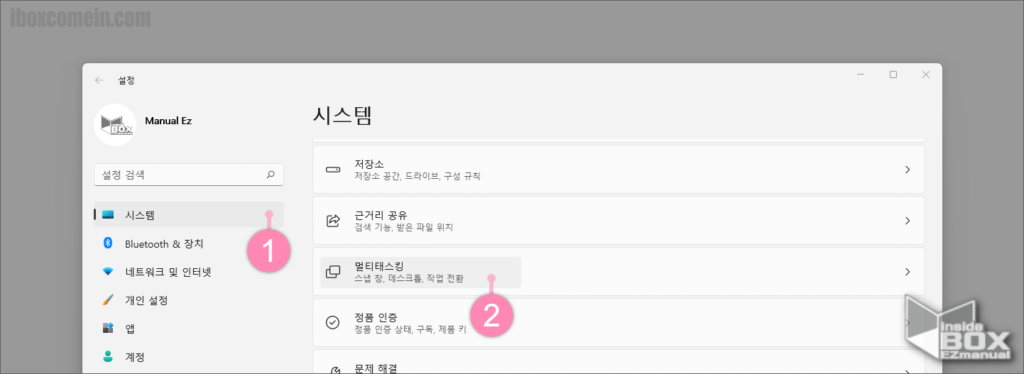
- Windows 설정 실행.
- 단축키 : Win + i 를 입력 후 실행.
- 윈도우 로고 클릭 후 설정 ( ⚙️) 아이콘 클릭.
- 시스템( 1 ) 메뉴 선택.
- 멀티태스킹 ( 2 ) 메뉴 클릭.
ㅤ
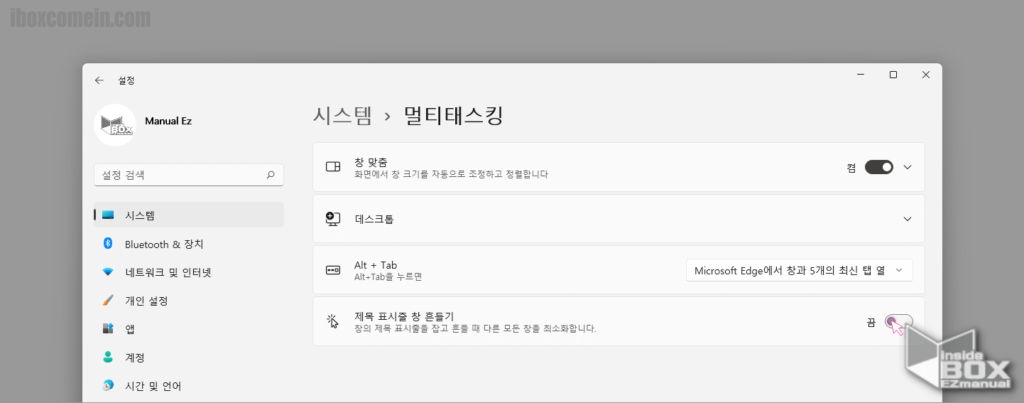
- 제목 표시줄 창 흔들기 설정 스위치 끔 변경.
1.1.2. 윈도우10
윈도우11 에서는 Windows 설정의 창 맞춤메뉴를 통해 설정이 가능합니다.
다만 앞서 안내한 대로 윈도우10 의 멀티 태스킹 설정은 윈도우11 과 조금 다릅니다.
그래서 별도 안내합니다.
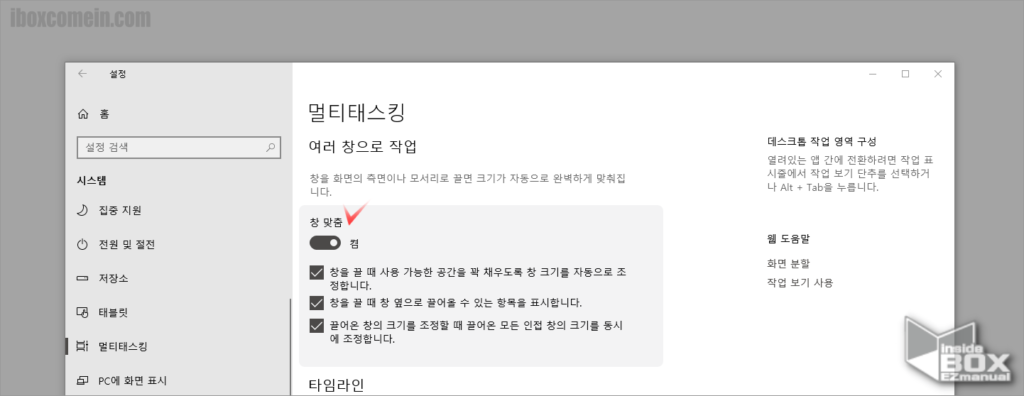
- 윈도우11 과 동일 한 방법으로 Windows 설정 실행.
- 시스템 > 멀티태스킹 순서로 진입.
- 창 맞춤 설정 스위치 끔 변경.
참 고: 윈도우11 과 다르게 Aero Shake 기능이 분리 되어 있지 않습니다. 이 창 맞춤 설정을 비활성화 하는경우 창 맞춤 ( 화면 분할) 옵션이 작동 하지 않습니다.
1.2. 로컬 그룹 정책 편집기
로컬 그룹 정책 편집기의 Aero 흔들기 창 최소화 마우스 제스처 사용 안 함 설정으로 해당 기능을 OFF 할수 있습니다.
적용 하는 법을 안내 합니다.
ㅤ
참 고: 로컬 그룹 정책기는 윈도우 Pro 기능 에서만 사용이 가능합니다. Home 버전인 경우 아래 내용을 참고 바랍니다.링크 : 윈도우 로컬 그룹 정책기 Home 에 (gpedit.msc) 설치 하는 방법
ㅤ
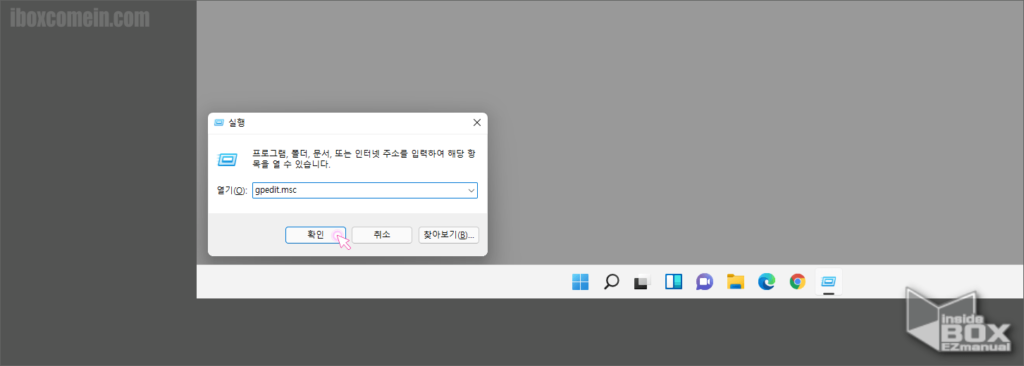
- 아래 절차중 한가지를 통해 실행창 활성화.
- 단축키 Win + R 입력.
- 작업표시줄 검색 창 실행 검색.
- 실행 창 열기(O) 입력란.
gpedit.msc입력. - 확인 ( 2 ) 버튼 클릭 또는 Enetr 입력.
ㅤ
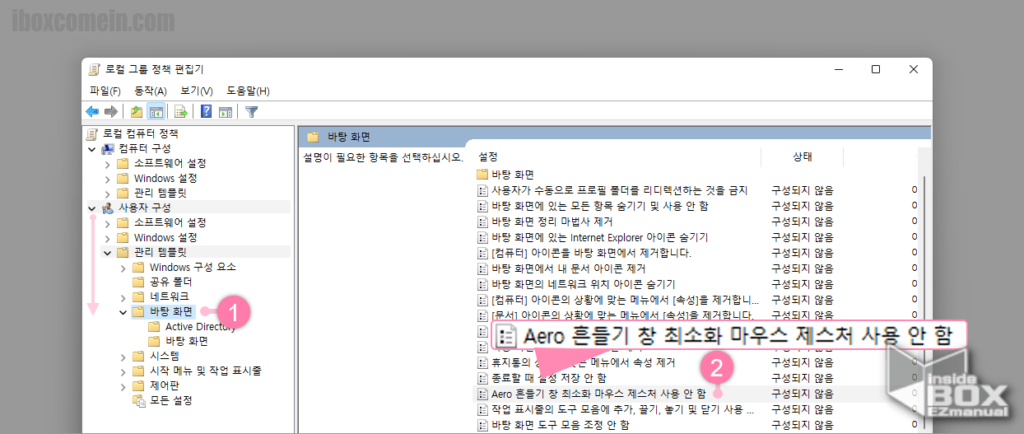
- 로컬 그룹 정책기 여러 정책 트리 중 바탕화면 ( 1 ) 선택.
- 경로 : 사용자 구성 > 관리 템플릿 > 바탕 화면
ㅤ
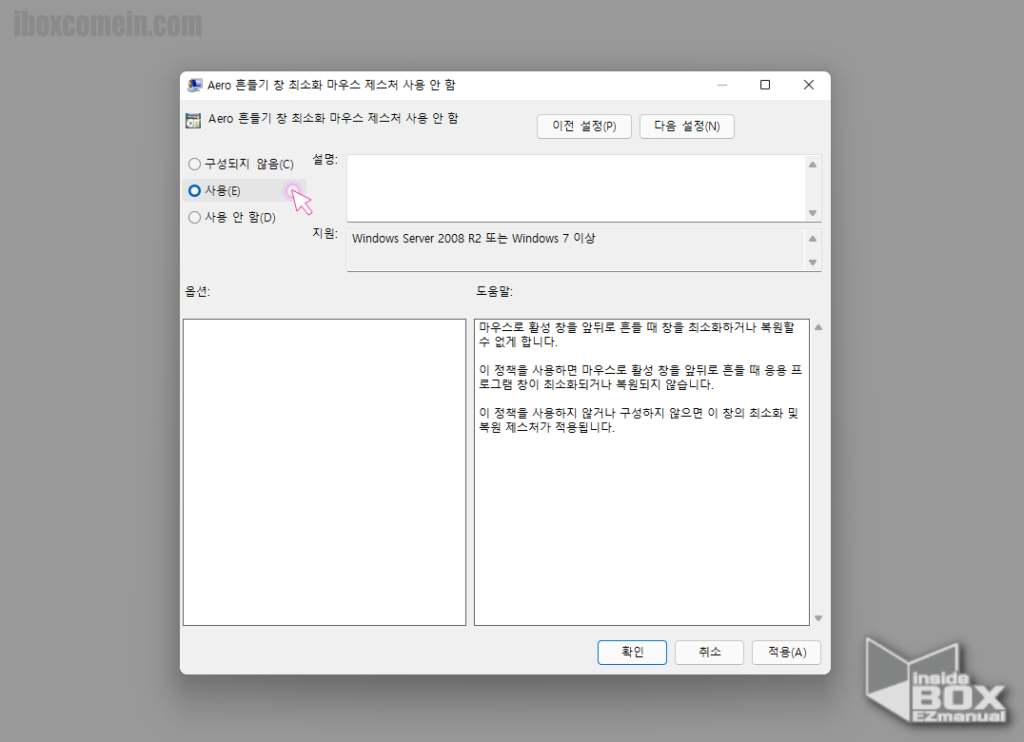
- Aero 흔들기 창 최소화 마우스 제스처 사용 안 함 창 사용(E) 체크.
- 적용(A) 과 확인 버튼 클릭.
1.3. 레지스트리 편집기
로컬 그룹 정책 편집기를 사용 할 수 없는 경우에는 레지스트리 편집기 를 통해 동일한 설정을 할 수 있습니다.
레지스트리 편집기를 실행 하고 관련 설정을 할 수 있는 값 NoWindowMinimizingShortcuts 을 찾아 설정을 변경 하는 법을 안내 합니다.
참고 : 레지스트리 (Registry)란 무엇이며 레지스트리 편집기를 사용하는 방법 정리
1.3.1. 레지스트리 편집기 실행
레지스트리 편집기를 우선 실행 해야합니다.
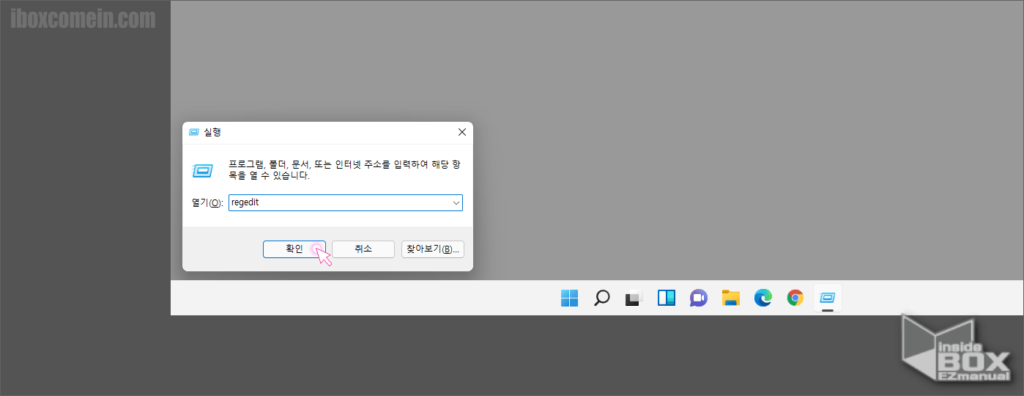
- 아래 절차중 한가지를 통해 실행창 활성화.
- 단축키 Win + R 입력.
- 작업표시줄 검색 창 실행 검색.
- 실행 창 열기(O) 입력란. "regedit" 입력.
- 확인 ( 2 ) 버튼 클릭 또는 Enetr 입력.
ㅤ
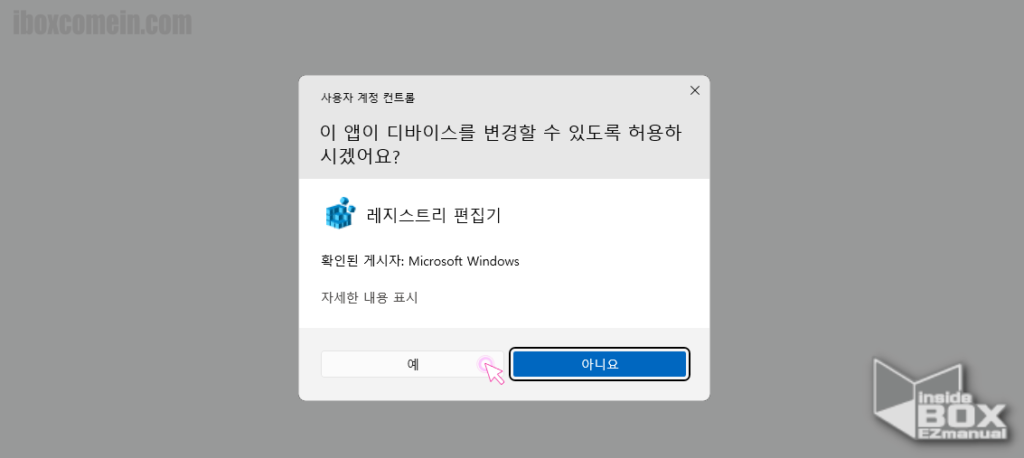
- 사용자 계정 컨트롤/UAC 프롬프트 안내 문구 체크 후 예 버튼 클릭.
1.3.2. NoWindowMinimizingShortcuts
NoWindowMinimizingShortcuts 값을 찾아 수정 해주면 됩니다.
만약에 해당 값이 없는 경우 새로 만들어 동일하게 진행이 가능합니다.
모든 절차를 안내합니다.
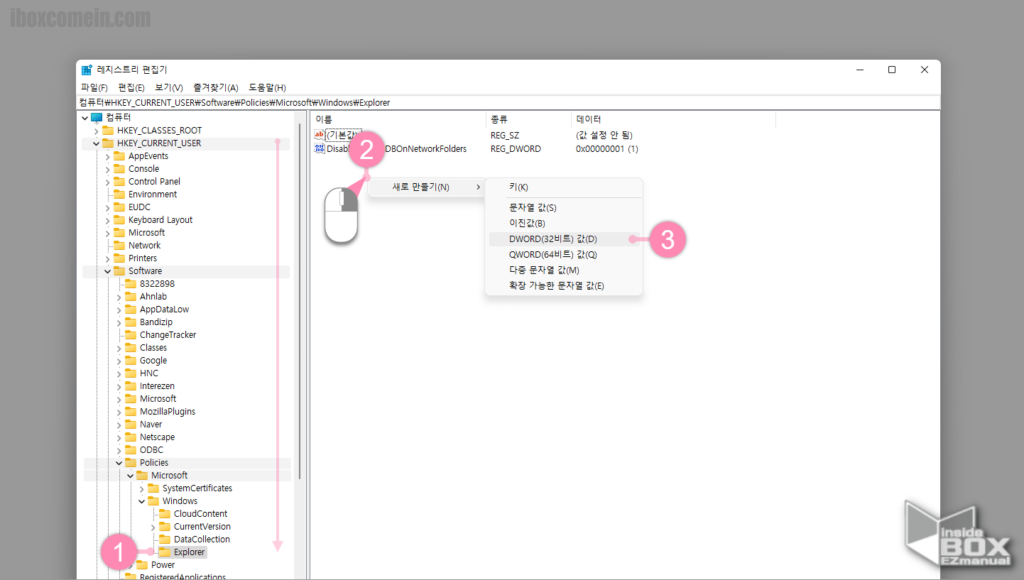
Explorer값 이동을 위해 아래 경로를 레지스트리 편집기 주소창에 입력.
ㅤ
컴퓨터\HKEY_CURRENT_USER\Software\Policies\Microsoft\Windows\Explorer
Explorer경로 ( 1 ) 하위 값 중NoWindowMinimizingShortcuts유뮤 확인.NoWindowMinimizingShortcuts가 없는 경우 아래 절차를 이용해 DWORD 값 생성.- 빈공간 ( 2 ) 마우스 우클릭.
- 새로 만들기(N) 클릭.
- DWORD(32 비트) 값(D) ( 3 ) 클릭.
- 값 생성 후 이름을
NoWindowMinimizingShortcuts변경.
ㅤ
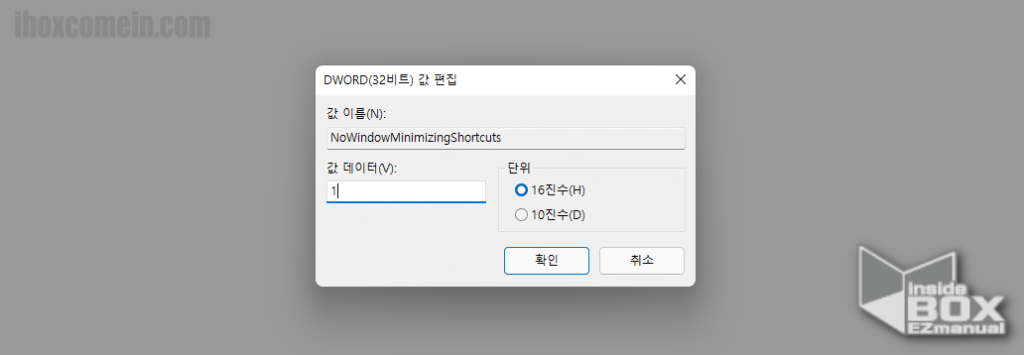
- 생성 된
NoWindowMinimizingShortcutsDWORD 값 더블 클릭. - DWORD(32 비트) 값 편집 창 항목 중 값 데이터(V) 를
0➠1변경. - 확인 버튼 클릭.
재부팅 없이 적용이 되지만 개인적으로 컴퓨터 1회 재부팅 권장 합니다.
2. 정리
이렇게 에어로 쉐이크 창 흔들어서 최소화 기능을 비활성화 하는 방법 에 대해 알아보았습니다.
잘 사용하면 유용한 기능들이 많습니다. 하지만 좋은 기능도 작업에 방해가 된다면 비활성화 하는 것이 좋을 것입니다.
적용 해본 결과 윈도우11 에서는 기본적으로 비활성화 되어 있는 듯 합니다.
그리고, 만약에 다시 해당 기능을 사용 하고 싶은 경우 복구 방법은 위 안내 드린 절차를 역순으로 진행 하면 되겠습니다.
에어로 쉐이크 창 흔들어서 최소화 기능이 불편 하다면 위 내용을 적용해서 비활성화 해 해보시길 바랍니다.
감사합니다
