Windows를 사용하면서 가장 흔히 마주치는 상황 중 하나는 애플리케이션이 응답하지 않게 되는 것입니다. 이럴 때 우리가 일반적으로 선택하는 대응 방법은 작업 관리자를 열어 해당 프로세스를 강제로 종료하는 것입니다. 그러나 이 과정은 여러 단계를 거쳐야 하며, 때때로 번거롭게 느껴질 수 있습니다.
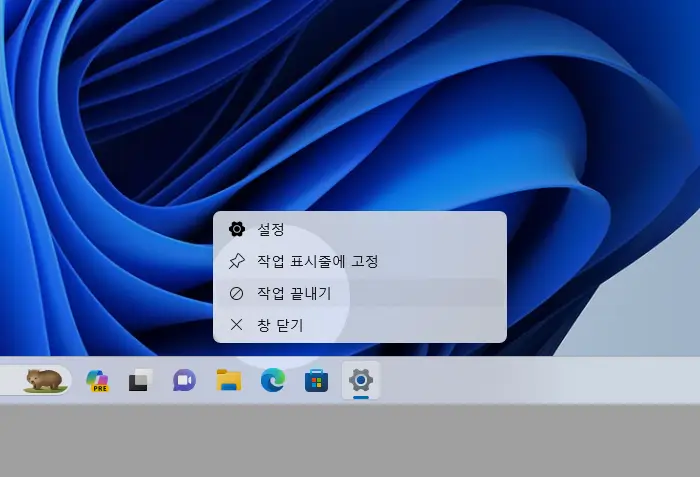
Windows 11에서는 사용자의 편의성을 위해 작업 끝내기라는 기능이 추가되었는데요. 이 기능을 활성화하면 작업 표시줄에 있는 실행 중인 애플리케이션 아이콘의 컨텍스트 메뉴에서 바로 작업을 종료할 수 있게 됩니다. 이렇게 하면 몇 번의 클릭만으로 간편하게 프로세스를 종료할 수 있어, 매우 효율적입니다.
그러나 Windows 11에 처음 설치된 상태에서는 이 기능이 비활성화되어 있습니다. 따라서 사용자가 직접 설정을 변경하여 작업 끝내기 메뉴를 활성화해야 하며 진행과정은 다음과 같습니다.
튜토리얼 환경: 윈도우 11 Pro (빌드: 22621.2134)
작업 종료 기능 활성화로 작업 끝내기 메뉴 추가하기
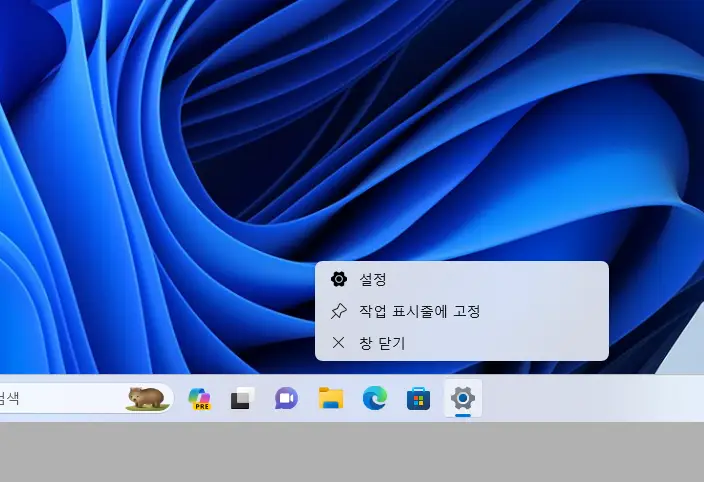
위 그림과 같이 실행 중인 프로그램의 컨텍스트를 확인하면 기본적으로 작업 끝내기 메뉴가 비활성화되어 있는데, Windows 시스템 설정에서 작업 종료 기능을 활성화하면 작업 표시줄에서 실행 중인 프로그램의 작업을 끝낼 수 있는 메뉴가 추가됩니다.
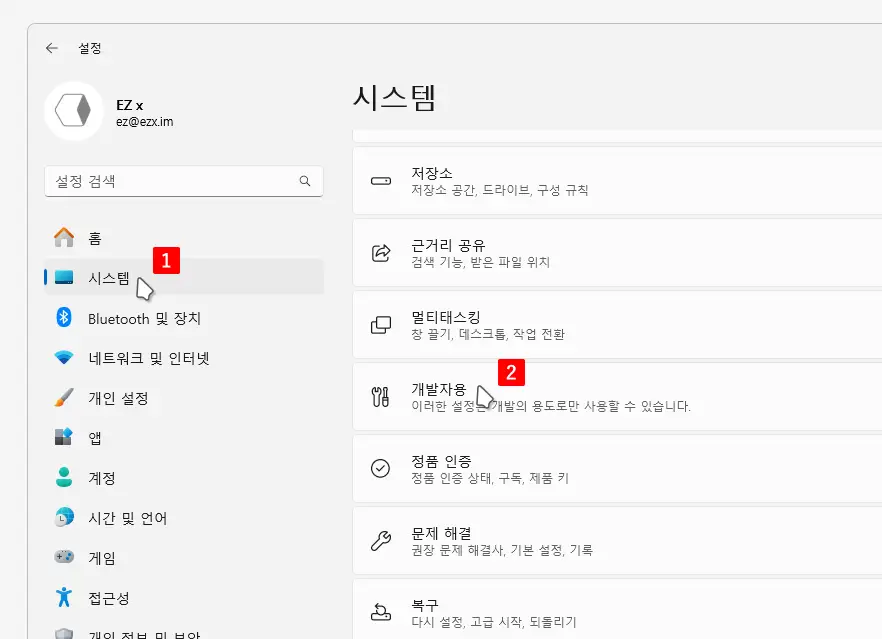
- Windows 설정 앱을 실행하고 좌측 사이드 바의 탭을 으로 전환 후 하위 메뉴 중 탭을 클릭합니다.
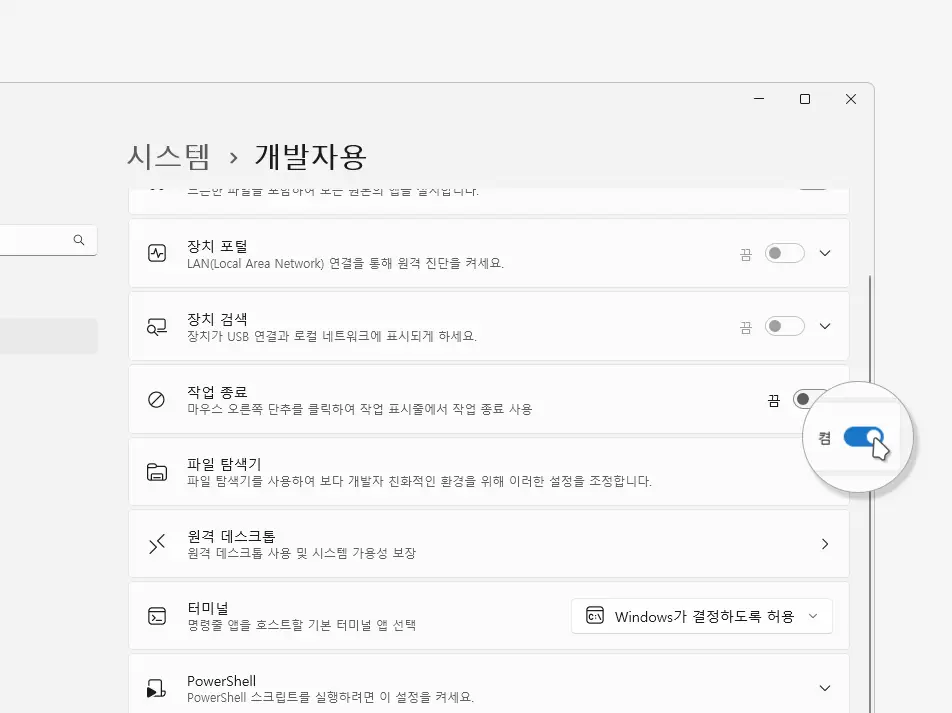
- 개발자용 페이지로 이동 후 아래를 확인하면 라는 탭을 찾을 수 있는데 이 메뉴가 작업 표시줄의 앱 아이콘에 작업 끝내기 메뉴를 활성화하는 옵션이니 우측의 토글 스위치를 켜줍니다.
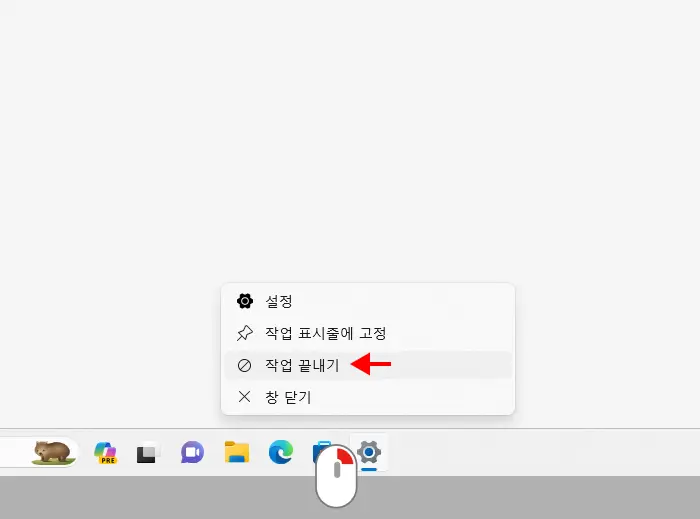
- 이렇게 작업 표시줄에 위치한 앱 아이콘을 마우스 오른쪽 버튼으로 클릭해 메뉴를 확장하면 메뉴가 추가된 것을 확인할 수 있습니다.
마치며
윈도우 11에서 새롭게 추가된 기능인 작업 표시줄에서 작업 끝내기 메뉴를 활성화하는 방법에 대해 알아보았습니다. 기본적으로 활성화된 상태로 두어도 크게 불편하지 않을 듯 한데 왜 비활성화한 것인지 알수 는 없지만 간단하게 활성화할 수 있으니 작업관리자를 열어두고 작업을 자주 종료하는 경우 위 과정으로 켜두고 사용하면 꽤나 편리할 듯 합니다.
