Windhawk는 Windows 사용자들에게 친숙한 환경에서 다양한 기능을 제공하여 사용자들의 편의를 증진시키는 소프트웨어입니다. 이러한 특징들은 사용자들이 프로그램 관리, 설정 관리, 시스템 최적화, 보안 강화 등을 간편하게 수행할 수 있도록 도와줍니다. Windhawk 더 알아보기
Windhawk를 사용하면 사용자들은 프로그램을 손쉽게 설치, 제거하고, 설정을 관리하며, 프로그램의 기능을 향상시킬 수 있습니다. 또한 프로그램의 보안을 강화하고, 사용자의 개인 정보를 보호할 수 있는 다양한 기능도 제공됩니다. 이러한 특성들은 사용자들에게 안전하고 효율적인 환경을 제공하는 데 도움이 됩니다.
Windows에서 Windhawk를 사용하기 위해서는 우선 설치를 진행해야 하는데 주로 사용되는 설치 방법과 각각의 설치 과정을 아래에 정리합니다.
튜토리얼 환경: 윈도우 11 Pro (빌드: 22631.3296), Windhawk v1.4.1
홈페이지에서 설치파일로 설치
Windhawk 공식 홈페이지에서 제공하는 설치 파일을 다운로드해서 직접 설치할 수 있습니다.
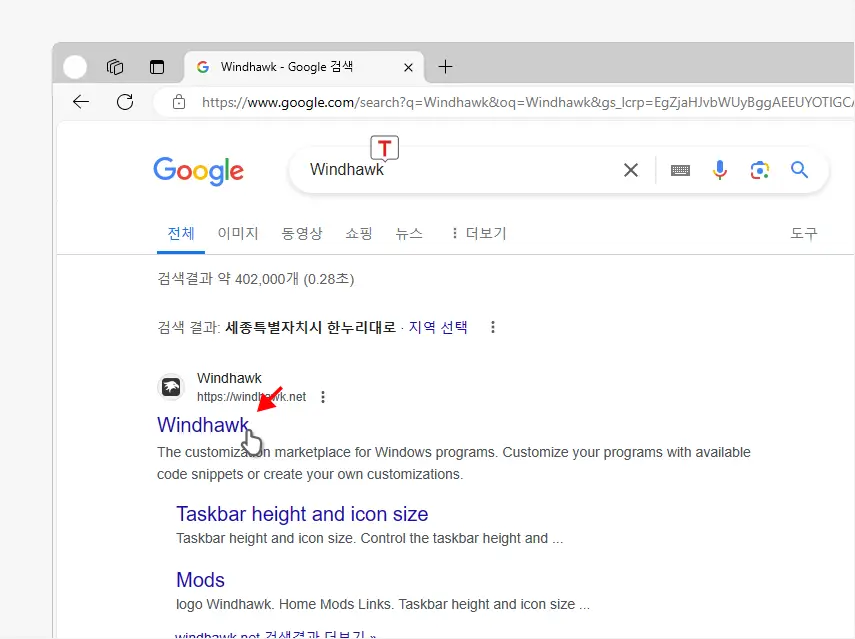
Google 또는 Naver와 같이 자신이 자주 사용하는 검색엔진에서 windhawk등으로 검색한 뒤 검색결과 중 상단에 위치한 링크를 찾아 클릭하면 접속 할 수 있습니다. 아래 바로가기를 통해 빠르게 이동 할 수 있습니다.
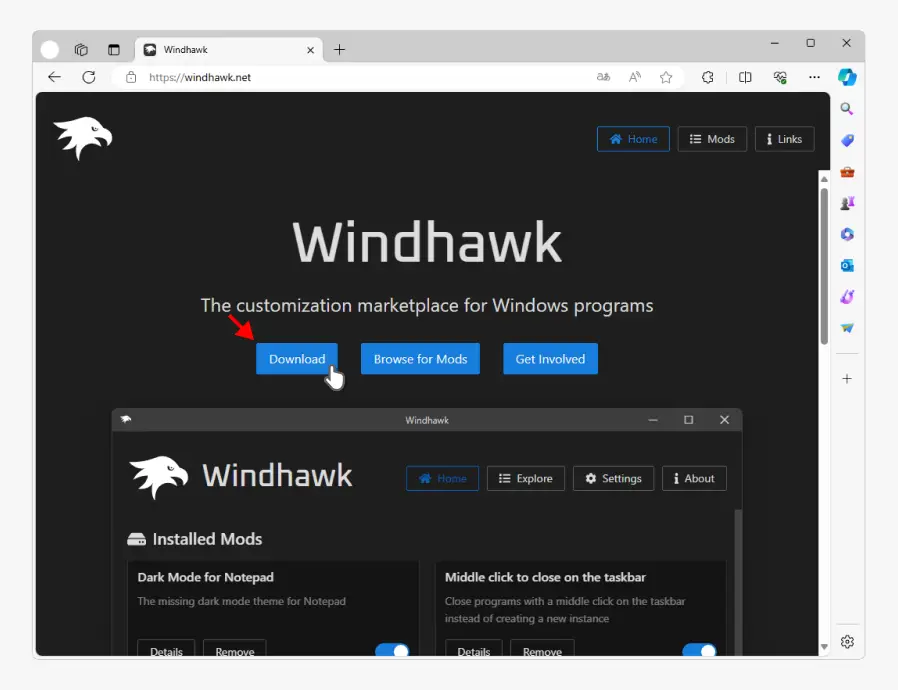
Windhawk 홈페이지로 이동하면 메인 페이지에서 버튼을 찾을 수 있습니다 .이 버튼을 클릭하면 바로 설치 파일이 다운로드됩니다.
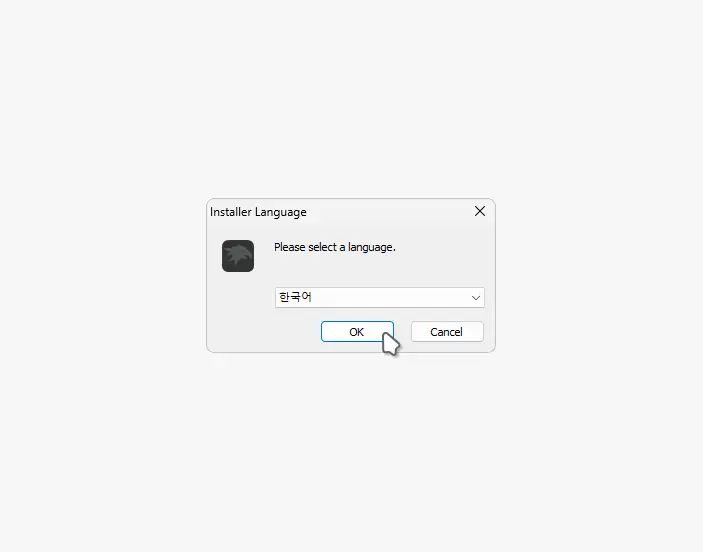
다운로드 경로로 이동 후 설치 파일을 실행하면 설치 언어를 선택할 수 있는 창이 뜨게 됩니다. 긴본적으로 한글 버전 Windows에서는 가 선택되어 있으니 그대로 두고 를 클릭합니다.
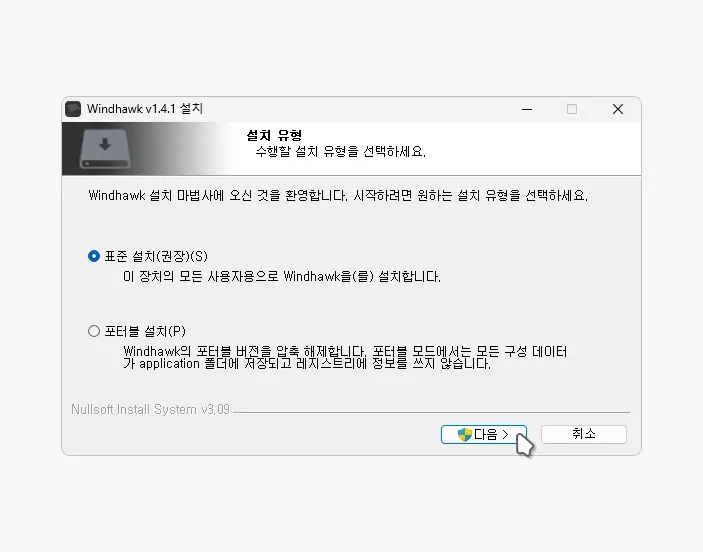
설치 유형 페이지에서 다음과 같이 두 가지 옵션이 존재하니 적절하게 선택 후 을 클릭해 단계를 진행합니다. 두 옵션의 주요 차이점은 설치 위치와 설정 파일의 위치입니다. 표준 설치는 시스템에 영구적으로 설치되며, 포터블 설치는 사용자가 원하는 곳에 설치하여 사용할 수 있습니다. 따라서, 사용자는 자신의 요구에 따라 설치 유형을 선택할 수 있습니다.
- : 이 옵션을 선택하면, Windhawk는 시스템에 기본적으로 필요한 파일과 설정을 설치합니다. 이 옵션은 대부분의 사용자에게 권장됩니다.
- : 이 옵션을 선택하면, Windhawk는 이동 가능한 형태로 설치됩니다. 이 옵션을 선택하면, Windhawk는 사용자가 지정한 디렉토리에 설치되고, 해당 디렉토리를 이동시켜도 프로그램이 제대로 작동합니다.
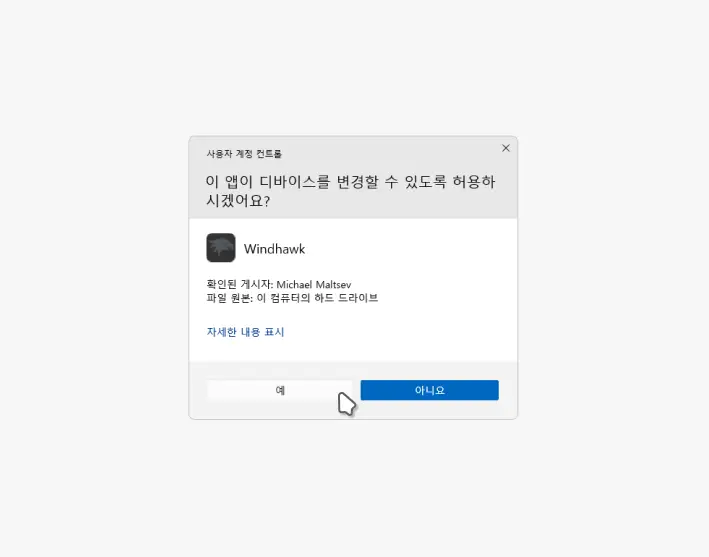
사용하는 Windows 계정 설정에 따라 라는 제목의 사용자 계정 컨트롤 패널이 보여질 수 있습니다. 안내하는 내용을 확인 후 실행을 계속 진행하고 싶다면 버튼을 클릭합니다.
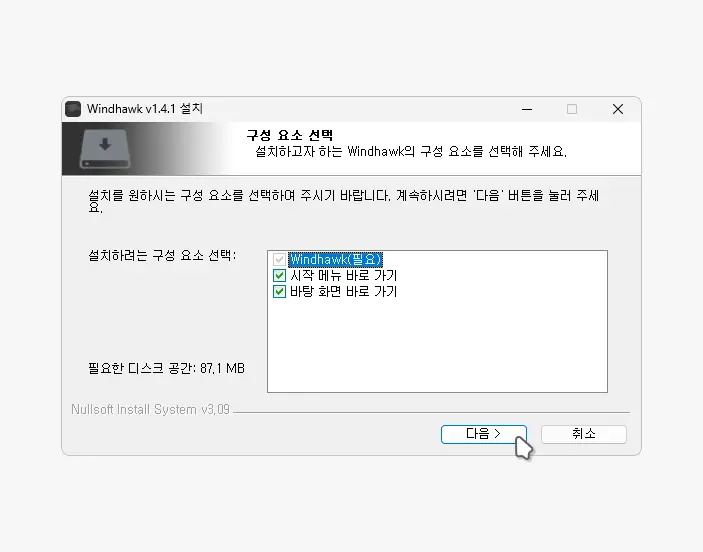
이어 구성 요소 선택에서는 설치하려는 구성 요소를 선택할 수 있습니다. 바로가기 들이 불필요하다면 체크를 해제하고 을 눌러 진행합니다.
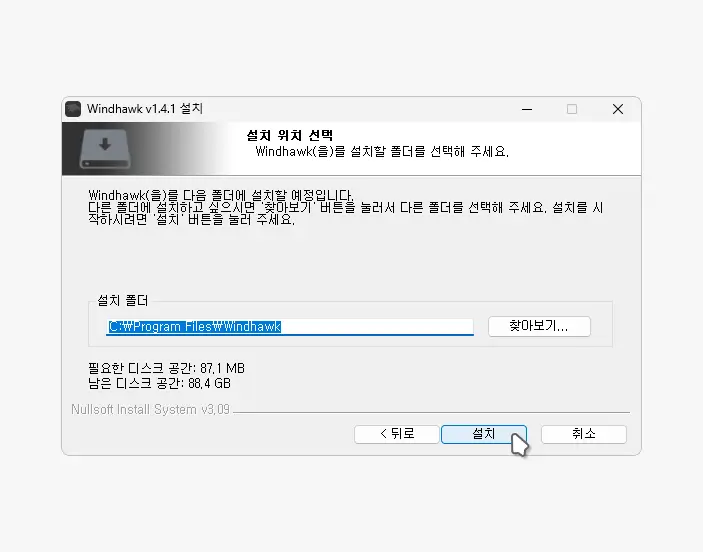
설치 위치 선택 단계로 넘어오는데 이곳에서 기본 설치 위치는 C:\Progam Files\Windhawk인데 이 경로를 다른 곳으로 변경하고 싶다면 를 클릭해 원하는 경로를 선택합니다. 기본으로 유지하고 싶다면 바로 를 클릭해 단계를 진행합니다.
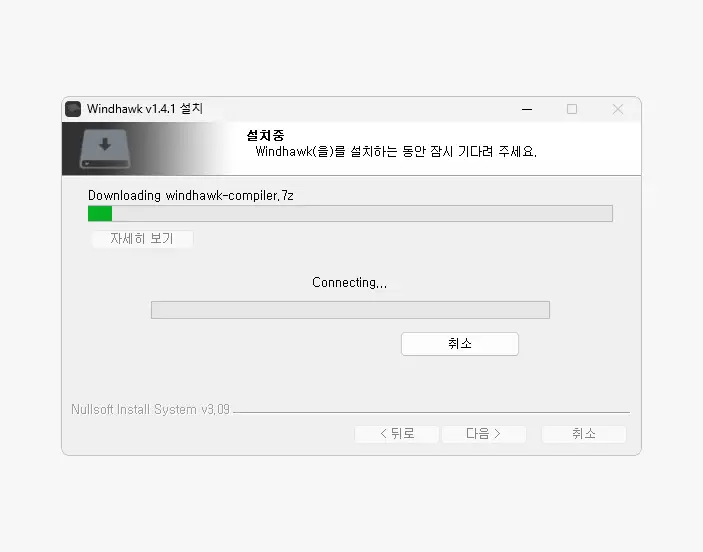
본격적인 설치가 진행됩니다. 설치 과정이 잠시 진행되니 대기합니다.
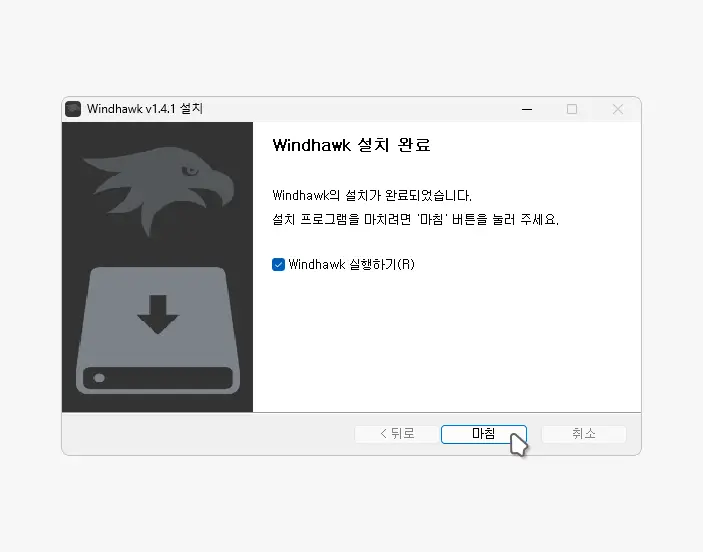
에 체크된 경우 Windhawk가 바로 실행 됩니다.
패키지 관리 도구를 사용해 설치
Windows 운영체제에서 소프트웨어 패키지를 자동으로 설치, 업데이트, 제거할 수 있는 패키지 관리 도구인 Chocolatey, Winget 과 같은 패키지 관리도구를 이용해서 windhawk를 설치할 수 있습니다.
Winget
Microsoft가 개발한 Winget은 Windows 운영 체제에서 패키지를 관리하는 공식적인 도구로 사용자는 명령줄 인터페이스를 통해 손쉽게 앱을 검색, 설치, 업데이트, 제거할 수 있습니다. 이런 Winget을 이용해서 Windhawk를 손쉽게 설치할 수 있습니다.
참고: Windows 최신 버전에 기본적으로 Winget이 설치되어 있기 때문에 별다른 추가 과정 없이 다음 안내하는 명령만으로 Windhawk를 설치할 수 있습니다. 만약 오류가 발생한다면 Winget이 설치되지 않은 것이니 이 경우 Winget 직접 설치하는 방법 문서를 통해 설치해야 합니다.
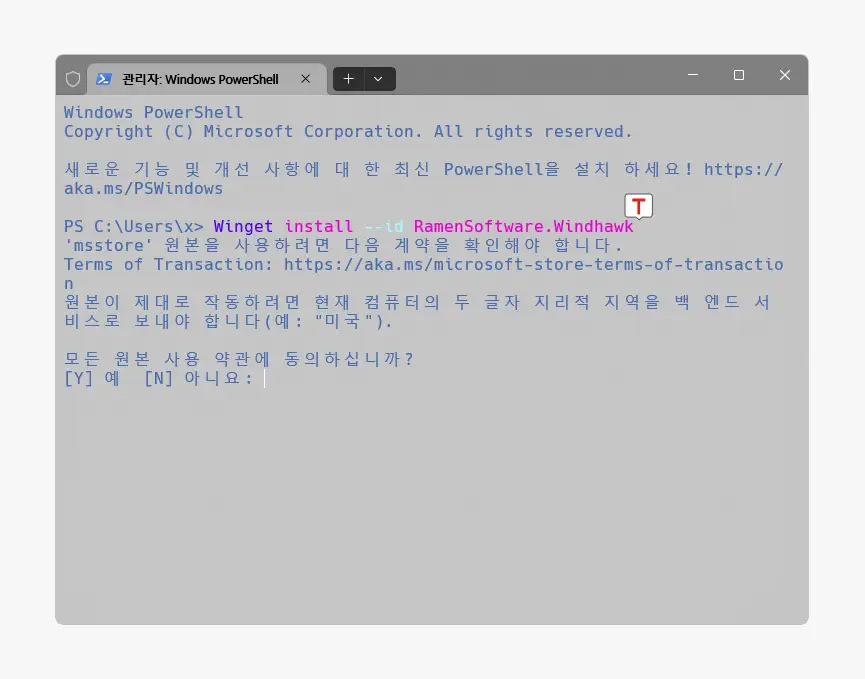
PowerShell을 열고 아래 명령어를 작성하거나 붙여넣기( Ctrl + V )한 뒤 Enter키로 실행 합니다.
Winget install --id RamenSoftware.Windhawk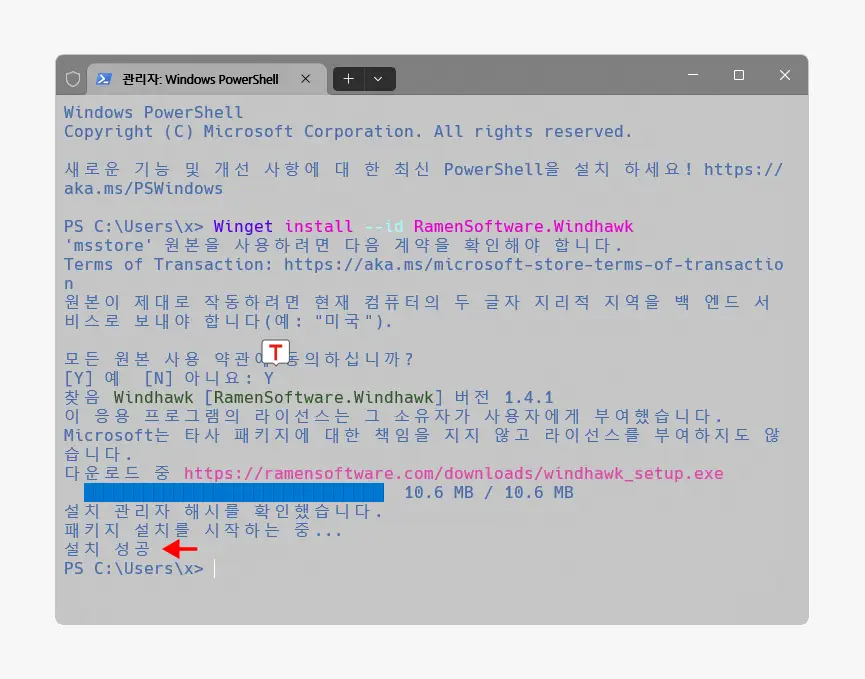
약관 동의 과정에서 Y를 선택하면 Windhawk 설치가 진행되고 설치 성공이라고 반환되는데 이렇게 되면 설치가 완료된 것 입니다.
Chocolatey
Chocolatey는 Windows용 패키지 관리자로, 명령줄을 통해 소프트웨어를 설치, 업데이트, 관리하는 오픈 소스 도구입니다. 사용자들은 Chocolatey를 사용하여 손쉽게 수많은 소프트웨어를 관리하고, 패키지 관리, 의존성 관리, 버전 관리 등을 효율적으로 수행할 수 있으며 Windhawk 또한 Chocolatey를 통해 설치할 수 있습니다.
참고: Chocolatey를 사용하기 위해서는 Chocolatey를 설치해야 합니다. 설치 과정은 Windows에서 Chocolatey를 설치하는 방법 문서를 확인하세요.
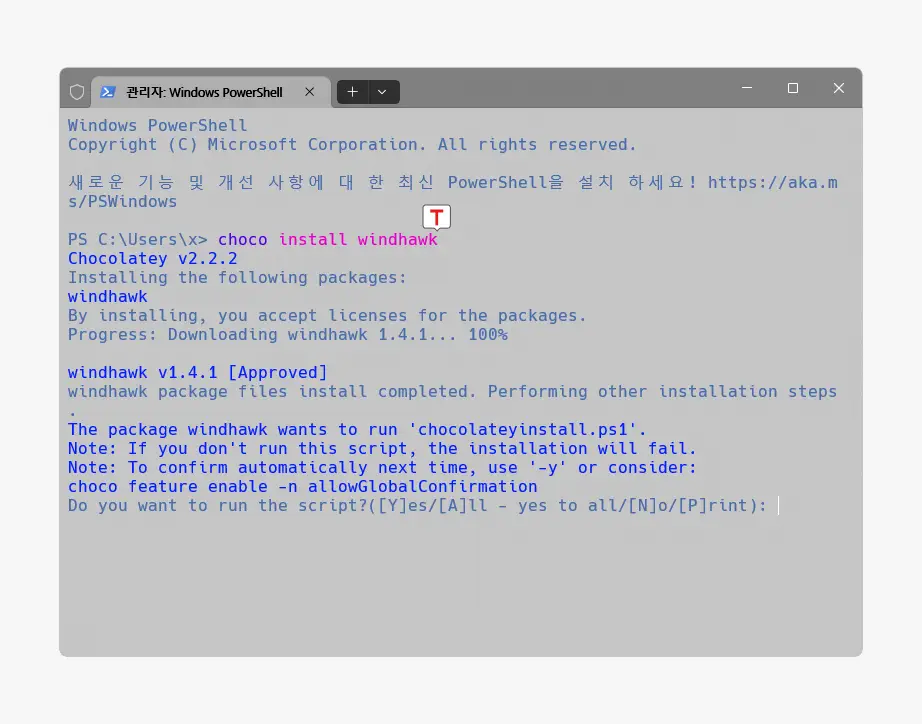
PowerShell을 열고 아래 명령어를 작성하거나 붙여넣기( Ctrl + V )한 뒤 Enter키로 실행 합니다.
choco install windhawk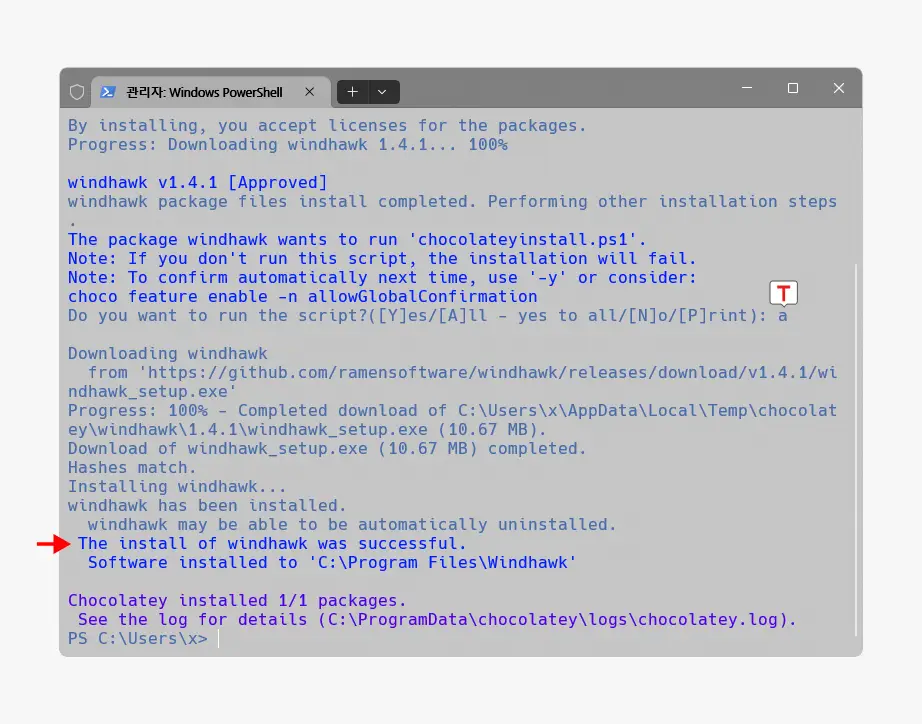
Chocolatey를 사용하여 프로그램을 설치할 때, 일부 스크립트나 패키지 설치 중에 사용자의 동의를 요구할 수 있습니다. 이때 일반적으로 a 또는 y를 입력하여 동의를 나타내면 설치가 진행됩니다.
설치 후 실행
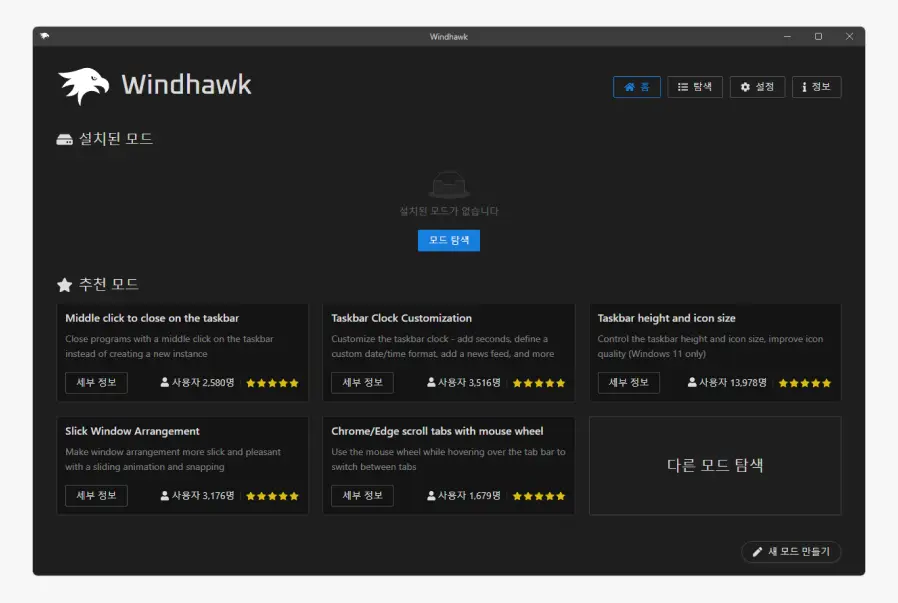
설치 후 시작 메뉴 또는 바탕화면에서 Windhawk 바로가기 아이콘 을 찾아 실행하면 위와 같이 Windhawk가 실행됩니다.
을 찾아 실행하면 위와 같이 Windhawk가 실행됩니다.
