macOS에서 파일 및 폴더를 관리하는 주요 도구인 Finder는 사용자 친화적인 인터페이스를 제공합니다. Finder는 직관적인 아이콘 보기와 열 보기를 지원하여 파일과 폴더를 시각적으로 탐색하고 관리할 수 있습니다. 또한, 미리보기 기능을 통해 파일 내용을 실제로 열지 않고도 확인할 수 있어 편리합니다. 그리고 Spotlight 검색 기능을 활용하면 빠르게 원하는 파일을 찾을 수 있습니다. Finder 더 알아보기
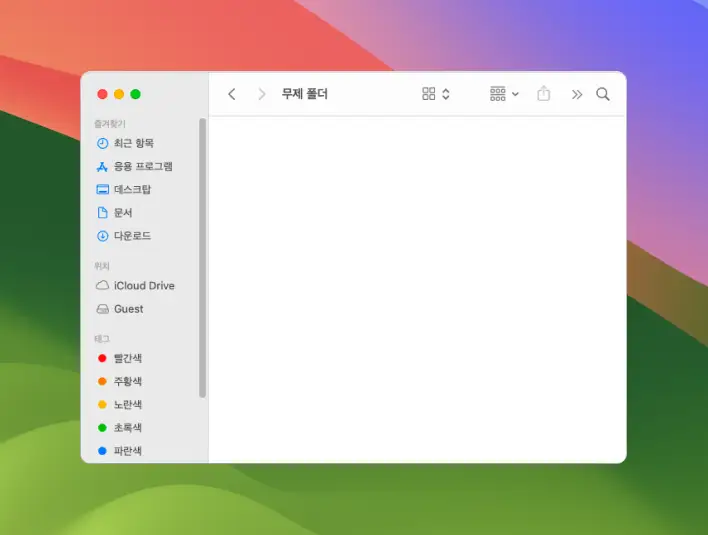
그러나 Windows 탐색기와 달리 Finder에서는 위 그림처럼 기본적으로 현재 위치에 대한 전체 경로가 표시되지 않습니다. 이로 인해 현재 작업 중인 폴더의 위치를 파악하기 어려울 수 있습니다. 이러한 부분이 불편함을 느낄 사용자들을 위해 Apple은 Finder에서 현재 경로를 항상 표시하도록 설정할 수 있는 기능을 제공하고 있으며 적용 과정은 다음과 같습니다. 이 과정을 통해 작업 효율성과 파일 관리 능력을 향상시킬 수 있습니다.
튜토리얼 환경: macOS Sonoma 14.4 (M1)
파인더에서 경로를 항상 표시하기
파인더에서 경로를 기본적으로 표시되도록 하고 싶다면 파인더의 메뉴에서 보기 설정을 수정해야 합니다.
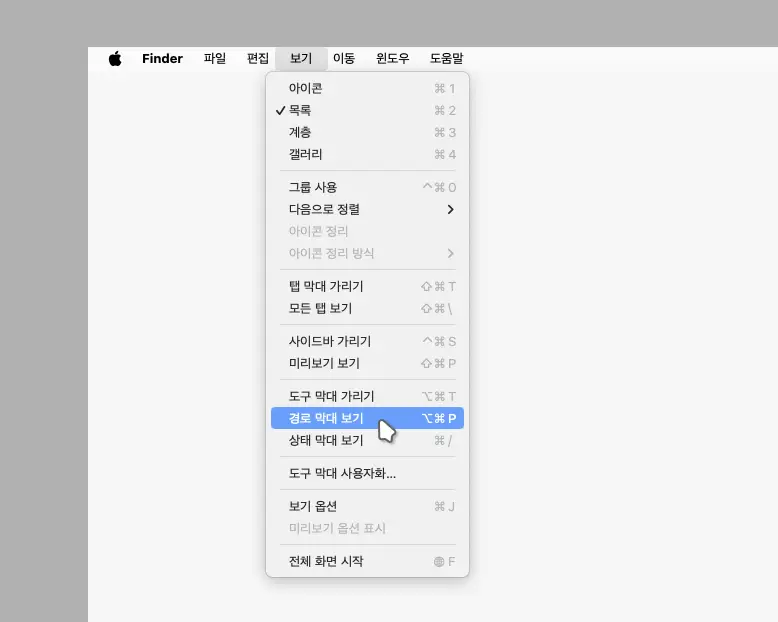
파인더 가 선택된 상태에서 메뉴 막대의 를 클릭해 하위 메뉴를 확장 후 를 선택합니다. 메뉴에서 확인할 수 있듯 바로가기 키인 Option + Cmd + P 조합을 이용하면 좀 더 빠르게 작업을 수행할 수 있습니다.
가 선택된 상태에서 메뉴 막대의 를 클릭해 하위 메뉴를 확장 후 를 선택합니다. 메뉴에서 확인할 수 있듯 바로가기 키인 Option + Cmd + P 조합을 이용하면 좀 더 빠르게 작업을 수행할 수 있습니다.
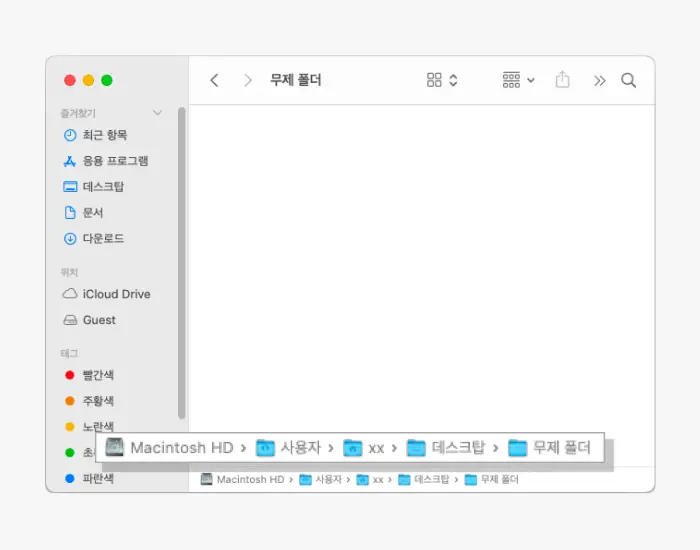
파인더를 열고 창 하단부를 확인하면 현재 경로가 표시되는 것을 확인할 수 있습니다.
파인더의 경로를 다시 비활성화하기
파인더의 경로 표시가 불필요한 경우 다음과정으로 다시 비황성화할 수 있습니다.
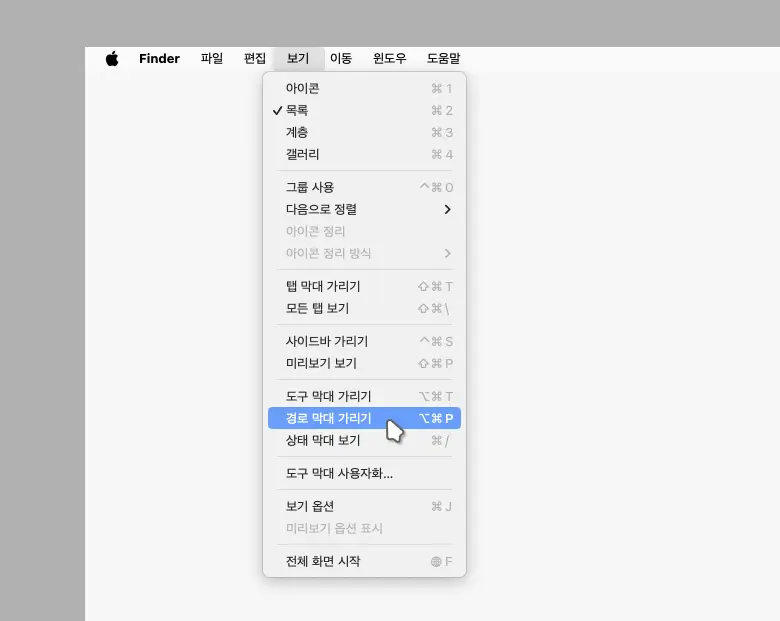
파인더가 선택된 상태에서 메뉴 막대의 를 클릭한 뒤 메뉴를 확장 후 를 선택합니다.
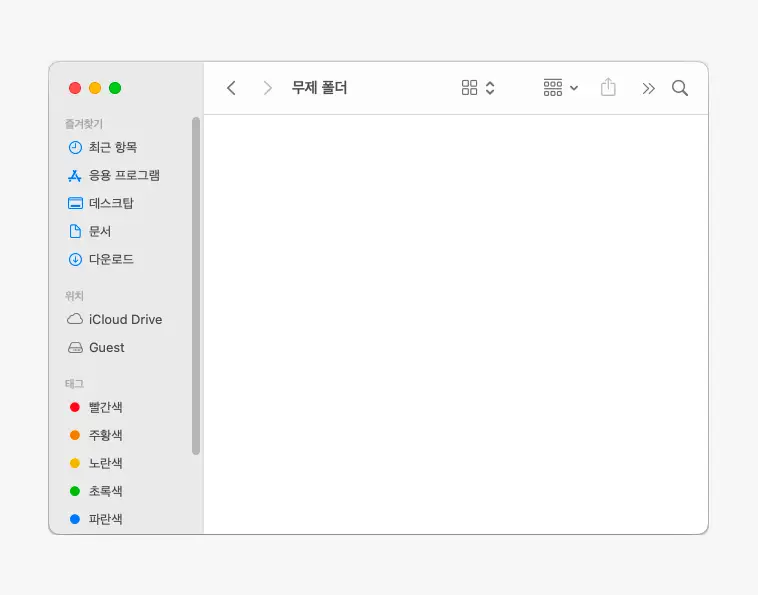
파인더를 열고 창 하단부를 확인하면 현재 경로가 다시 보이지 않게 비활성화된 것을 확인할 수 있습니다.
