워드프레스는 세계에서 가장 널리 사용되는 콘텐츠 관리 시스템(CMS) 중 하나로, 간편하게 웹사이트를 구축하고 관리할 수 있는 플랫폼입니다. 웹사이트를 직접 설치하거나 관리하는 과정에서 사용자의 요구에 맞춰 다양한 기능을 추가할 수 있는 유연성이 큰 장점 중 하나입니다. 워드프레스 더 알아보기
이러한 워드프레스의 핵심 기능 중 하나는 사용자가 손쉽게 콘텐츠를 관리하고, 사이트의 외관을 변경하며, 필요한 기능을 추가할 수 있는 관리자 페이지, 즉 대시보드의 접근성입니다.
사용자가 워드프레스의 모든 잠재력을 활용하기 위해서는 먼저 관리자 페이지에 접속하는 방법을 알아야 합니다. 이 관리자 페이지를 통해 사용자는 글을 작성하고, 파일을 업로드하며, 테마를 수정(링크 업데이트 예정)하고, 플러그인을 설치(링크 업데이트 예정)하는 등의 다양한 활동을 할 수 있습니다. 본문에서는 워드프레스 관리자 페이지에 접속하는 기본적인 방법들을 알아봅니다.
튜토리얼 환경: 윈도우 11, WordPress 6.5.2
설치 형 WordPress 관리자 페이지 로그인
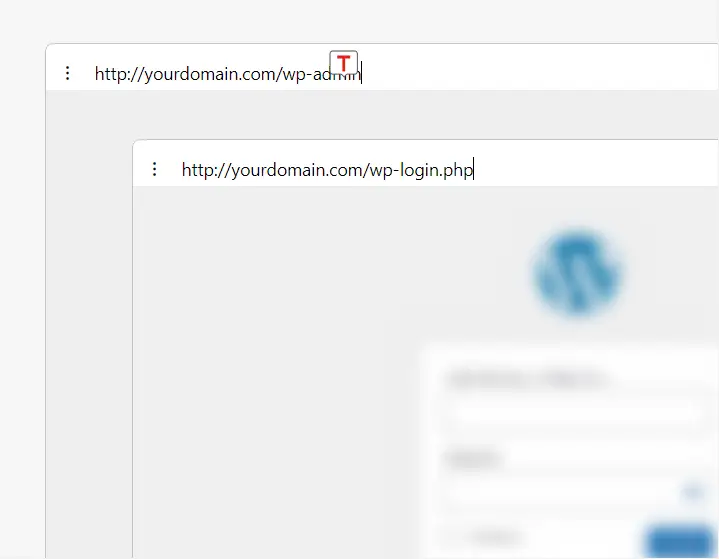
사용하는 웹 브라우저를 열고 상단 주소 필드에 워드프레스 웹사이트의 주소를 입력합니다. 대부분의 경우 도메인 이름 뒤에 /wp-admin을 추가하면 됩니다. 예를 들어, 웹사이트 주소가 yourdomain.com이라면 로그인 주소는 yourdomain.com/wp-admin입니다. 이외에도 다음 방식으로도 동일하게 로그인 페이지로 이동할 수 있습니다.
yourdomain.com/wp-admin: 이 주소를 사용하면 대부분의 경우 워드프레스 사이트의 관리자 로그인 페이지로 직접 이동할 수 있습니다. 여기서 yourwebsite.com은 본인의 워드프레스 사이트 주소로 대체해야 합니다.yourdomain.com/wp-login.php: 이 경로도 로그인 페이지로 직접 이동하는 데 사용됩니다. 몇몇 경우에는 wp-admin 경로가 작동하지 않을 때 이 경로를 대신 사용할 수 있습니다.yourdomain.com/admin: 일부 워드프레스 사이트에서는 이 경로를 통해서도 관리자 페이지에 접근할 수 있으나, 이는 사이트 설정이나 사용 중인 테마, 플러그인에 따라 다를 수 있습니다.yourdomain.com/login: 이 경로 역시 사이트 설정이나 사용 중인 테마, 플러그인에 따라 관리자 로그인 페이지로 연결될 수 있습니다.
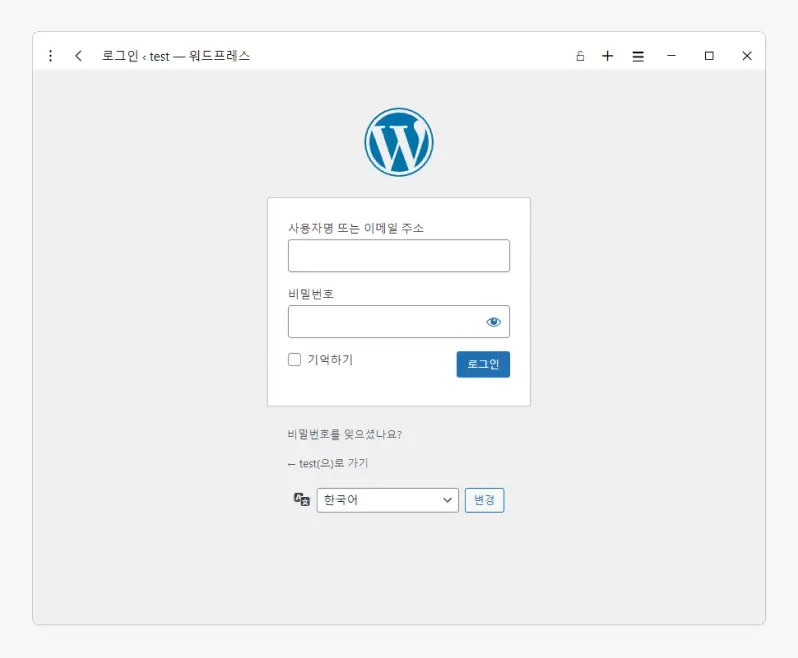
앞선 주소로 이동 시 위와 같은 워드프레스 로그인 페이지가 나타나게 되는데 이곳에서 등록된 사용자 이름과 비밀번호를 입력하고 을 클릭합니다.
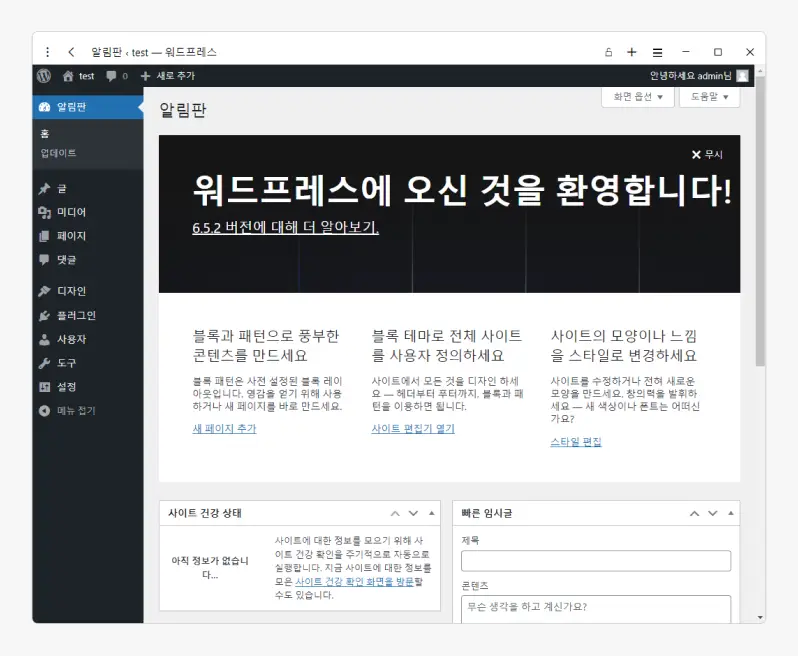
WordPress의 관리자 페이지로 접속이 되었습니다.
참고: 앞서 접속 시 사용한 로그인 계정 또는 암호를 변경하고 싶다면 WordPress 사용자 정보를 변경하거나 추가하는 방법(링크 업데이트 예정)을 확인하세요.WordPress.com 계정을 사용한 로그인:
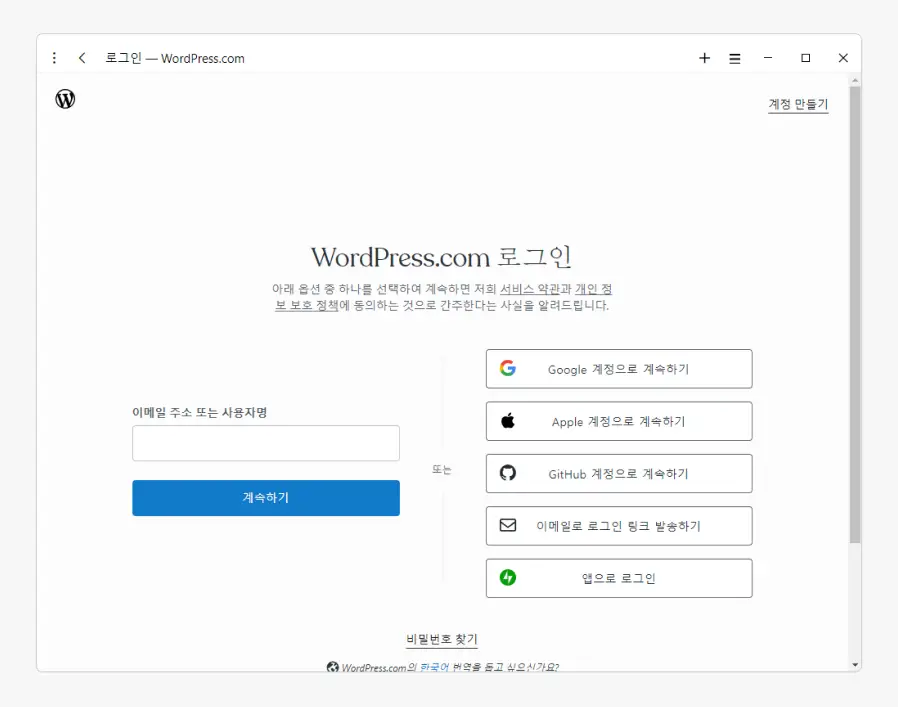
웹사이트가 WordPress.com으로 호스팅되는 경우, WordPress.com 계정을 생성 후 로그인할 수 있습니다.
