컴퓨터의 전원 관리 옵션은 사용자의 다양한 요구를 충족시키기 위해 세밀하게 조정될 수 있습니다. 예를 들어, 에너지 절약을 위해 일정 시간 동안 사용하지 않을 때 시스템이 자동으로 절전 모드로 전환되도록 설정하거나, 고성능 작업을 위해 시스템의 전원 설정을 최대한 활용하는 것과 같은 조정이 가능합니다. 이러한 설정은 사용자의 작업 효율성을 극대화하고, 전력 소비를 최적화하는 데 중요한 역할을 합니다. Windows 전원 옵션과 절전 모드 더 알아보기
Windows에서는 사용자의 작업 환경에 따라 적절히 조정해야 할 수 있습니다. 예를 들어, 전원 설정을 자동으로 변경하는 스크립트를 작성하거나, 네트워크 내 여러 컴퓨터의 전원 옵션을 원격으로 관리해야 하는 경우 그리고 특정 애플리케이션이나 작업 환경에 맞는 전원 설정을 적용해야 할 때 각 전원 옵션의 고유 식별자인 GUID(Globally Unique Identifier)가 필요할 수 있습니다.
하지만 Windows에서 제어판이나 Windows 설정 앱을 통해서 전원 옵션별 GUID 값은 바로 확인할 수 없고 명령줄 도구인 powercfg를 사용하거나 레지스트리 편집기를 이용하면 손쉽게 현재 사용 중인 컴퓨터의 전원옵션과 각 옵션의 GUID를 확인할 수 있으며 각각의 확인 과정은 다음과 같습니다.
튜토리얼 환경: 윈도우 11 Pro (빌드: 22631.3374)
명령 줄에서 전원 옵션 GUID 조회
명령 프롬프트 또는 Windows PowerShell과 같은 명령 줄 도구를 통해서 명령어 한줄로 전원 구성표와 각 전원 구성별 GUID를 확인할 수 있습니다.
명령 프롬프트에서 조회하기
명령 프롬프트에서 powercfg 명령으로 현재 시스템에서 사용 할 수 있는 전원 옵션과 각 옵션의 GUID 값을 확인할 수 있습니다. 필요한 경우 powercfg 명령을 이용 해 손쉽게 전원 관리 하는 방법을 정리한 문서를 확인 해 보세요.
참고: Powercfg.exe 도구를 사용하여 GUID를 통해 전원 옵션을 활성화하거나 설정할 수도 있습니다. 자세한 내용은 powercfg /help 명령을 참조하십시오.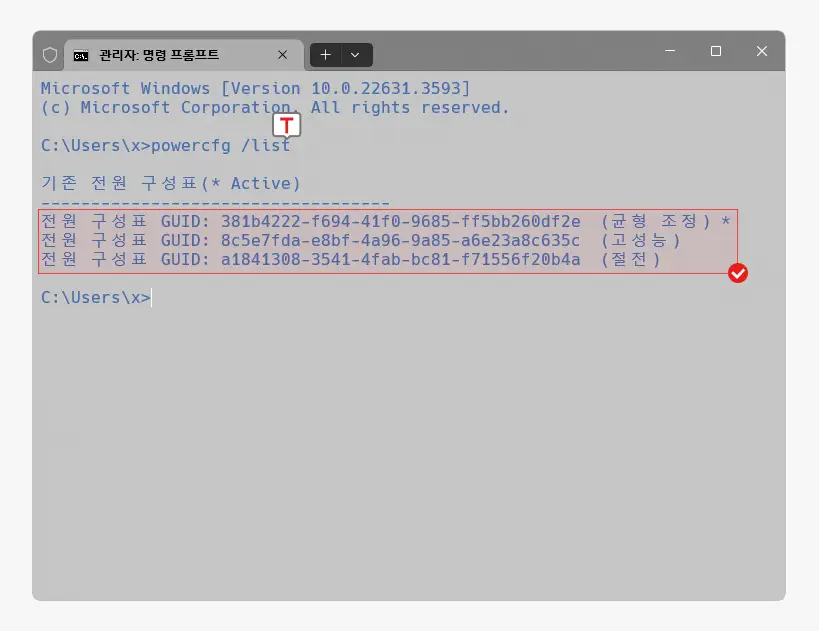
명령 프롬프트를 실행하고 아래 명령어를 직접 입력하거나, 복사 ( Ctrl + C ) 후 마우스 오른쪽 버튼으로 입력 줄을 클릭해 붙여넣기 한 뒤 Enter로 실행합니다. 이 명령은 현재 시스템에 설정된 모든 전원 계획과 각 계획의 GUID를 표시합니다.
powercfg /listWindows PowerShell에서 조회하기
Windows PowerShell에서도 Get-CimInstance를 이용하면 유사한 결과를 확인할 수 있습니다.
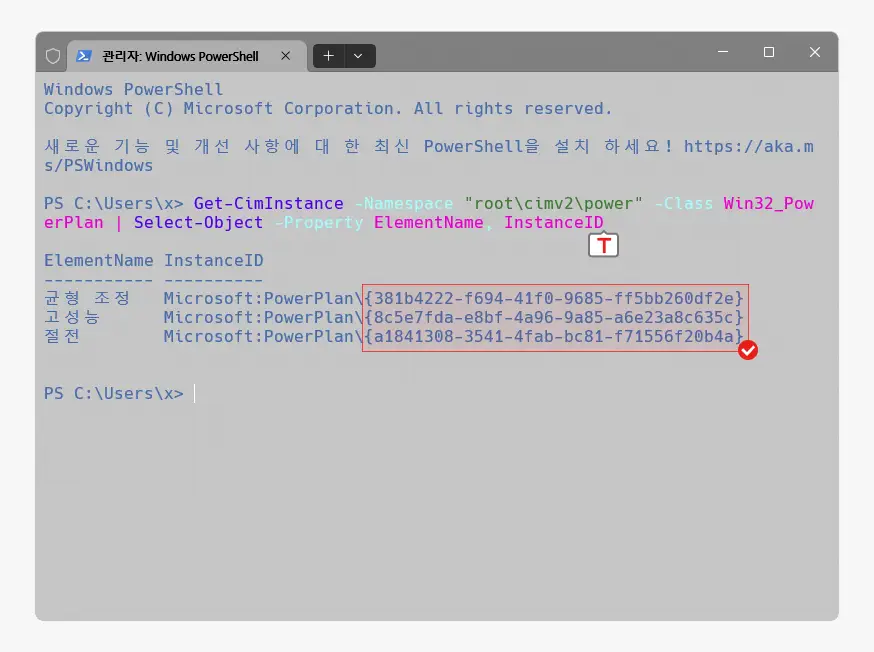
PowerShell을 관리자 권한으로 실행하고 명령어를 작성하거나 붙여넣기 한 뒤 Enter로 실행합니다. 이 명령어를 통해 전원 계획의 이름과 GUID를 확인할 수 있으며, InstanceID 값에서 중괄호 안에 있는 부분이 해당 전원 계획의 GUID입니다.
Get-CimInstance -Namespace "root\cimv2\power" -Class Win32_PowerPlan | Select-Object -Property ElementName, InstanceID레지스트리 편집기에서 전원 옵션 GUID 조회
명령 줄이 아닌 레지스트리 편집기와 같은 GUI를 통해 전체 전원 옵션의 GUID를 확인할 수 없습니다.
주의: 레지스트리를 추가하거나 편집 및 삭제하는 행위는 Windows 운영체제의 주요 설정이 수정되는 것으로 잘못 진행 할 경우 시스템이 손상되고 부팅이 되지 않는 등 문제가 발생할 수 있습니다. 필히 작업 전에 레지스트리를 백업하거나 Windows의 시스템을 백업하길 권장합니다.
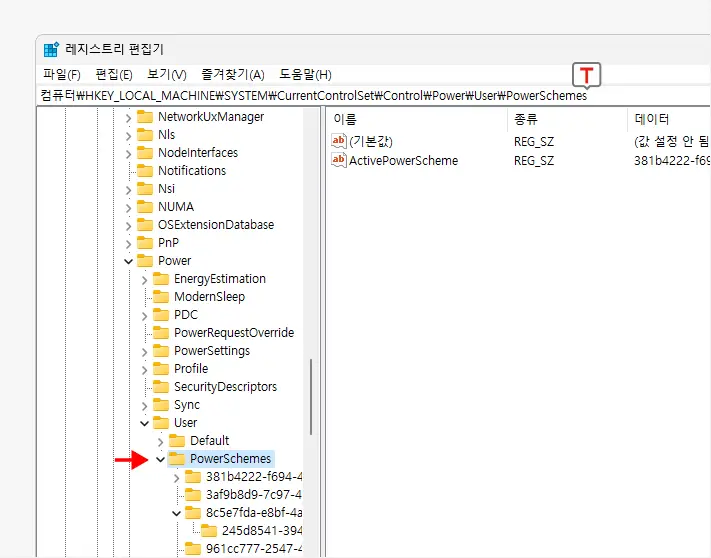
레지스트리 편집기를 열고 아래 올려둔 경로를 따라 왼쪽 패널의 폴더를 하나씩 열어가며 서브 키로 이동 합니다. 레지스트리 편집기 상단 주소 입력 창에 아래 경로를 그대로 붙여넣기 ( Ctrl + V ) 하면 조금 더 빠르게 이동할 수 있습니다.
컴퓨터\HKEY_LOCAL_MACHINE\SYSTEM\CurrentControlSet\Control\Power\User\PowerSchemes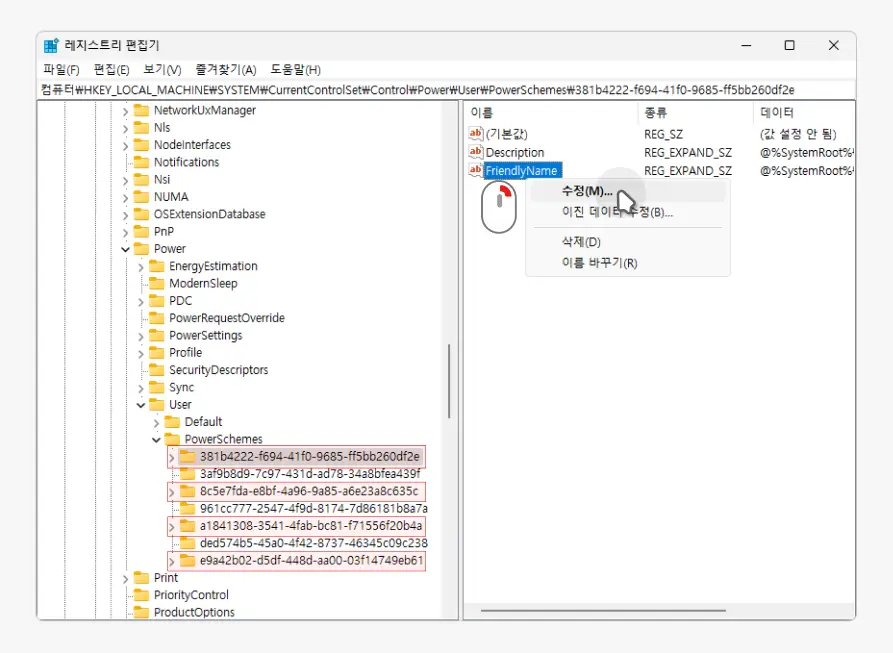
위와 같이 PowerSchemes키 아래 하위 키들이 존재하는 이 서브 키(폴더 이름)들의 값이 전원 옵션의 GUID입니다. 해당 GUID가 어떤 전원 옵션인지는 표시가 바로 되어 있지 않는데, 우측 값 편집 창에서 해당 옵션 명칭을 확인할 수 있습니다. 값 편집 창은 위 그림과 같이 마우스 오른쪽 버튼으로 값을 선택 후 메뉴에서 을 선택하거나 더블 클릭으로 열 수 있습니다.
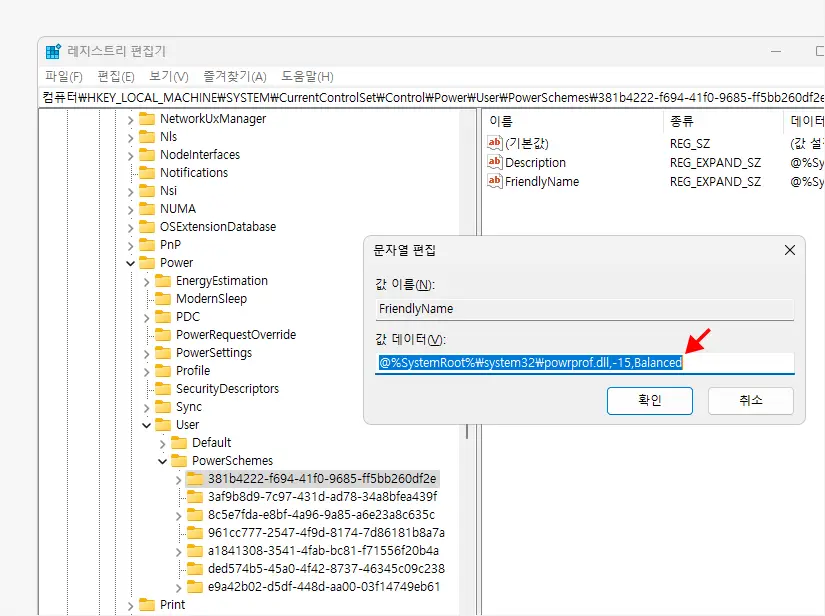
문자열 편집 창이 팝업되는데 여기서 필드에서 우측 끝에 위치한 가 해당 GUID의 전원 옵션 명칭으로 이 곳에 표시된 값에 따라 다음과 같이 이해할 수 있습니다.
- Balanced: 균형 조정
- Power saver: 절전
- High performance: 고성능
- Ultimate Performance: 최고 성능
