윈도우 운영체제에는 알게모르게 자잘한 오류 부터 심각한 오류까지 다양한 문제들을 경험 할 수 있습니다.
윈도우 뿐 아닌 다른 것들도 비슷하긴 하겠지만 사용하는 빈도가 높아 더욱더 자주 발생 하는 것처럼 느껴 지게 됩니다.
그 중에서 문제가 의외로 많은 파일 탐색기 관련 내용입니다.
파일 탐색기를 클릭 하였지만 탐색기 창이 열리지 않고 아무런 반응이 없는 경우가 있습니다.
파일을 열고 작업을 해야 하는데 보이지 않는다면 상당히 난감 할 것입니다.
그래서 오늘은 파일 탐색기 가 작동을 하지 않거나 보이지 않는 경우 찾거나 복구 하는 방법을 알아봅니다.
ㅤ
1. 파일탐색기 복구 하는 방법
파일 탐색기가 작동 하지 않는 경우는 다양한 원인들이 영향을 줄것입니다.
아래는 해당 원인들을 찾아서 해결하는 절차에 대해서 정리하였습니다. 순서대로 하나씩 체크 해서 문제를 해결 할 수 있을 것입니다.
추가적으로 아래 절차를 진행 하기전에 윈도우를 1회 재부팅 하여 개선이 되는지 부터 체크 해보시길 바랍니다. 일반적인 오류중 대부분은 이렇게 해결이 되곤 합니다.
ㅤ
튜토리얼 환경 : 윈도우10 .
1.1. 탐색기 프로세스 재시작
탐색기 자체를 완전하게 종료 후 관리자 권한으로 다시 실행하는 법을 안내 합니다.
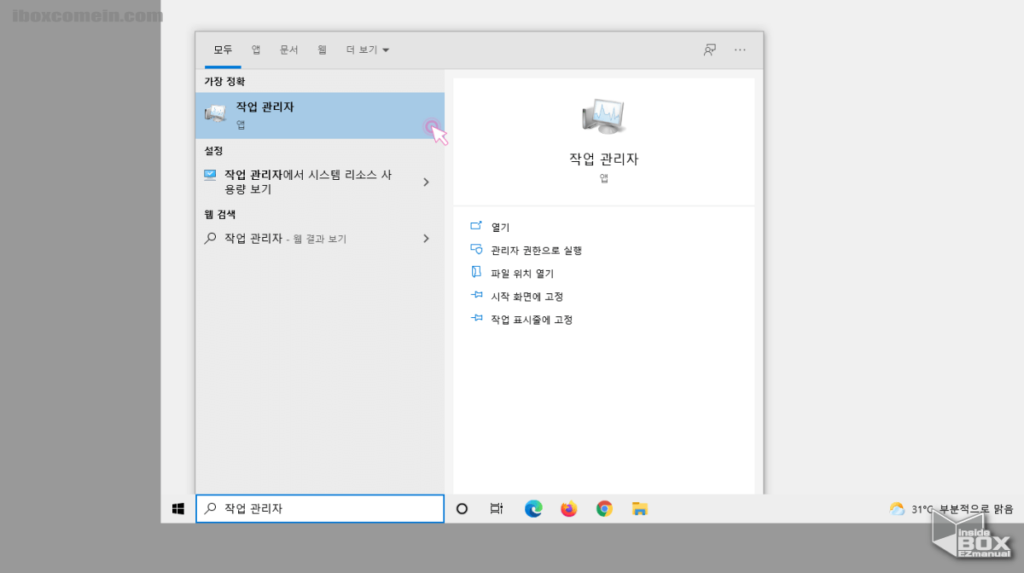
- 작업 관리자를 실행 합니다. 실행 방법은 아래중 한가지를 이용하면 됩니다.
- 작업표시줄의 검색창 (
 ) 에서 작업 관리자 를 검색 후 실행 할 수 있습니다.
) 에서 작업 관리자 를 검색 후 실행 할 수 있습니다. - 단축키 Ctrl + Shift + Esc 를 입력 해서 작업관리자를 실행 할 수 있습니다.
- 작업표시줄의 검색창 (
ㅤ
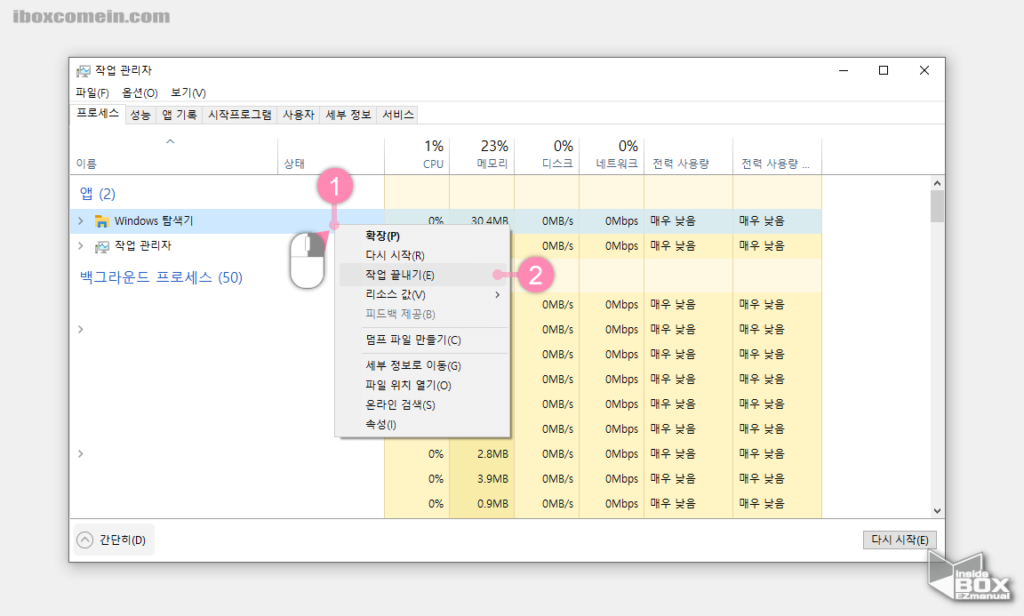
- 작업 관리자에서 Windows탐색기 를 찾아준 다음 마우스 오른쪽 버튼을 눌러 컨텍스트 메뉴에서 작업 끝내기(E) 항목을 선택합니다.
- 작업관리자의 화면 구성이 위와 다르다면 작업관리자 창 좌측 하단 모서리에
 자세히(D) 항목을 클릭 합니다.
자세히(D) 항목을 클릭 합니다. - Windows 탐색기 가 보이지 않는 다면 탐색기를 실행( 단축키 : Win + E )한 다음 다시 확인 합니다.
- Windows 탐색기 를 종료 하게 되면 바탕 화면 희거나 / 검게 변하게 되며 일부 프로그램이 화면에서 보여지지 않을 수 있습니다. 일반 적인 절차 이니 그대로 진행 하면 됩니다.
- 작업관리자의 화면 구성이 위와 다르다면 작업관리자 창 좌측 하단 모서리에
ㅤ
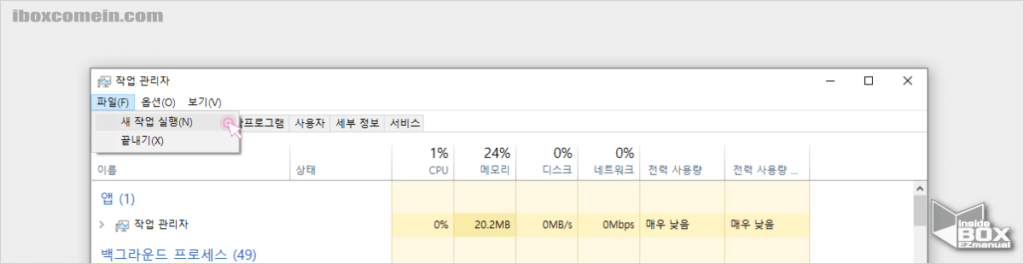
- 작업관리자 화면 좌측 상단에 위치한 파일(E) 탭을 클릭 합니다.
- 그다음 추가 메뉴목록에서 새 작업 실행(N) 를 클릭 합니다.
ㅤ
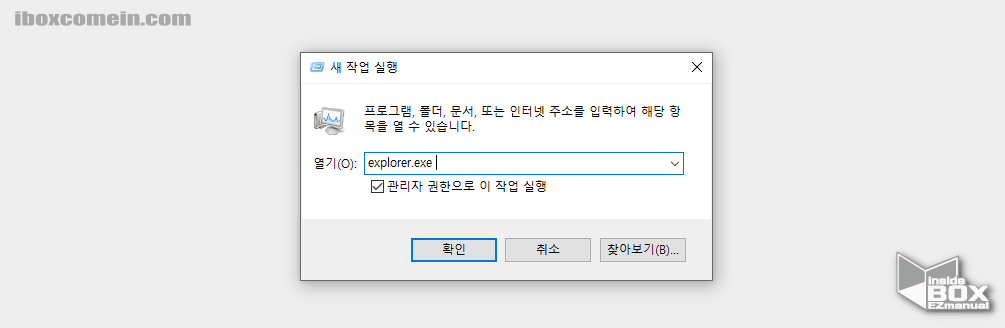
새 작업 실행 창에서 아래 정보를 입력 또는 체크 후 확인 버튼을 클릭합니다.열기(O):입력란에explorer.exe라고 입력을 합니다.관리자 권한으로 이 작업 실행체크 박스에 체크를 합니다.
1.2. SFC 도구 사용 하여 복구
윈도우 자체적인 오류인 경우 SFC 도구 를 사용 하여 무결성 검사 를 진행 하여 윈도우 자체적으로 오류를 찾고 복구 할 수 있도록 조치 할 수 있습니다. 무결성검사 와 관련된 자세한 내용은 이 글을 통해서 확인 할 수 있습니다.
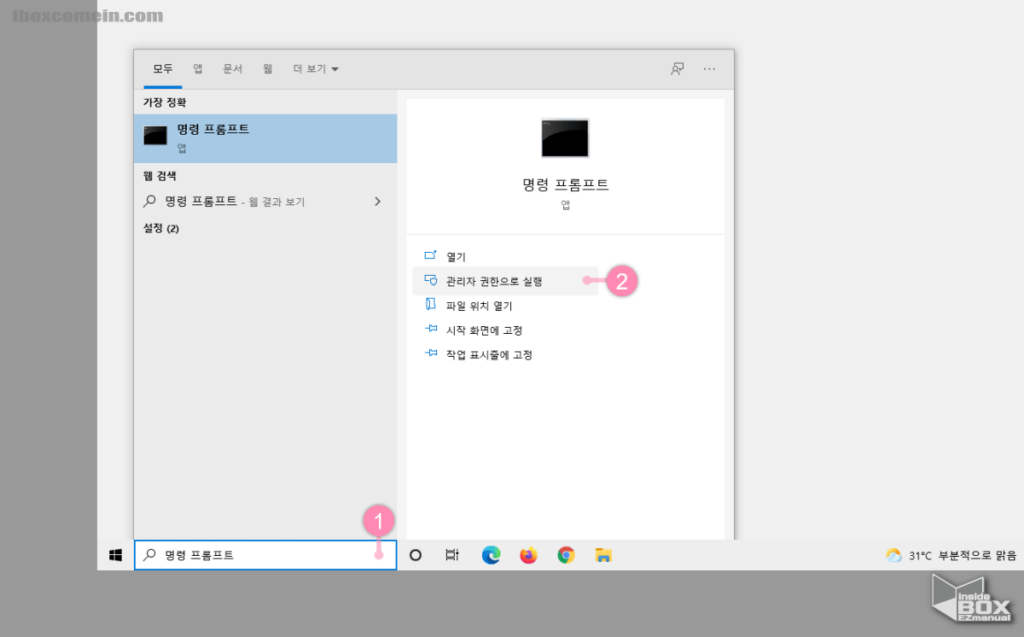
- 명령 프롬프트 를 관리자 권한으로 실행 합니다.
- 작업 표시줄 좌측에 위치한 검색 창 (
 )에 명령 프롬프트 ( 1 ) 로 검색을 합니다.
)에 명령 프롬프트 ( 1 ) 로 검색을 합니다. - 검색 결과에서 관리자 권한으로 실행 ( 2 ) 메뉴를 클릭 합니다.
- 작업 표시줄 좌측에 위치한 검색 창 (
- 사용자 계정 컨트롤 창이 보이면 내용을 확인 후 예 버튼을 눌러줍니다.
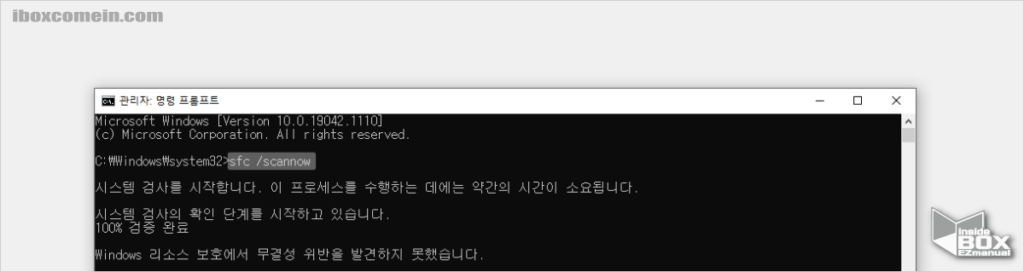
sfc /scannow명령을 입력 합니다. 검사를 진행 하는데 시간이 소요 될 수 있습니다.
sfc /scannow
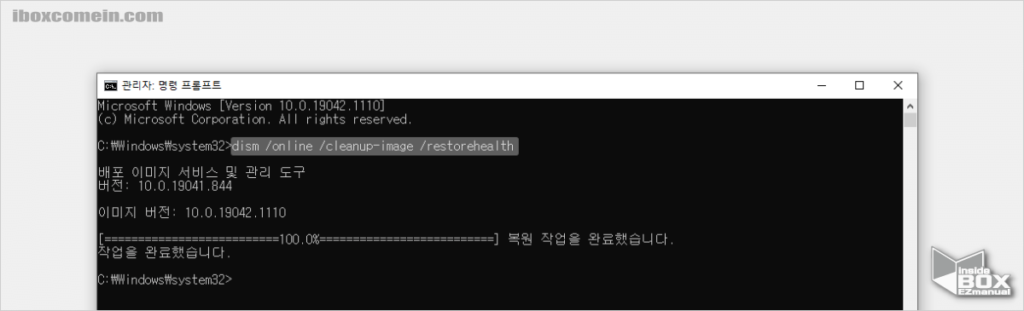
- 그 다음 이어서 아래 명령어를 입력 합니다. 그러면 dism 도구를 이용해서 복구를 진행합니다.
dism /online /cleanup-image /restorehealth
1.3. 화면에서 보이지 않는 경우
파일 탐색기가 보이지 않는 경우 일단 파일 탐색기가 모니터 화면 에서 사라진 경우일 수 있습니다.
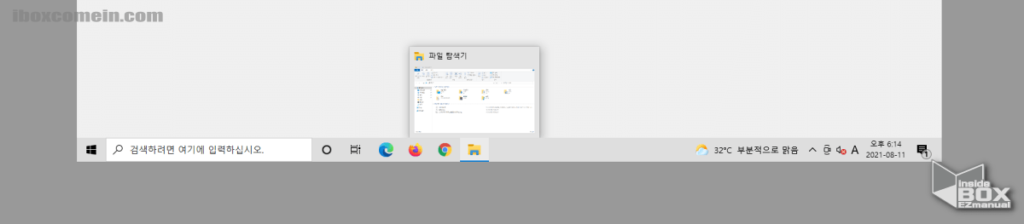
- 작업표시줄에서 탐색기 (
 ) 에 마우스를 올려줍니다.
) 에 마우스를 올려줍니다. - 위 이미지와 같이 미리보기가 확인 된다면 파일 탐색기가 화면 밖으로 숨겨진 것입니다.
- 화면에서 숨겨진 프로그램 / 창은 아래 글을 확인 하여 보이는 곳으로 이동을 합니다.
ㅤ
참고 : 윈도우 모니터에서 특정 창이 사라진 경우 찾는 방법.
1.4. 클린 부팅으로 원인 파악
위의 내용들로 대부분의 문제가 해결 될 것입니다. 만약 작동이 되지 않는 다면 문제의 원인을 본격적으로 찾아야합니다.
- Windows 자체적인 문제 이거나 특정 프로그램과의 충돌 때문 일 수 있습니다.
- 이를 좀더 명확하게 확인 하려면 클린부팅 을 이용해서 충돌 프로그램을 체크 할 수 있습니다.
- 클린 부팅과 관련된 내용은 아래 글에서 확인 할 수 있습니다.
ㅤ
참고 : 윈도우 클린 부팅 하는 방법 과 오류 찾기 그리고 다시 복구 하는 방법.
2. 정리
이렇게 윈도우 파일 탐색기 가 작동을 하지 않거나 보이지 않는 경우 찾거나 복구 하는 방법 에 대해 체크 해 보았습니다.
이런 말이 있습니다. 해결 되는 이유는 한가지지만 안되는 이유는 수도 없이 많습니다.
위 내용을 하나씩 체크 하여 안되는 이유들을 하나씩 제외 하면서 원인을 파악 해 보시길 바랍니다.
감사합니다.

감사합니다 진짜 게임하는데 로딩이 넘 길어서 뭐든 종료하다가 밑에 작업 바가 없어져서… ㅠㅠ 되살렸네요
도움이 되셨다니 다행이네요. 사이트 방문과 피드백 댓글 감사합니다.
폴더 내의 모든 파일들이 안 보여서 바이러스라도 걸린 줄 알고 걱정했는데 님이 알려주신 방법 써보니까 해결 됐습니다. 감사합니다!
작게나마 도움이 되셨다니 다행이네요. 그리고 사이트 방문과 피드백 댓글 감사합니다.