윈도우에서 스티커 메모를 많이 들 사용 하고 있을 것 같습니다. 모니터 화면에 붙여 둔 것처럼 사용 할 수 있어 자주 이용을 하는 편 입니다.
그런데 아이폰 에서 동기화가 되지 않는 다고 아는 분들이 많습니다.
마이크로소프트 Microsoft 계정(아웃룩)이 있다면 간단하게 연동 해서 사용 이 가능합니다.
그래서 오늘은 윈도우11 에서 아이폰과 스티커메모를 동기화 해서 사용 방법을 알아 보겠습니다.
ㅤ
1. 윈도우11 과 아이폰에서 스티커메모를 동기화 해서 사용 방법
동기화 하는 절차는
- 1 윈도우11 에서 스티커 메모를 마이크로소프트 Microsoft 계정으로 연동
- 2 아이폰에서 메모를 마이크로소프트 Microsoft 계정으로 연동
이 두가지 절차를 진행 하면 윈도우11 과 아이폰에서 스티커메모를 동기화 해서 사용할 수 있습니다.
ㅤ
튜토리얼 환경 : 윈도우11, 아이폰XS.
1.1. 윈도우11 스티커 메모 동기화 설정
먼저 윈도우11 에서 스티커 메모 를 마이크로소프트 Microsoft 계정(아웃룩) 에 동기화 설정 해 주어야합니다.
설정 하는 절차를 안내합니다.
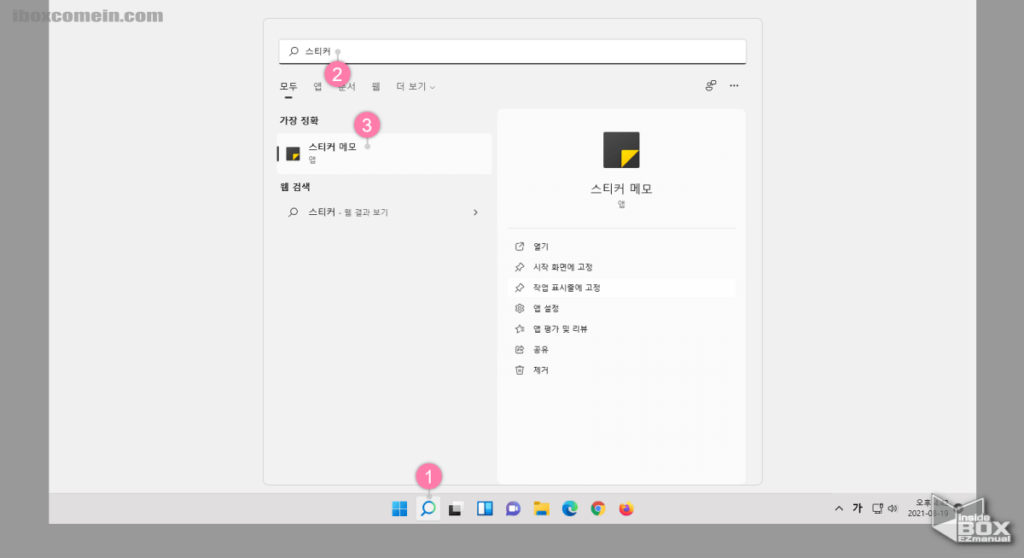
- 윈도우11 에서 스티머 메모 를 아래의 절차로 실행해줍니다.
- 작업 표시줄 가운데 위치한 검색 (
 ) 아이콘 ( 1 ) 을 클릭해줍니다.
) 아이콘 ( 1 ) 을 클릭해줍니다. - 위에 있는 입력 란 에서 스티커 ( 2 ) 등으로 검색 해줍니다.
- 검색 결과에서 스티커 메모 ( 3 ) 앱을 실행해줍니다.
- 작업 표시줄 가운데 위치한 검색 (
ㅤ
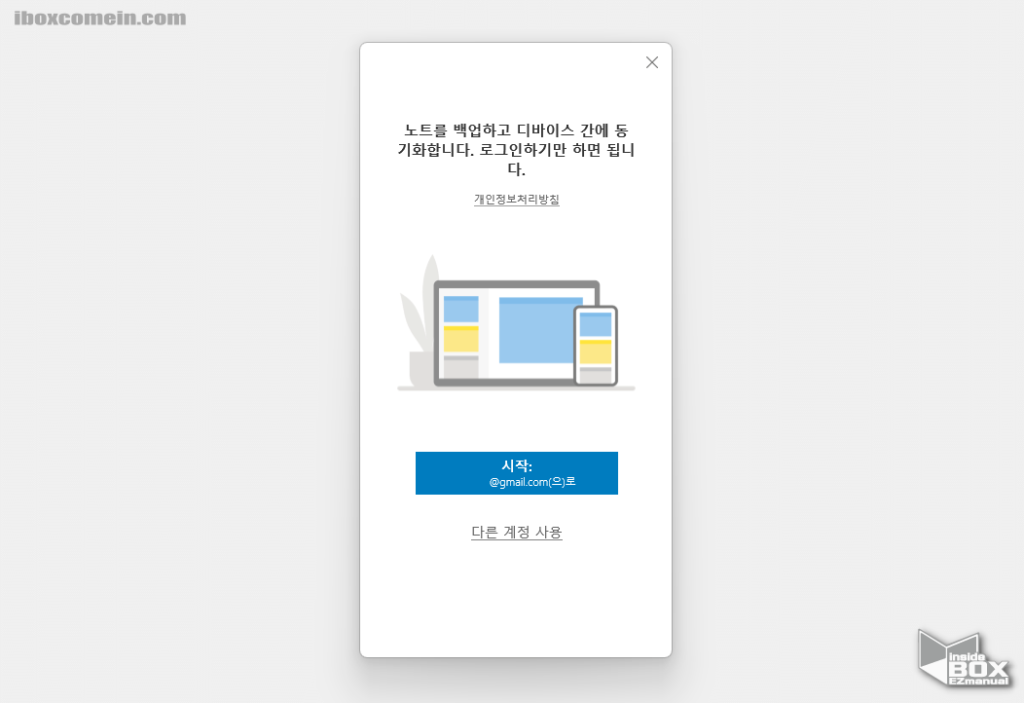
- 마이크로소프트 Microsoft 계정으로 연동된 경우 스티커 메모 를 실행 하게 되면 위 이미지 와 같이 로그인 창이 생성 됩니다. 윈도우가 마이크로소프트 Microsoft 계정이 아니라면 자동으로 실행 됩니다.
ㅤ
참 고: 본인은 윈도우11 의 경우 마이크로소프트 Microsoft 계정으로 사용 중으로 위와 같이 로그인 화면이 뜨게 되지만 로컬 계정으로 사용 하는 경우 로그인 절차 없이 바로 스티커 메모를 실행 할 수 있습니다.
ㅤ
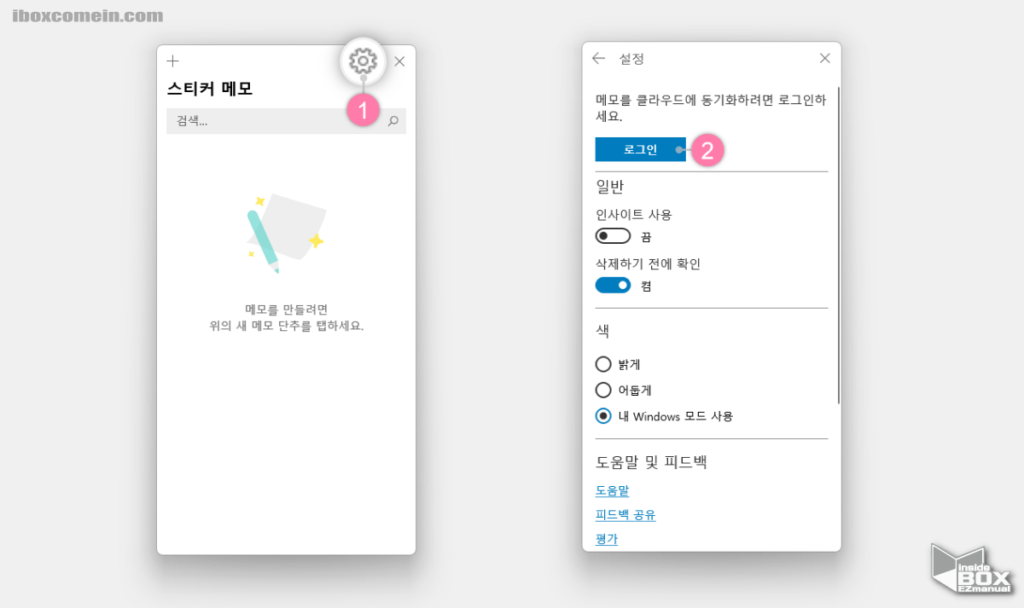
- 로그인이 안된 경우 스티커 메모를 실행 후 로그인을 진행 해야합니다.
- 오른쪽의 상단에 있는 설정 (
 ) 아이콘 ( 1 ) 을 클릭 합니다.
) 아이콘 ( 1 ) 을 클릭 합니다. - 위에 있는 로그인 ( 2 ) 버튼을 클릭해줍니다.
ㅤ
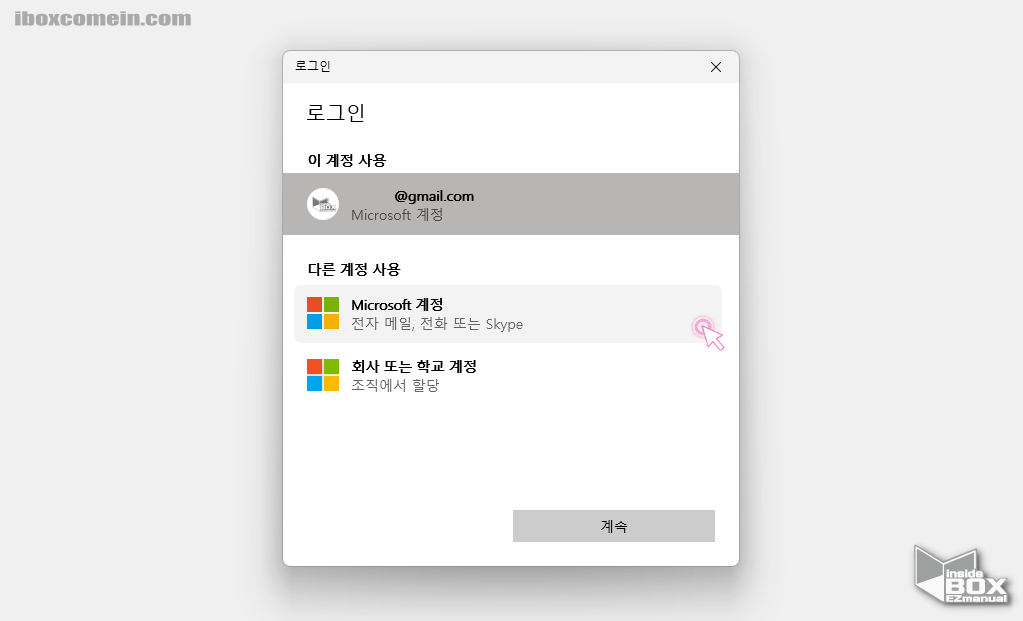
- 로그인 창이 생성 되고 아래 다른 계정 사용 에서 Microsoft 계정 을 클릭해줍니다.
ㅤ
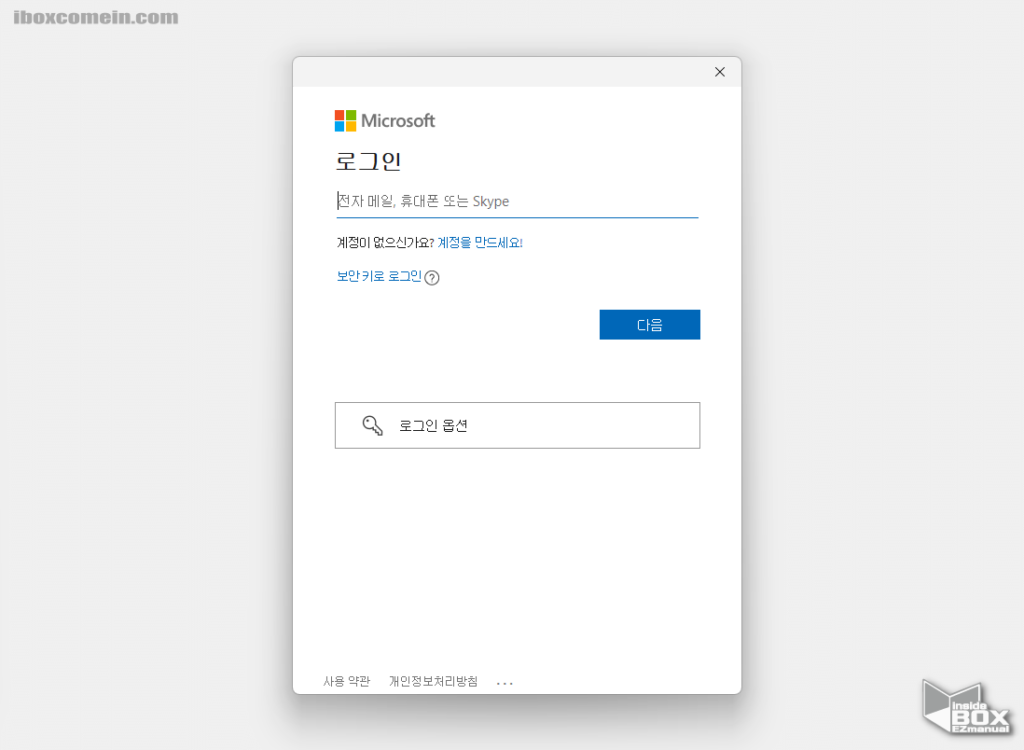
- 로그인 정보를 입력 해주면 동기화가 됩니다.
1.2. 아이폰 메모에서 윈도우 스티커 메모 동기화
이제 아이폰 에서 스티커 메모 를 마이크로소프트 Microsoft 계정(아웃룩) 에 동기화 설정 해 주어야합니다.
설정 절차를 안내합니다.
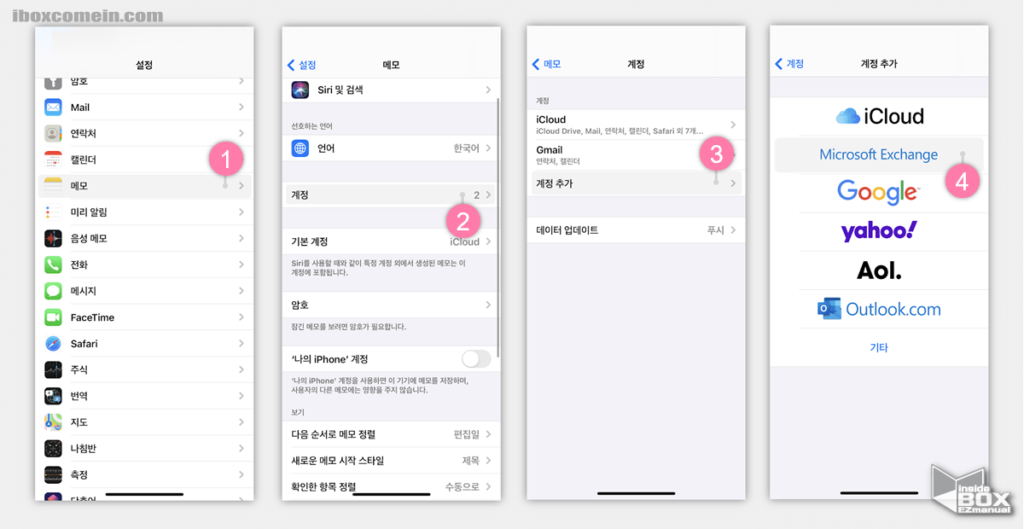
- 아이폰에서 설정 (
 ) 앱을 실행해줍니다.
) 앱을 실행해줍니다. - 메모 ( 1 ) 메뉴 를 눌러 줍니다.
- 아래 절차로 Microsoft Exchange 계정을 추가해줍니다.
- 계정 ( 2 ) 메뉴 를 터치 합니다.
- 계정 추가 ( 3 ) 메뉴 를 눌러 줍니다.
- Microsoft Exchange ( 4 ) 를 터치 합니다.
ㅤ
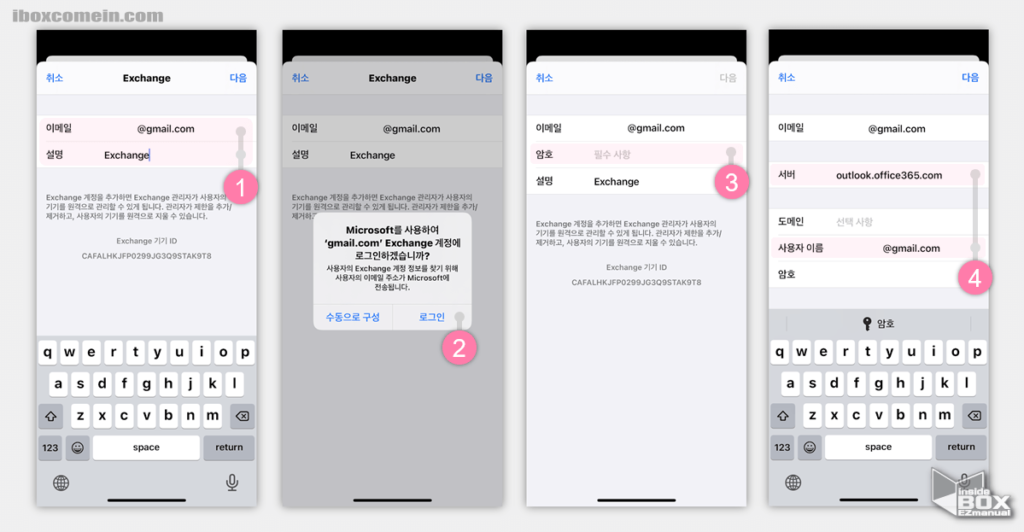
- Microsoft Exchange 계정 연동을 위한 이메일 ( 1 ) 정보를 입력 합니다.
- 본인의 이메일 주소를 입력해줍니다.
- 설명 입력 란 에는
Exchange라는 내용이 자동으로 입력 됩니다. - 입력 후 오른쪽의 상단에 있는 다음 글자 를 눌러 줍니다.
- 계정 로그인 여부를 체크 하는 팝업창 이 보이고 계속 진행 하는 경우 오른쪽에 위치한 로그인 ( 2 ) 항목을 눌러 줍니다.
- 암호 를 ( 3 ) 입력 한 다음 오른쪽의 상단에 있는 다음 글자 를 눌러 줍니다.
- 서버 와 사용자 이름 ( 4 ) 을 아래 형식에 맞게 입력 해 준 다음 오른쪽의 상단에 있는 다음 글자 를 눌러 줍니다.
- 서버 :
outlook.office365.com - 사용자 이름 : 아웃룩 이메일 주소를 동일하게 입력해줍니다.
- 서버 :
ㅤ
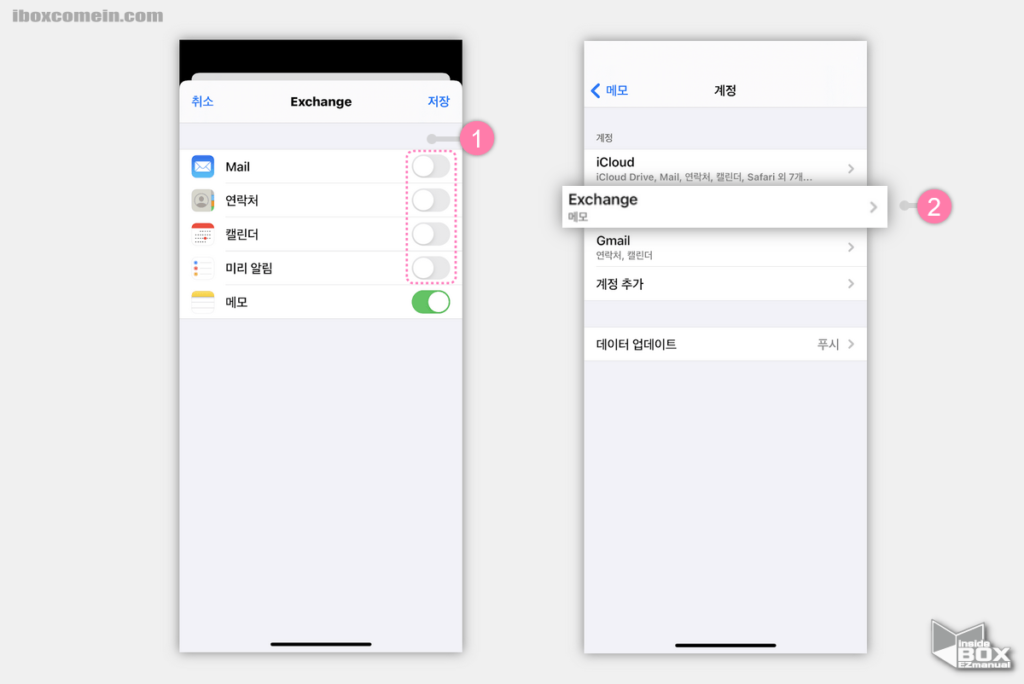
- Exchange 서버에서 동기화 할 항목 들중 불필요한 부분을 ( 1 ) 체크 해제 하고 오른쪽의 상단에 있는 저장 글자를 눌러 줍니다.
- Exchange 서버를 통한 아이폰 메모 와 스티커 메모가 모두 동기화 ( 2 ) 가 완료 되었습니다.
2. 정리
이렇게 윈도우11 과 아이폰에서 스티커메모를 동기화 해서 사용 방법에 대해 알아보았습니다.
아이폰과 윈도우를 같이 사용 하는 경우 스티커 메모를 동기화 해서 사용 해보시길바랍니다.
감사합니다.
3. 참고 사항
ꔷ 윈도우11 에서 메일 앱에 icloud 메일 연동 하는 방법
ꔷ 카카오톡 kakaotalk PC 버전 펌웨어 업데이트 끄기 막는 방법
