윈도우 사용 중 다양한 이유로 프로그램 을 실행 해야 하는데 어디 있는지 찾지 못하는 경우가 있습니다.
본인의 경우 바탕화면에 바로가기를 거의 두지 않아 단축키로 열거나 직접 찾아서 실행 하 고 있습니다.
그래서 자주 찾게 되는데 이런 경우가 아니더라도 찾아야 하는 일이 생각 보다 많을 것입니다.
그래서 오늘은 윈도우10 에 설치 된 모든 프로그램 을 찾고 확인 하는 방법을 알아 보겠습니다.
ㅤ
1. 윈도우 설치된 프로그램 찾는 방법
윈도우 사용 시 설치된 프로그램 을 찾는 방법은 다양합니다.
그 중에서 많이 사용하는 방법 과 잘 알지 못하는 방식 일 수 있지만 전체 앱을 모두 확인 할 수 있는 방법 까지 정리 해 보았습니다.
ㅤ
튜토리얼 환경 : 윈도우10.
1.1. 윈도우 검색 이용
프로그램의 이름을 알고 있다면 작업 표시줄의 검색란 에서 빠르게 프로그램 을 찾을 수 있습니다.
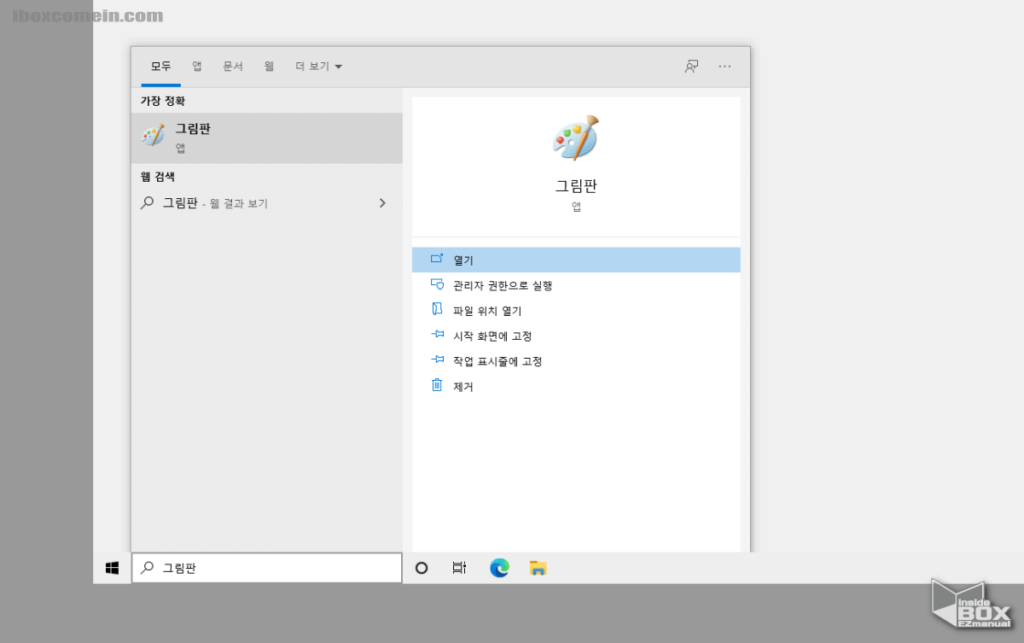
- 작업 표시줄 왼쪽 에 위치한 검색란 에서 프로그램 이름으로 검색을해줍니다.
- 검색 결과중 가장 정확 에서 찾는 프로그램 을 확인 할 수 있습니다.
- 우측 앱 항목 에서 열기 글자를 클릭 해도 프로그램 을 실행 할 수 있습니다.
- 관리자 권한으로 실행 글자를 클릭 하면 해당 프로그램 을 관리자 권한으로 실행 가능.
- 파일 위치 열기 글자를 클릭 하면 설치 위치가 아닌 프로그램 의 바로가기 위치로 이동 됩니다.
1.2. Windows 설정의 앱 및 기능 이용
Windows 설정 의 앱 및 기능 메뉴에서 기본적인 프로그램 들을 모두 확인 할 수 있습니다.
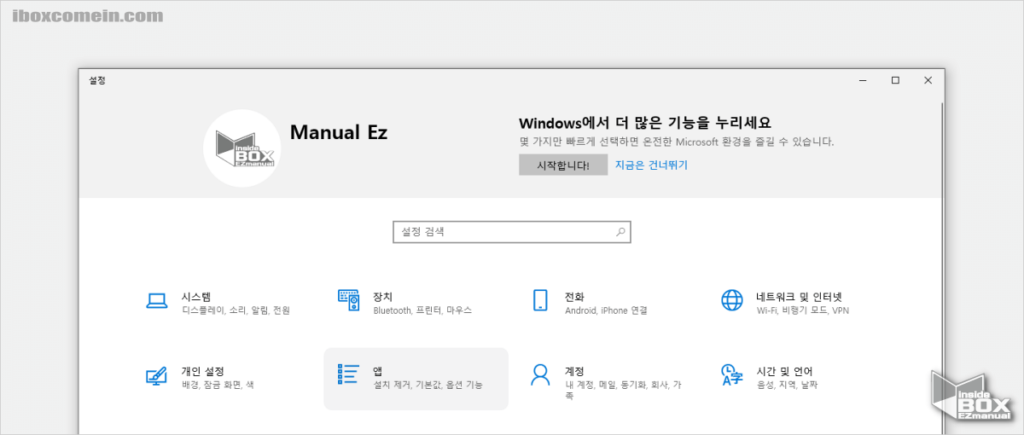
- Windows 설정 (단축키 : Win + i ) 을 실행해줍니다.
- 앱 항목을 클릭해줍니다.
ㅤ
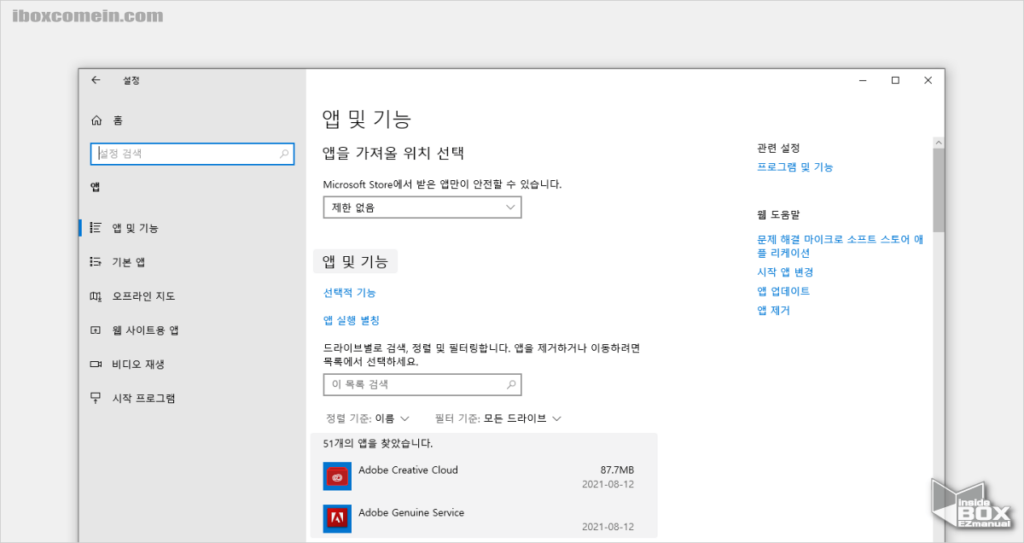
- 앱 및 기능 에서 아래 항목들을 확인 할 수 가 있습니다.
- 설치 된 프로그램 목록을 확인 할 수 있습니다.
- 이 목록 검색 에서 프로그램 을 검색 하여 찾을 수 도 있습니다.
- 목록에 있는 프로그램 아이콘을 클릭 해도 프로그램 이 실행 되지는 않습니다.
1.3. 시작 메뉴 이용
윈도우 의 시작 메뉴에서도 설치된 모든 프로그램 들을 확인 할 수 있습니다.
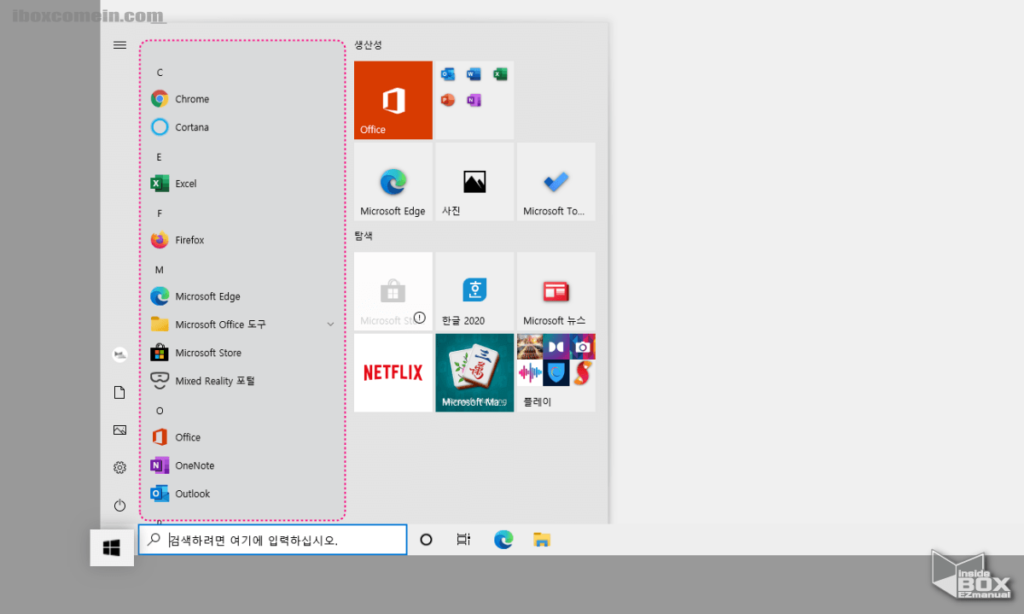
- 바탕화면 왼쪽 하단 윈도우 로고 (
 )버튼을 클릭해줍니다.
)버튼을 클릭해줍니다. - 시작 메뉴가 열리고 이미지에 표시된 위치에서 설치 된 프로그램 을 알파벳 과 가나다 순으로 확인 할 수 있습니다.
1.4. Applications 폴더
Applications 폴더에서는 앞에서 설명한 방법으로 확인 할 수 없는 모든 프로그램 들을 확인 할 수 있습니다.
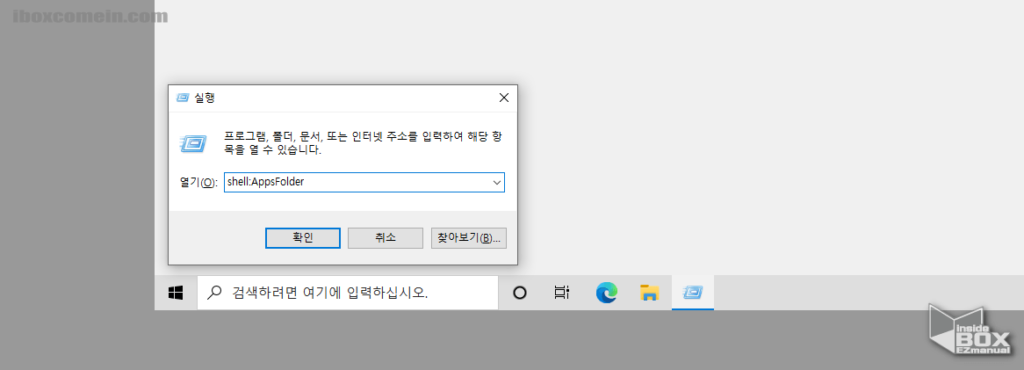
- 실행창 (단축키 : Win + R ) 을 활성화 합니다.
- 열기(O): 입력 란 에
shell:AppsFolder라고 입력해줍니다. - 확인 버튼을 클릭 하거나 Enter 키를 눌러줍니다.
ㅤ
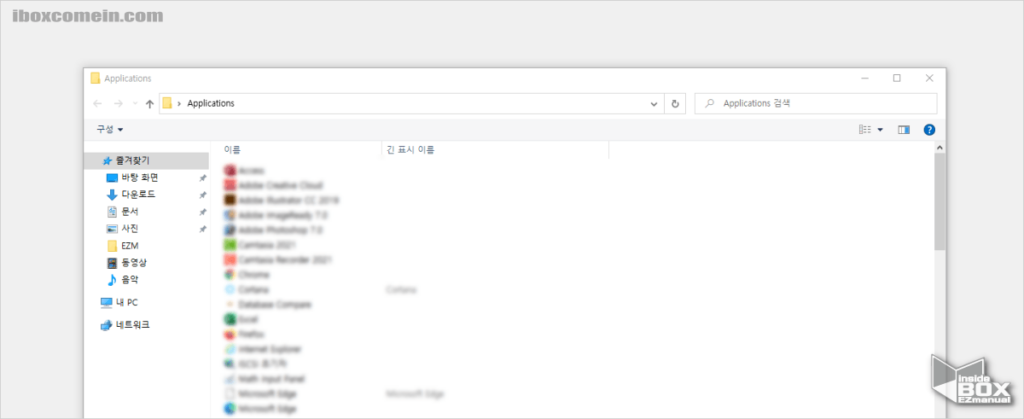
- Applications 폴더로 이동 이 되며 현재 설치된 모든 프로그램 을 한번에 확인 할 수 있습니다.
- 해당 폴더에있는 아이콘을 클릭 하게 되면 프로그램 실행이 가능합니다.
- 일반적인 프로그램 외에도 시스템 관련 앱 등도 확인 가능합니다.
2. 정리
이렇게 윈도우10 에 설치 된 모든 프로그램 을 확인 하는 방법에 대해 알아보았습니다.
설치 된 프로그램 이 어디 있는지 모르겠다면 위 방법으로 대부분 찾을 수 있으니 안내 한 방법을 사용해 찾아 보시길 바랍니다.
감사합니다.
3. 참고 사항
ꔷ 윈도우11 파일 탐색기 기본 시작 폴더 위치 변경 하는 방법

마우스 우클릭은 안되지만 클릭하면 카피되게 만든 섬세함!! 매우 감사합니다!!!
도움이 되셨다니 다행이네요. 사이트 방문과 사용간 피드백 감사합니다.