특정 파일을 받은 다음 해당 파일의 생성일자를 변경 해야 하는 경우가 있습니다.
일반적으로 윈도우 자체 날짜를 변경 한 다음 파일을 다시 저장해 파일의 생성일자를 변경 할 수 있습니다.
하지만 상당히 번거롭고 무식한(?) 방법이 라고 생각합니다.
그래서 오늘은 간단하게 윈도우에서 파일의 생성일자를 변경하는 방법을 알아 보겠습니다.
ㅤ
1. NewFileTime 으로 파일 생성일자 변경
NewFileTime 은 아주 심플한 프로그램 으로 윈도우 에서 사용 가능한 모든 파일과 폴더에 대한 생성 및 수정날짜를 쉽게 변경할 수 있도록 도와 줍니다.
NewFileTime 다운로드 하고 사용 하는 방법을 알아 보도록 하겠습니다.
ㅤ
튜토리얼 환경 : 윈도우10, 엣지 브라우저 .
1.1. NewFileTime 다운로드
NewFileTime을 공식 사이트에서 다운로드 하는 법 또는 별도 준비한 다운로드 링크를 통해서 내려 받아줍니다.
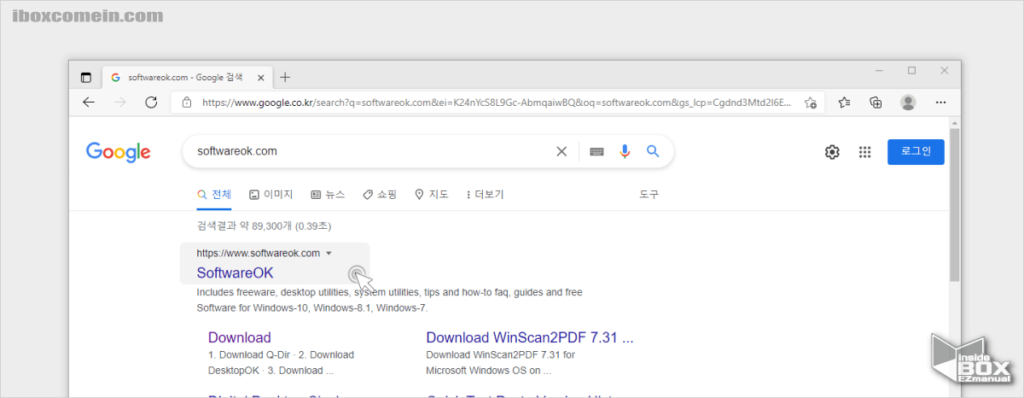
- 검색 엔진 에서 "softwareok.com" 등으로 검색을 해 줍니다.
- 검색 결과 위 Software OK 링크를 클릭 합니다.
ㅤ
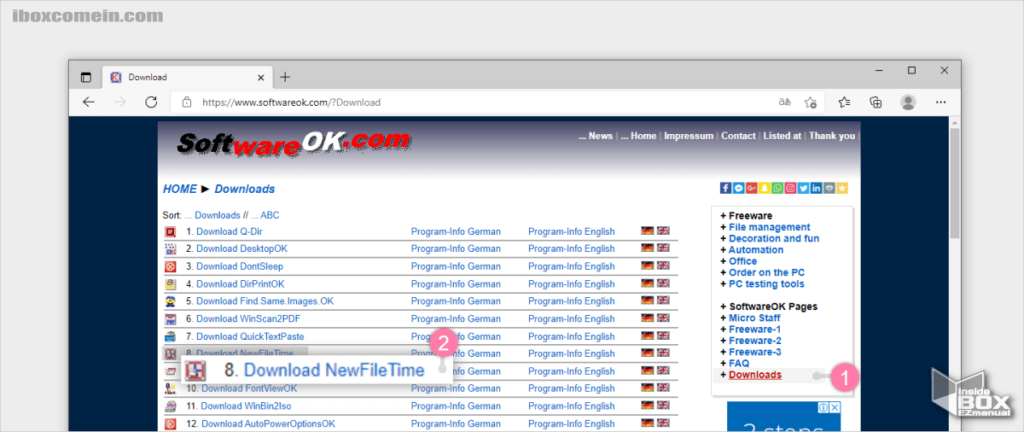
- 사이트 접속 후 오른쪽에 위치한 사이드 메뉴 에서 Downloads ( 1 ) 를 클릭 해 줍니다.
- Downloads 순위 에서 Download NewFileTime ( 2 ) 을 클릭 하여 다운로드 합니다. 또는 아래 다운로드 버튼으로 내려 받을 수 있습니다.
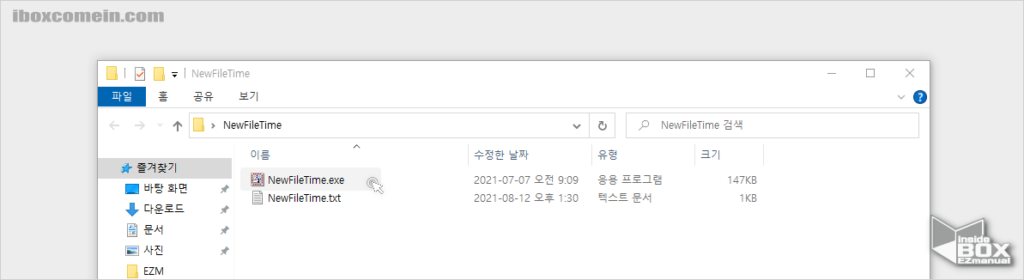
- 다운로드 한 파일의 압축을 풀어 준 다음 NewFileTime.exe 파일을 실행 해 줍니다.
ㅤ
참 고: NewFileTime.exe 파일은 별도의 설치 절차 없이 바로 실행이 됩니다.
1.2. NewFileTime 사용 방법
사용 방법을 설명 할 필요가 있나 싶을 정도로 간단합니다.
언어를 변경 하고 날짜를 변경하는 방법을 안내 드리겠습니다.
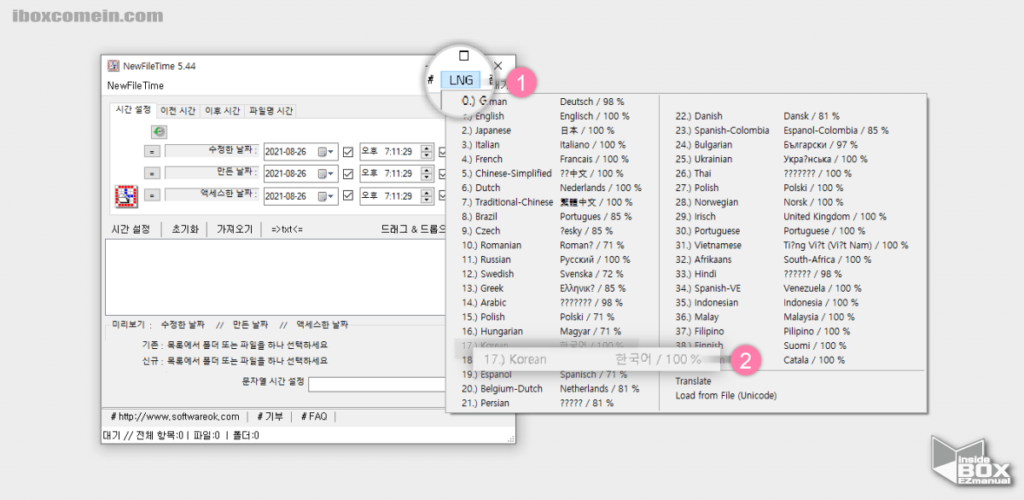
- 한글을 지원 하기 때문에 아래 절차로 한글로 변경 후 사용 하시 길 바랍니다.
- NewFileTime 오른쪽 상단 LNG ( 1 ) 라고 쓰여진 글자를 클릭 해 줍니다.
- 그리고 추가 선택 가능 한 패널 에서 Korean ( 2 ) 항목을 선택해 줍니다.
ㅤ
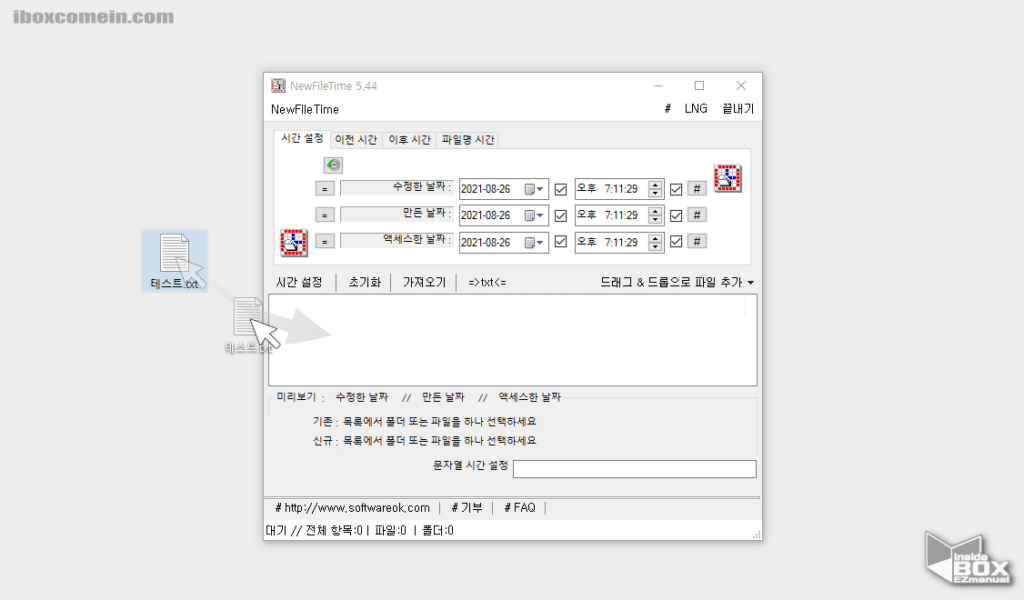
- 생성일자를 변경할 파일을 프로그램 중앙에 마우스로 드래그&드롭 하여 이동 해 줍니다.
ㅤ
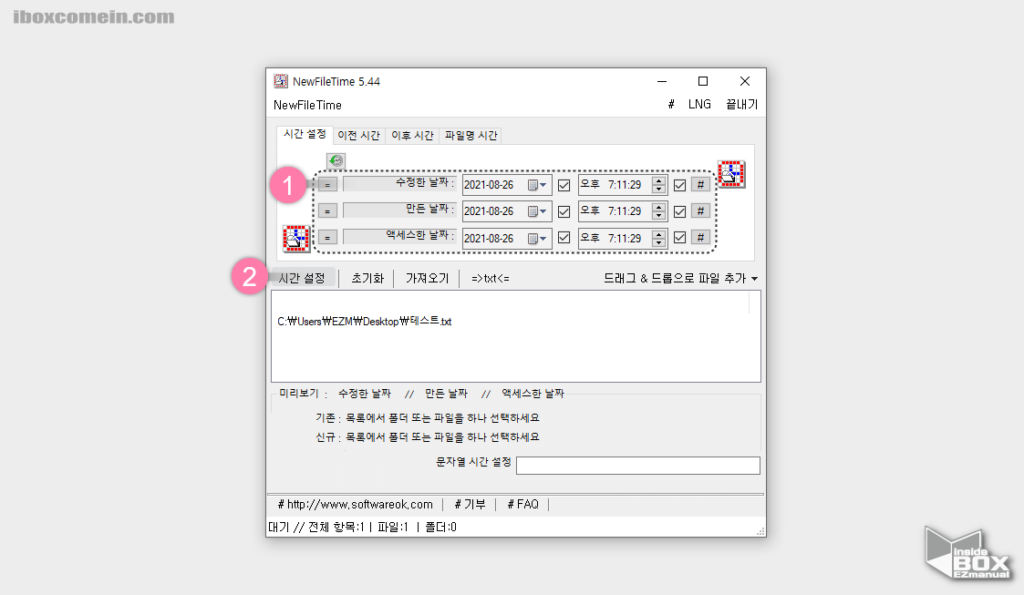
- 파일을 등록 한 다음 수정한 날짜 / 만든 날짜 / 액세스한 날짜 ( 1 ) 에서 원하는 일자를 등록 해 줍니다.
- 왼쪽 에 위치한 시간 설정 ( 2 ) 탭을 클릭 해주면 바로 파일 생성일자가 변경 됩니다.
ㅤ
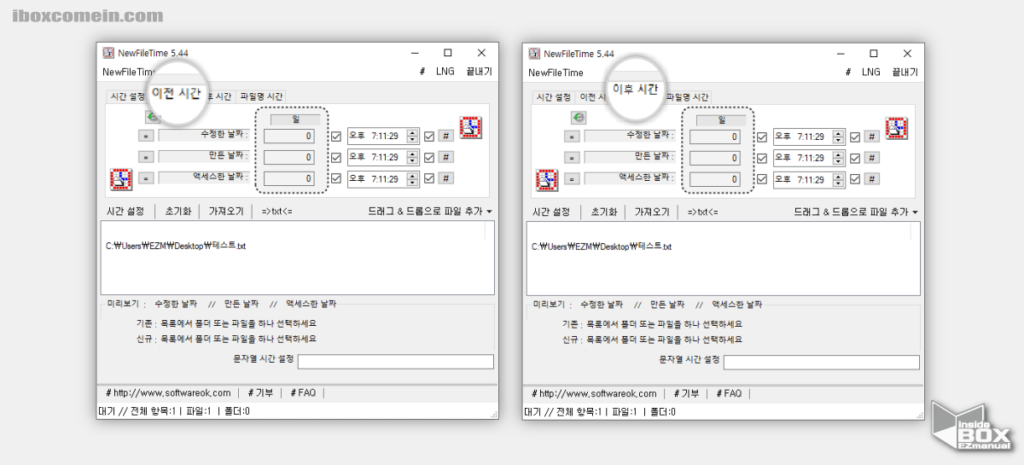
- 현재 시간 이외에도 과거 또는 미래 시간으로도 설정이 가능합니다.
- 설정 방법은 일 표기된 란에 값 0 을 원하는 일자 만큼 변경 할 수 있습니다.
- 이전 시간 탭에서 10 을 입력 하게 되면 10일 이전으로 변경 할 수 있습니다.
- 이후 시간 탭에서 10 을 입력 하게 되면 10일 이후로 변경 할 수 있습니다.
2. 정리
이렇게 윈도우에서 파일의 생성일자를 변경하는 방법에 대해 알아 보았습니다.
파일의 생성 일자 변경을 할 때 무식한 (?) 방법을 사용 했다면 위에 안내한 방법으로 간단하게 변경 해 보시 길 바랍니다.
감사합니다.
