Microsoft 의 워드 에서는 문서를 보호 하는 방법이 두 가지가 있습니다.
- 최종본으로 표시 하여 문서를 읽기 전용으로 변경하는 방법
- 파일 자체에 비밀번호를 설정 하여 보호 권한이 있는 사람만 해제할 수 있도록 하는 방법
파일 자체적으로 비밀번호를 거는 방법은 오피스 군에 기본적으로 적용 된 내용이고 설명이 많습니다.
그래서 오늘은 워드에서 최종본으로 변경 하여 문서를 보호 하는 방법을 알아 보겠습니다.
ㅤ
1. 워드 문서 최종본 표시
문서를 다수의 인원과 공동으로 작업 하는 경우 최종적으로 작업이 완료 된 경우 해당 문서를 누군가 수정 하지 못하도록 하는 것이 최종본 표시의 목적입니다.
비밀번호를 사용하는 강제적인 방식이 아닌 단순하게 최종본임을 알리는 정도 라고 보시면 됩니다.
비밀번호 설정을 하게 되면 완전하게 수정이 불가능 하지만 최종본 표시의 경우 수정이 가능 합니다.
ㅤ
튜토리얼 환경 : 윈도우11 마이크로소프트 오피스365 버전 워드 2019.
1.1. 워드에서 문서에 최종본 표시 하고 편집 하는 방법
마이크로소프트 Microsoft 워드에서 문서에 최종본 을 표시 하고 다시 문서를 편집 하는 방법을 알아 보겠습니다.
방법이라기 보다 간단한 소개 정도라고 봐주시면 될 것 같습니다.
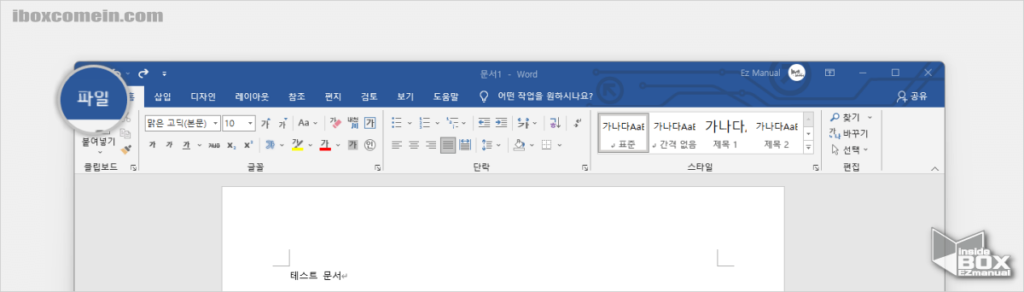
- 워드를 실행 후 왼쪽 상단 에 파일 메뉴를 클릭 해 줍니다.
ㅤ
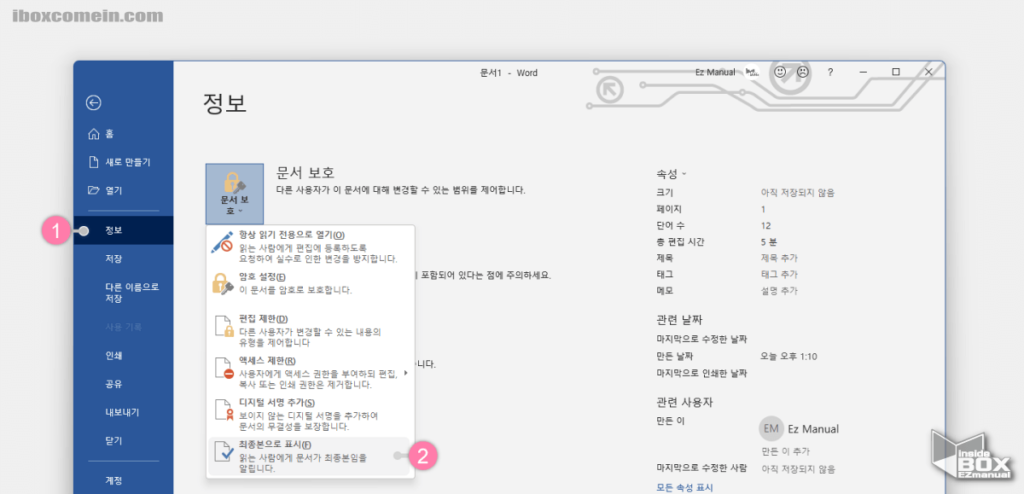
- 왼쪽 상단 에 위치한 사이드 메뉴 에서 정보 ( 1 ) 항목을 탭해 줍니다.
- 문서 보호 메뉴를 클릭 하면 옵션 창이 열리고 가장 하단 최종본으로 표시(F) ( 2 ) 항목을 클릭 해 줍니다.
ㅤ
참 고: 최종본으로 표시 는 기본적으로 편집 자체를 막지 않기 때문에 편집이 가능합니다. 만약 편집을 막고 싶다면 편집 제한(D) 메뉴를 선택 후 진행 해 주면 됩니다.
ㅤ
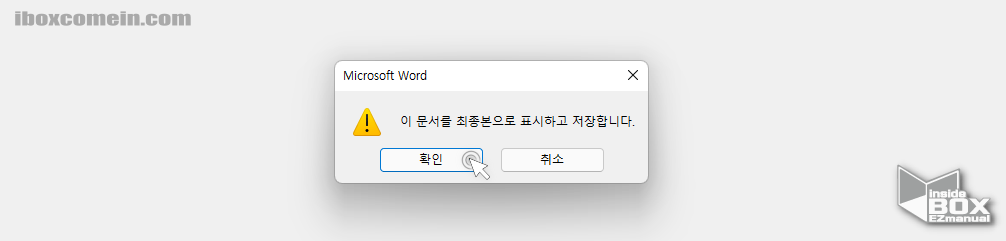
- "이 문서를 최종본으로 표시하고 저장합니다" 라고 된 안내창이 보여지고 확인 버튼을 클릭 해 줍니다.
ㅤ
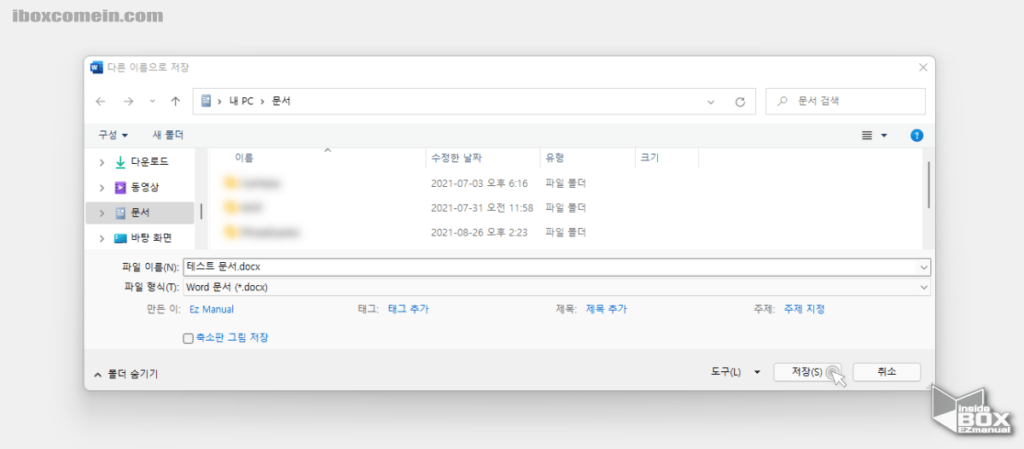
- 원본 문서를 최종본 으로 다시 저장 하게 되니 저장(S) 버튼을 눌러 진행해 줍니다.
ㅤ
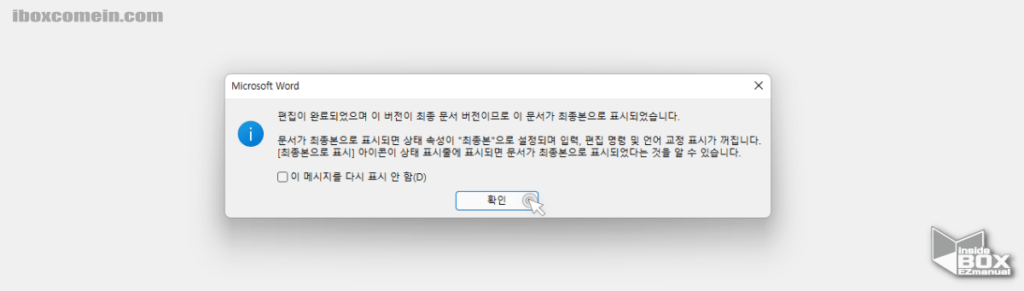
- 한번 더 최종본 으로 표시가 적용 되었다는 안내 창이 보여지고 확인 버튼을 눌러주면 완료 됩니다.
ㅤ
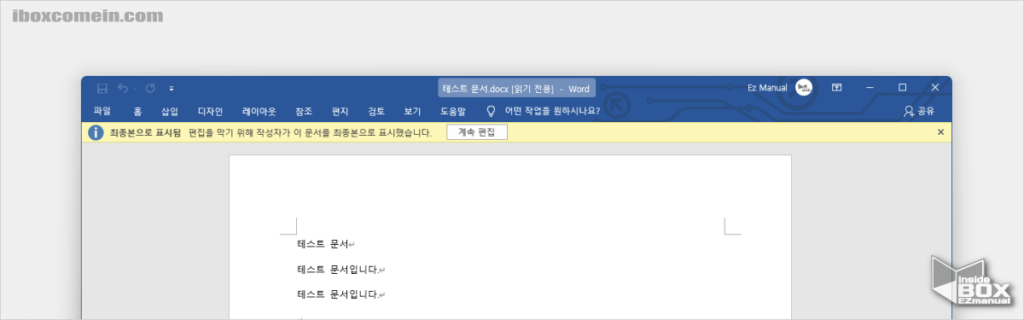
- 확인 버튼을 누르게 되면 최종본으로 적용된 문서가 바로 열리게 되고 위 읽기 전용 이라고 표시 된 것을 확인 할 수 있습니다.
- 다시 편집을 하고 싶다면 계속 편집 버튼을 눌러 줍니다.
ㅤ
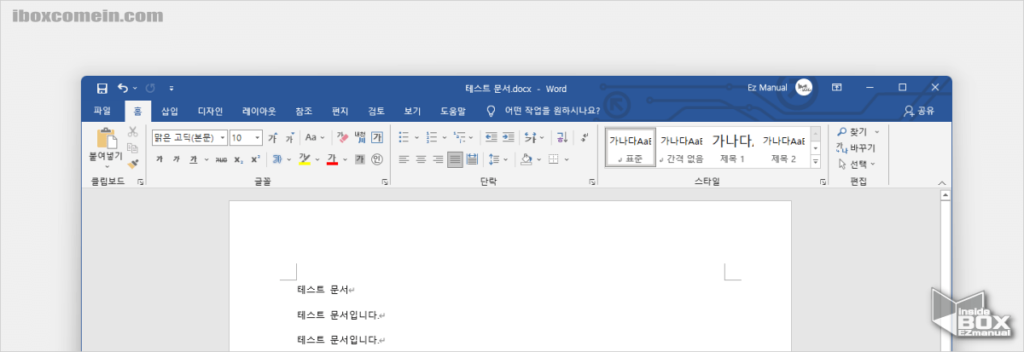
- 버튼을 누르게 되면 다시 편집 화면으로 돌아간 것을 확인 할 수 있습니다.
2. 정리
이렇게 Microsoft 워드에서 문서에 최종본을 표시 하고 다시 문서를 편집 하는 방법에 대해 알아 보았습니다.
누군가와 공동 작업 중에 파일의 수정을 하지 못하도록 조금 더 적극적으로 알리고 싶다면 파일명에 '최종', '최최종' 등 으로 표시 하지 말고 워드의 최종본 을 사용 해 보시길바랍니다.
감사합니다.
3. 참고 사항
ꔷ MS워드 하이퍼링크의 밑줄을 제거하고 서식을 변경 하는 방법
ꔷ MS워드 하이퍼링크의 밑줄을 제거하고 서식을 변경 하는 방법
