카카오톡은 사진을 보낼때 데이터 의 소모를 줄이기 위해 기본적으로 화질설정이 원본 화질 대비 낮게 설정 되어 있습니다.
일반적인 환경에서는 데이터도 줄이고 전송 속도도 빠르게 하기 위해 낮은 화질로 사용 하면 좋습니다.
하지만 고화질 사진을 전송 해야하는 경우 화질 설정을 수정 해주어야 원하는 화질로 보낼 수 있습니다.
그래서 오늘은 카카오톡 에서 사진을 원본 또는 다른 화질로 변경해서 전송하는 절차를 알아 보겠습니다.
ㅤ
1. 카카오톡에서 사진 원본으로 보내는 절차
카카오톡에서 사진 화질을 수정 해서 보내는 것은
- 보내는 모든 사진의 화질을 수정 하는 경우
- 단발성으로 특정 사진의 화질만 수정 하는 경우
이렇게두가지 경우가 있으며 각각의 절차에 대해 안내 합니다.
ㅤ
튜토리얼 환경 : 갤럭시 S10.
1.1. 모든 사진 원본으로 보내기
카카오톡 에서 전송 하는 모든 사진의 화질을 변경 하는 절차 입니다.
설정을 변경 하게 되면 모든 사진이 별도의 화질 선택 없이 고정으로 정해지게 됩니다.
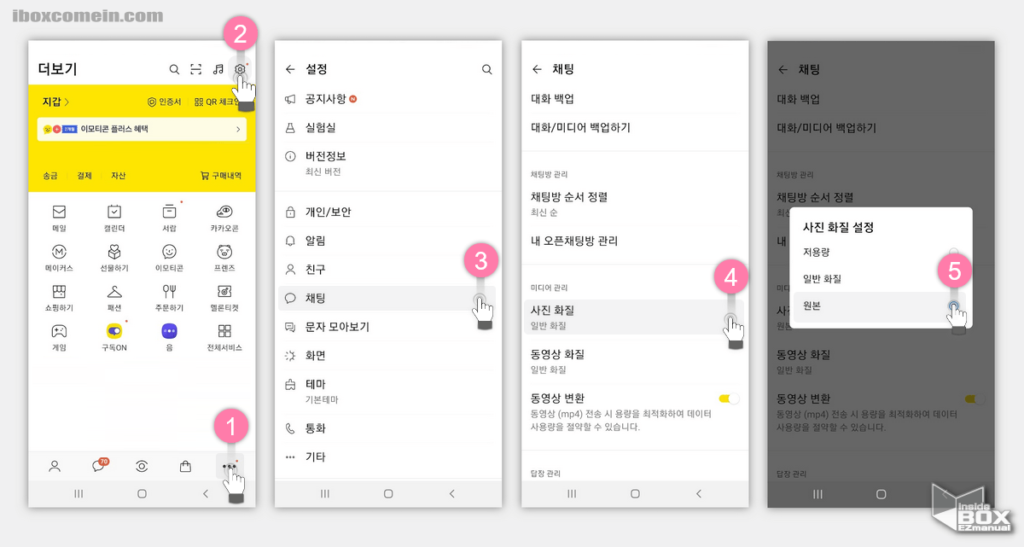
- 카카오톡을 실행 한 다음 화면 오른쪽 하단 에 더보기 아이콘 (
 ) 을 터치 ( 1 ) 해 줍니다.
) 을 터치 ( 1 ) 해 줍니다. - 더보기 화면 오른쪽 상단 에 있는 설정 아이콘 (
 )을 터치 ( 2 ) 해 줍니다.
)을 터치 ( 2 ) 해 줍니다. - 설정에서 채팅 ( 3 ) 메뉴를 선택해 줍니다.
- 미디어 관리 항목에서 사진 화질 ( 4 ) 메뉴를 터치해 줍니다.
- 사진 화질 설정 팝업이 열리고 원하는 화질을 ( 5 ) 골라 주시면 되겠습니다.
1.2. 특정 사진 원본으로 보내기
카카오톡 전체 설정을 변경 하는 것이 아닌 기본 화질은 그대로 두고 특정 사진만 화질을 변경 하고 싶을 수 있습니다.
이 경우 대화창에서 몇 가지 단계로 특정 사진의 화질을 선택해서 보낼 수 있습니다.
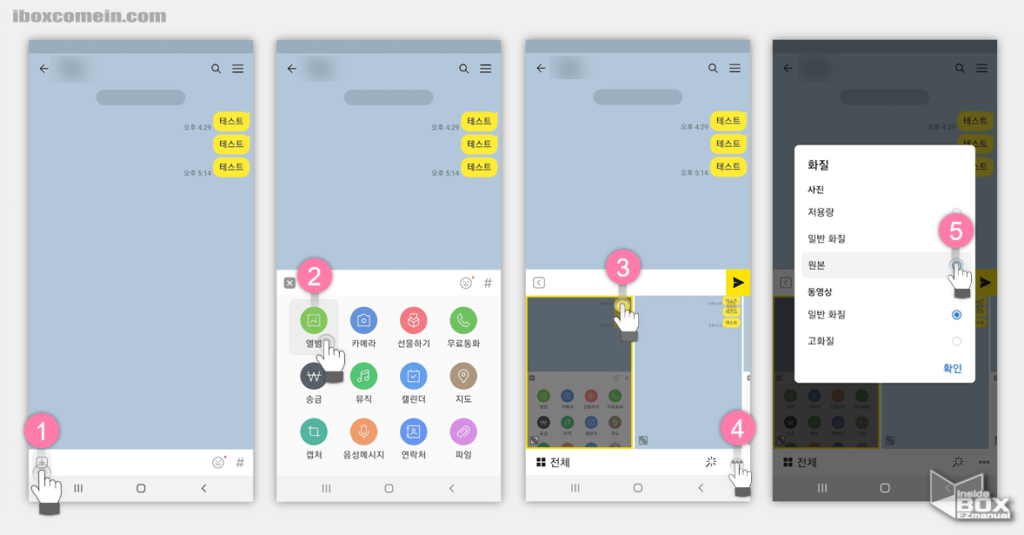
- 채팅화면으로 들어간 다음 왼쪽 하단 에 위치한 추가 아이콘 (
 ) 을 탭 ( 1 ) 해 줍니다.
) 을 탭 ( 1 ) 해 줍니다. - 추가 항목중 앨범 ( 2 ) 을 선택해 줍니다.
- 앨범에서 보내야 하는 사진 ( 3 ) 을 골라줍니다.
- 사진을 고른 다음 오른쪽 하단 에 있는 설정 ( 4 ) 아이콘 (
 ) 을 터치해 줍니다.
) 을 터치해 줍니다. - 화질 팝업이 열리고 원하는 화질을 ( 5 ) 선택 해준 다음 하단 에 위치한 확인 글자를 눌러 주면 됩니다.
2. 정리
이렇게 카카오톡 에서 사진을 원본 또는 다른 화질로 변경해서 전송하는 절차에 대해 알아 보았습니다.
위 설명은 갤럭시로 설명 했지만 아이폰 도 거의 동일한 방식 으로 사용이 가능 합니다.
이제 카카오톡에서 원하는 화질로 사진을 전송해 보시 길 바랍니다.
감사합니다.
