'작업 관리자'( 영어 표기 : Task Manager ) 는 컴퓨터에서 실행 중인 프로세스와 프로그램 에 대한 정보뿐 아니라 컴퓨터의 일반 상태까지 알려 주는 컴퓨터 프로그램 입니다.
실행 중인 프로그램 의 우선 순위를 수정 하고 자 할때도 사용 하며, CPU, 메모리, 디스크, 네트워크 사용량, 시작프로그램, 앱 기록 그리고 서비스 등을 설정 하고 관리 할 수 있도록 도와 주기도 합니다.
여러가지 설정 과 정보를 체크 할 수 있어 작업 관리자는 자주 사용 되는 프로그램 중 하나 입니다.
그래서 오늘은 윈도우11 에서 작업 관리자를 실행하는 방법들 과 간단한 사용법 에대해서 정리해 보겠습니다.
튜토리얼 환경 : 윈도우 11.
1. 윈도우 작업 관리자
작업 관리자 를 실행 하는 방법 과 기본적인 사용 방법을 알아 보도록 하겠습니다.
1.1. 작업 관리자 실행 하는 방법
윈도우 11 에서 ( 이전 버전 도 동일 함 ) 작업 관리자를 실행 하는 방법들을 알아 보도록 하겠습니다.
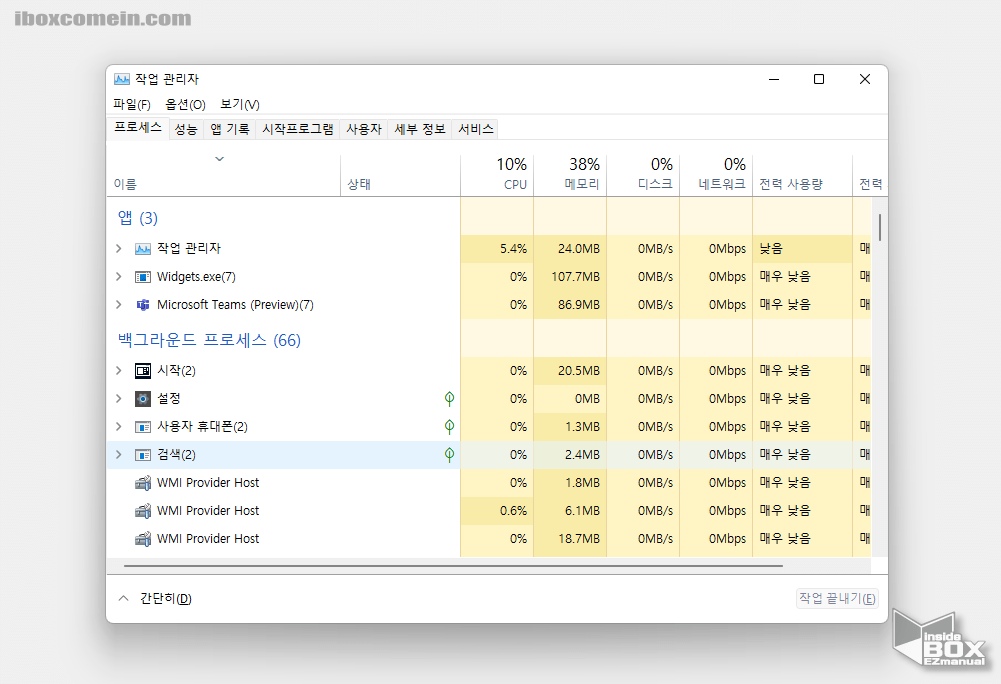
윈도우 11의 작업 관리자는 위 형태로 되어 있습니다. 오랫 동안 비슷한 UI 로 사용 되고 있지만 윈도우11 기본 컨셉에 따라 모서리가 둥근 형태로 변경 된 것을 알 수 있습니다.
1.1.1. 단축키를 이용 한 방법-첫번째
- Ctrl + Shift + Esc 키를 추가로 눌러 주면 '작업 관리자' 를 실행 할 수 있습니다. 주의 할 점은 Ctrl + Shift 키를 누른 상태에서 Esc 키를 눌러 주어야 합니다. 미세한 차이로 실행 되지 않을 수 있습니다.
- 해당 단축키는 윈도우 XP 이후 버전 부터 사용이 가능 합니다.
1.1.2. 단축키를 이용 한 방법-두번째
보안 옵션 화면에서 작업 관리자로 빠르게 이동 할 수 있습니다.
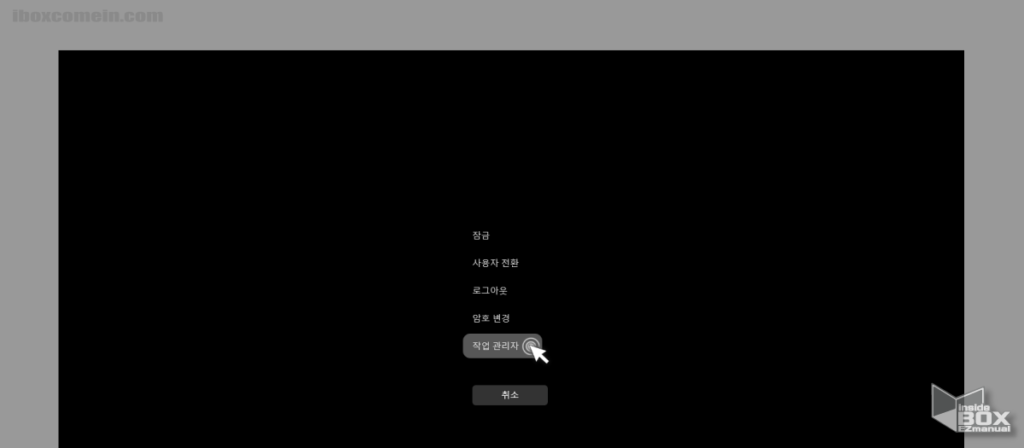
- '보안 옵션' 의단축키 인 Ctrl + Alt + Del 키를 눌러 줍니다.
- 엄밀히 따지면 이는 '작업 관리자'를 실행 하는 것이 아닌 보안 옵션 페이지를 실행 하는 키보드 명령어 입니다.
- 하지만 많은 사용자들이 이 방식을 이용 하고 있습니다.
- 보안 옵션 화면이 표시 되고 하단 작업 관리자 메뉴를 클릭 해주면 '작업 관리자'가 실행 됩니다.
1.1.3. 퀵링크 메뉴를 이용한 방법
윈도우 로고 버튼의 퀵링크 메뉴를 통해 작업 관리자를 실행 할 수 있습니다.
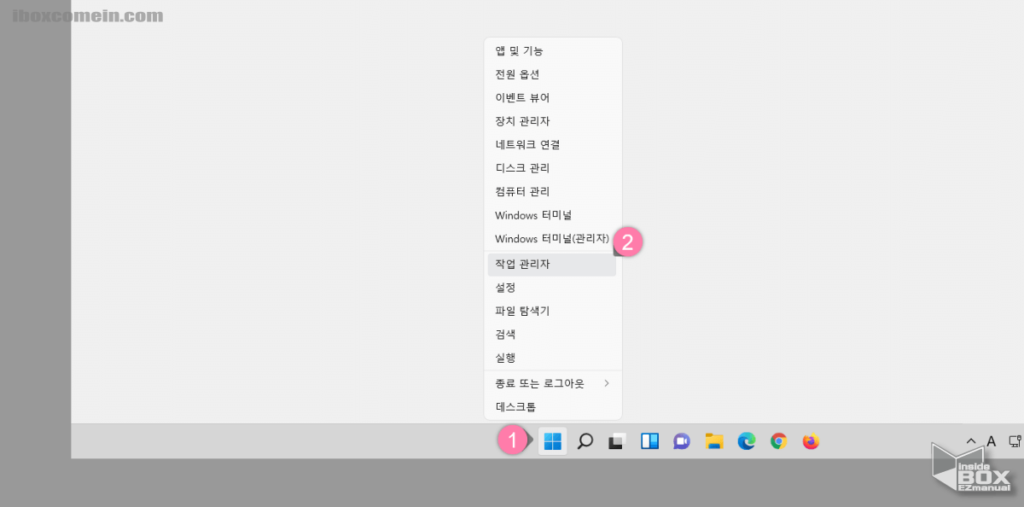
- 작업 표시줄의 윈도우 로고 단추
 ( 1 ) 를 마우스 오른쪽 버튼으로 클릭 해 줍니다.
( 1 ) 를 마우스 오른쪽 버튼으로 클릭 해 줍니다. - 퀵링크 패널이 열리고 작업 관리자 ( 2 ) 메뉴를 클릭 해 실행 할 수 있습니다.
1.1.4. 실행 명령창으로 실행 하는 방법
실행 명령창으로 작업 관리자를 실행 할 수 있습니다.
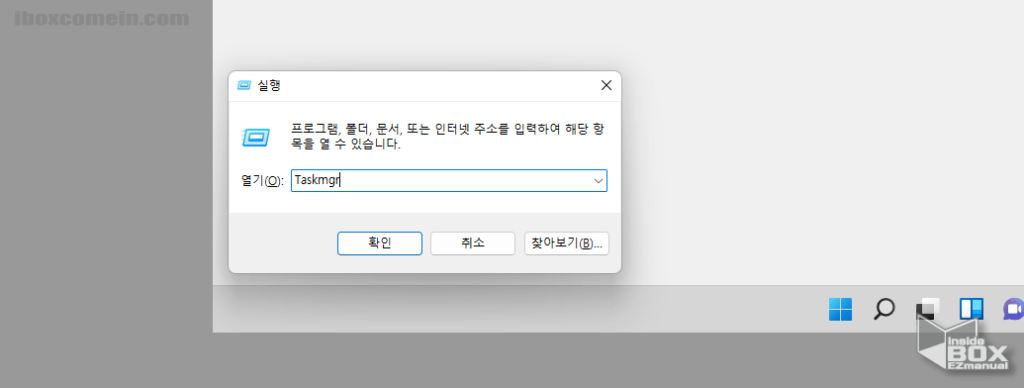
- 실행 창 (단축키 : Win + R ) 을 활성화 합니다. '실행' 창 에 대해 조금 더 알고 싶다면 실행창 사용하는 방법 을 확인 합니다.
- 열기(O): 항목에
Taskmgr라고 입력 해 줍니다. - 확인 버튼을 클릭 하거나 Enter 키를 눌러 주면 '작업 관리자' 가 실행 됩니다.
1.1.5. 검색으로 실행 하는 방법
작업 표시줄의 검색을 통해 작업 관리자를 실행 할 수 있습니다.
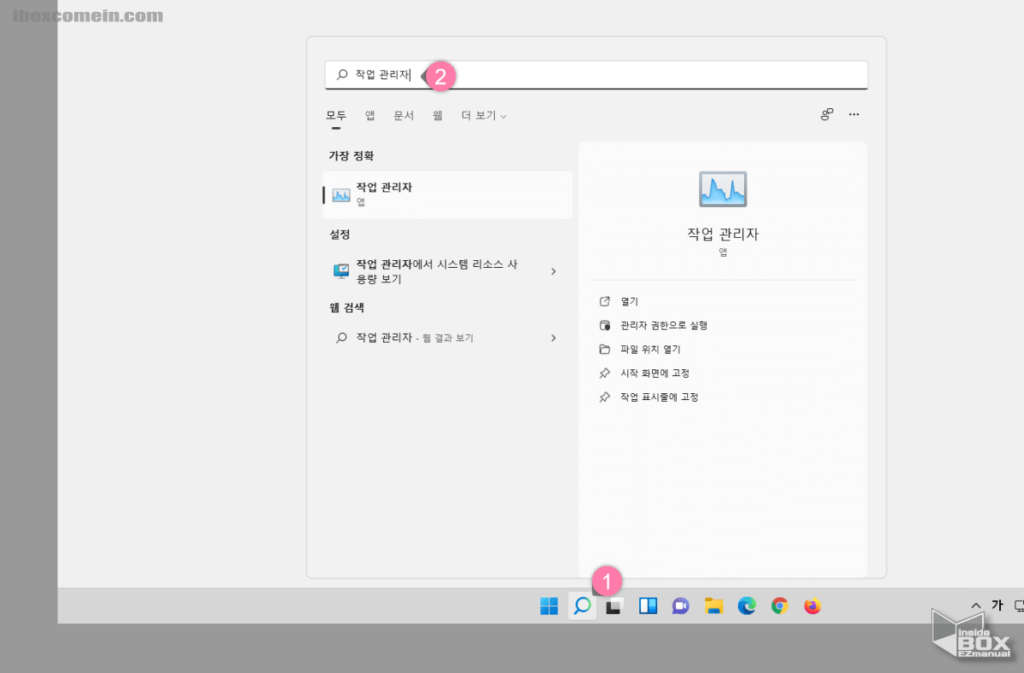
- 작업 표시줄의 검색 아이콘
 ( 1 ) 을 클릭 해 줍니다.
( 1 ) 을 클릭 해 줍니다. - 윗 쪽 검색어 입력란에 "작업 관리자" ( 2 ) 등으로 입력 해 줍니다.
- 가장정확 항목에 있는 작업 관리자 앱을 클릭 하면 실행 할 수 있습니다.
1.1.6. 기타 참고 사항
- 이 외에도 명령 프롬프트 , 파워쉘 , 제어판 등을 통해서도 '작업 관리자' 를 실행 할 수 있으나 활용도가 낮아 따로 다루지는 않겠습니다.
- 윈도우 10 에서는 작업 표시줄을 마우스 오른쪽 버튼으로 클릭 하면 퀵링크 메뉴에 서 '작업 관리자' 로 이동 할 수 있었지만 윈도우11 에서는 퀵링크 메뉴가 생성 되지 않고 작업 표시줄 설정 버튼이 활성화 됩니다.
1.2. 작업 관리자 메뉴 설명 및 간단한 사용 방법
작업 관리자 패널에서는 여러가지 메뉴 들이 탭 형식으로 구성 되어 있습니다.
자주 사용하는 탭 위주로 간단하게 설명 해보겠습니다.
1.2.1. 프로세스 탭
작업 관리자의 '프로세스' 탭에 대해서 알아보도록 하겠습니다.
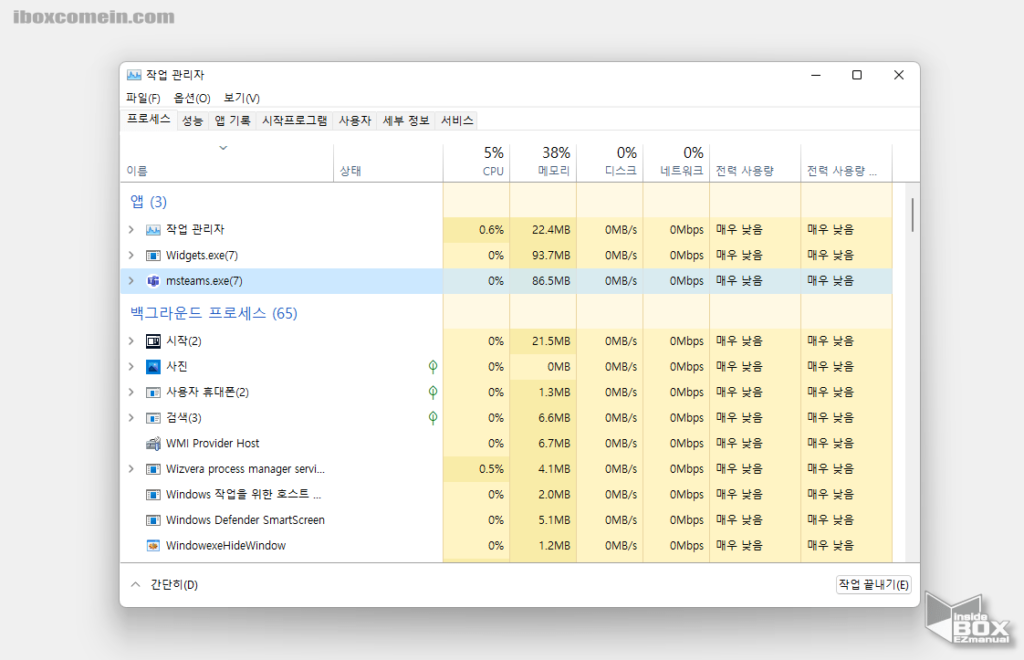
- 특정 프로그램 이 과도하게 부하가 걸리는 경우 원인이 되는 프로그램 을 선택 후 오른쪽 하단 작업 끝내기 버튼을 눌러 종료 할 수 있습니다.
- 해당 프로그램 을 마우스 오른쪽 버튼으로 클릭 해 컨텍스트 메뉴를 활성화 한 다음 작업 끝내기(E) 항목을 이용해 도 동일 하게 종료 할 수 있습니다.
1.2.2. 성능 탭
작업 관리자의 '성능' 탭에 대해서 알아보도록 하겠습니다.
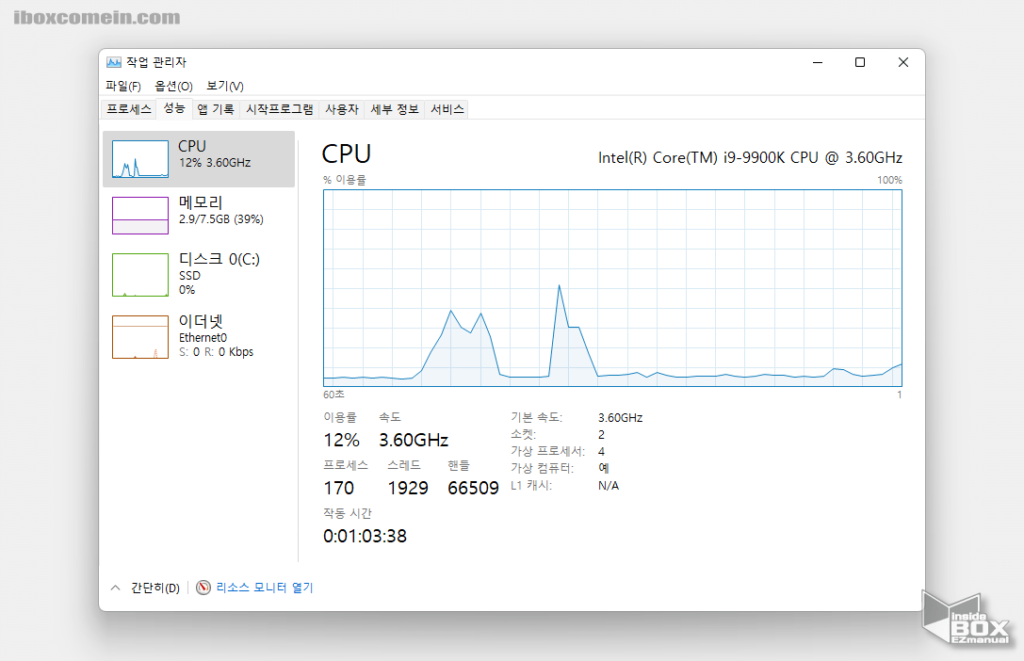
- 성능 탭에서는 현재 시스템의 사용 률을 그래프 형식으로 보여줍니다.
- 프로그램 이 실행 중이지 않거나 별다른 이유 없이 그래프의 수치가 높게 나타 난 다면 시스템의 문제일 수 있습니다.
- 또한 변동 추이를 일정 시간 동안 표시 해주기 때문에 원인을 파악 하는데 도움이 되곤 합니다.
- 하단 리소스 모니터 열기 버튼을 클릭 하면 조금 더 디테일한 정보를 확인 할 수 있습니다.
1.2.3. 시작 프로그램 탭
작업 관리자의 '시작 프로그램 ' 탭에 대해서 알아보도록 하겠습니다.
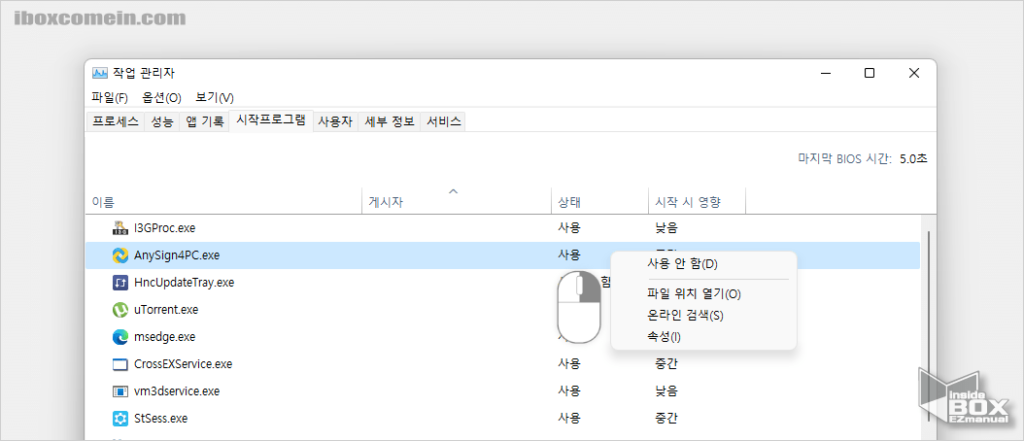
- 시작 프로그램 탭은 윈도우가 시작되면서 자동으로 실행되는 프로그램 목록을 모두 보여줍니다.
- 자신이 직접 지정 한 경우 또는 프로그램 자체적으로 설정이 된 경우 를 모두 확인 할 수 있어 불필요 하게 등록 되었다면 시작 프로그램 으로 동작 하지 않도록 설정 할 수 있습니다.
- 시작 프로그램 에서 제외할 프로그램 을 선택 후 마우스 오른쪽 버튼으로 클릭 해 줍니다.
- 컨텍스트 메뉴에 서 사용 안 함(D) 을 클릭 하면 시작 프로그램 에서 제외 됩니다.
- 파일 위치 열기(O) 메뉴를 선택 하면 해당 프로그램 이 설치 된 폴더로 이동 할 수 있습니다.
1.2.4. 세부 정보 탭
작업 관리자의 '세부 정보' 탭에 대해서 알아보도록 하겠습니다.
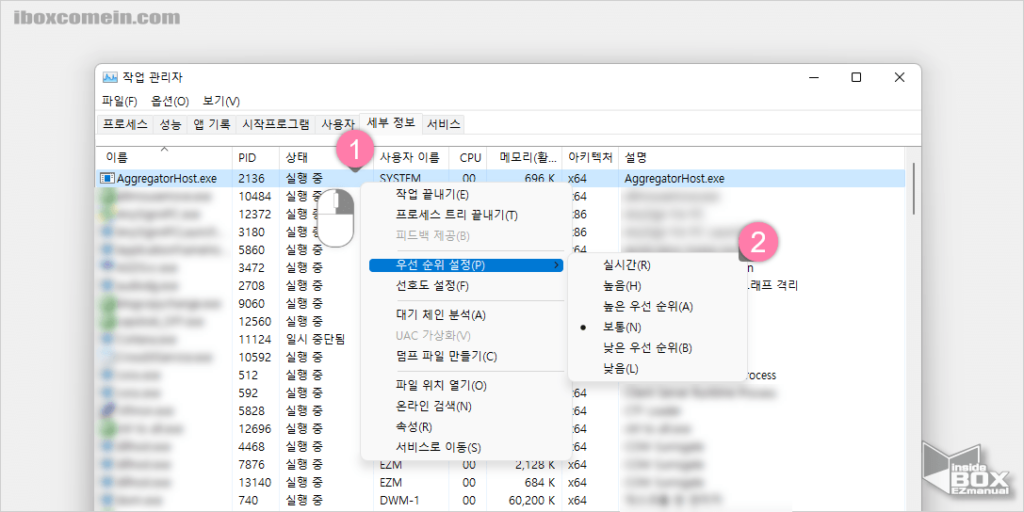
- 세부 정보 탭에서는 실행 중인 프로그램 의 우선 순위를 수정 할 수 있습니다. 우선 순위를 높음으로 설정 하게 되면 프로그램 의 작업 속도가 빨라지게 됩니다.
- 우선 순위를 설정 하는 방법은 아래 순서로 진행 해 줍니다.
- 우선 순위를 변경 할 프로그램 을 선택 ( 1 ) 한 다음 마우스 오른쪽 버튼으로 클릭 해 줍니다.
- 컨텍스트 메뉴에 서 우선 순위 설정(P) 항목을 클릭 해 줍니다.
- 우선 순위 선택 옵션 ( 2 ) 이 보이고 높음(H) 등으로 변경 하게 되면 해당 설정이 반영 됩니다.
- 여러 프로그램 들의 프로세스 우선순위를 높이게 되면 시스템이 불안정해질 수 도 있으니 적절한 수준에서 사용 하시 길 바랍니다.
2. 정리
이렇게 윈도우11 에서 작업 관리자를 실행하는 방법들 과 간단한 사용 법에 대해 알아 보았습니다.
현재 사용중인 컴퓨터의 작업 현황 등을 한번에 체크 하고 싶다면 위 내용을 참고 해 사용해 보시 길 바랍니다.
감사합니다.
