윈도우에서 특정 프로그램 들을 일괄적으로 실행 하거나 또는 반대로 종료 하고 싶은 경우 들이 있습니다.
본인의 경우, 포스팅 하는 순간을 예로 들면 글을 작성할 때 사용하는 프로그램 들, 이미지 편집을 할때 사용하는 프로그램 들 등 여러가지 패키지 형태로 그 작업을 할때만 사용 하게 됩니다.
이때 한번에 실행 하거나 종료 해서 간단하게 작업의 흐름을 편하게 가져가고 있습니다.
위의 방식을 구현하는 방법은 추가적인 프로그램 들을 설치 해서 적용 할 수 도 있겠지만, 윈도우 자체적으로 명령 프롬프트(CMD) 를 사용 하거나 조금 더 편하게 배치(Batch) 파일을 생성 해서 일괄 실행 및 종료를 할 수 있습니다.
'배치파일'은 간단하게 파일에서 사용 될 명령 만 알고 있다면 손쉽게 제작을 할 수 있습니다.
'배치 파일'에 대해 잘 모른다면 배치 파일 사용 방법 에서 관련 내용을 확인 할 수 있습니다.
그래서 오늘은 윈도우 에서 '배치파일' 을 이용 해서 프로그램 일괄 실행 및 종료를 손쉽게 하는 방법에 대해서 알아 보겠습니다.
튜토리얼 환경 : 윈도우10.
1. 프로그램 일괄 실행 방법
우선 일괄적으로 프로그램 을 실행 하는 방법을 알아 보도록 하겠습니다.
프로그램 실행을 위해서는 해당 프로그램 이 어디에 있는지를 지정 해주어야 하니 경로를 확인 하는 법을 먼저 알아 본 다음 배치 파일을 만드는 순서로 진행 하겠습니다.
1.1. 실행 할 프로그램 경로 확인
프로그램 의 경로를 찾는 방법은 아래의 단계로 진행 가능 하며, 윈도우에서 프로그램 , 앱의 설치 위치 경로를 확인 하는 방법들 에서 조금 더 자세한 내용을 확인 할 수 있습니다.
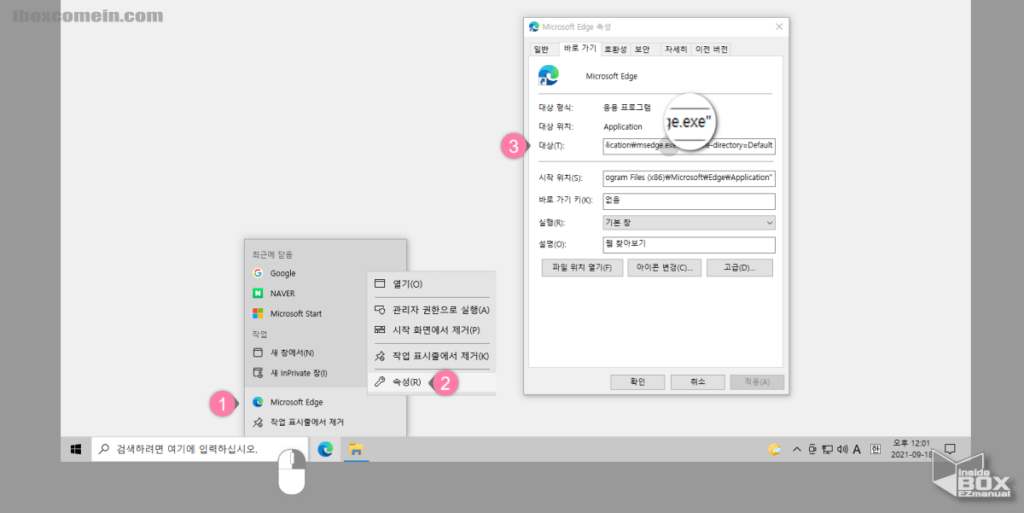
- 경로를 확인할 프로그램을 실행 후 '작업표시줄'의 아이콘을 마우스 오른쪽 버튼으로 클릭 해 줍니다.
- 확장 메뉴에 서 해당 프로그램 ( 1 ) 을 다시 한번 마우스 오른쪽 버튼으로 클릭 해준 다음 속성(R) ( 2 ) 메뉴를 클릭 해 줍니다.
- '속성' 창이 열리면 대상(T) ( 3 ) 항목에서 경로를 확인 할 수 있습니다.
- 일반 적으로 "✱✱✱.exe" 위치로 마무리 됩니다.
- 만약, 해당 프로그램 이 시스템 '기본 앱' 으로 지정 된 경우 뒤에 추가 되는 내용이 있으니 그런 경우 ".exe" 위치 까지만 사용 해주면 됩니다.
- 위 '속성' 창에서 실행 파일의 정확한 이름도 확인 할 수 있는데 위 이미지 와 같이 '엣지 브라우저'의 실행 파일 이름은 msedge.exe 이며 '종료' 명령어에서 사용 됩니다.
1.2. 배치 파일 만들기
경로를 확인 했다면 이제 텍스트 문서를 이용해 실행을 위한 명령어를 입력 해 배치 파일 형식 .bat 으로 저장 해주면 됩니다.
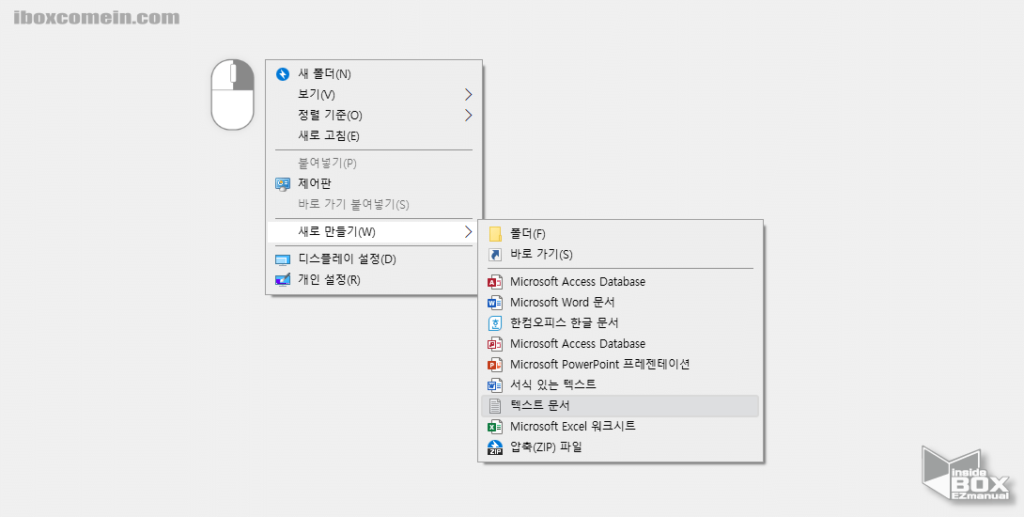
- 바탕화면을 마우스 오른쪽 버튼으로 클릭 후 컨텍스트 메뉴를 이용 해 새로운 '텍스트 문서(.txt)'를 생성 해줍니다. 일반적인 텍스트 문서 입니다.
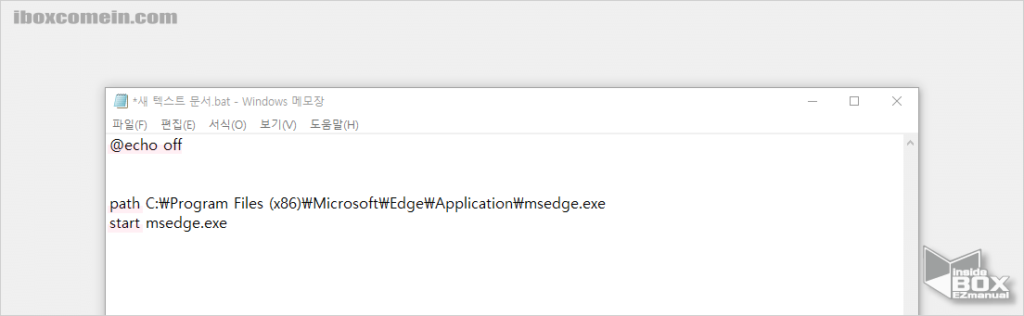
- 만들어진 '텍스트 문서' 에서 아래 값을 붙여 넣어 줍니다. 마이크로소프트 Microsoft 엣지 브라우저를 실행 하는 명령 입니다.
@echo off: 배치 파일이 명령들을 쓸데없이 ‘복창’ 하지 않도록 만들어서, 화면을 간결하게 하기 위한 명령 입니다. 배치 파일에 필수로 입력 해야 하니 그냥 무조건 첫 번째 줄에 1회 입력 해주면되겠습니다.path: 경로를 찾아가는 명령 입니다. 뒤에 시작 될 프로그램 의 경로를 확인 후 입력 해주면 됩니다.start: 프로그램 시작 명령 입니다. 뒤에 시작 할 프로그램 의 실행 파일 (.exe) 을 입력 해주면 됩니다.
@echo off path C:\Program Files (x86)\Microsoft\Edge\Application\msedge.exe start msedge.exe
- 참고: 프로그램 을 여러 개 실행 하고 싶은 경우 위 명령어에서
@echo off이외의 명령어를 추가로 입력 해주면 됩니다.
- ' 엣지' 가 아닌 다른 프로그램 들도 동일한 방식 으로
path와start값만 변경 해 추가 하면 모두 일괄적으로 실행이 가능 합니다.
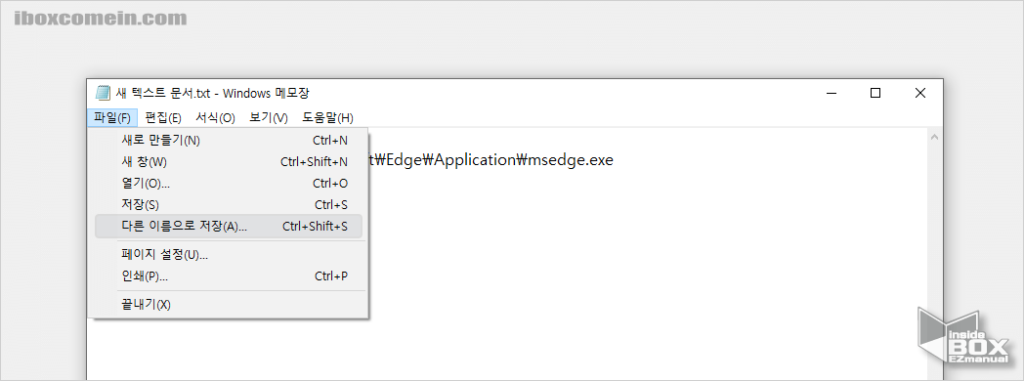
- 명령어를 입력 후 상단 메뉴에 서 파일(F) 을 클릭 후 메뉴를 확장 해 줍니다.
- 파일 이름 변경 과 함께 파일 형식도 변경 해야하니 다른 이름으로 저장(A) 메뉴를 선택 해 줍니다.
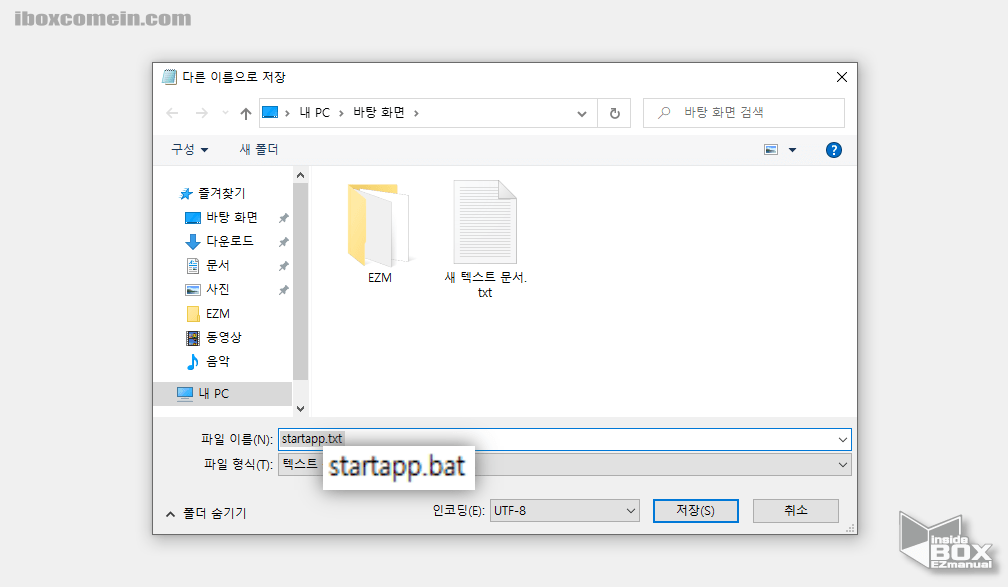
- '다른 이름으로 저장' 창이 열리면 원하는 이름.bat 형식으로 파일 명 과 확장자를 변경 해 줍니다. 파일 이름은 구별하기 쉬운 것으로 지정 해주는 것이 좋습니다.
- 오른쪽 하단 저장(S) 버튼을 클릭 해 주면 됩니다.
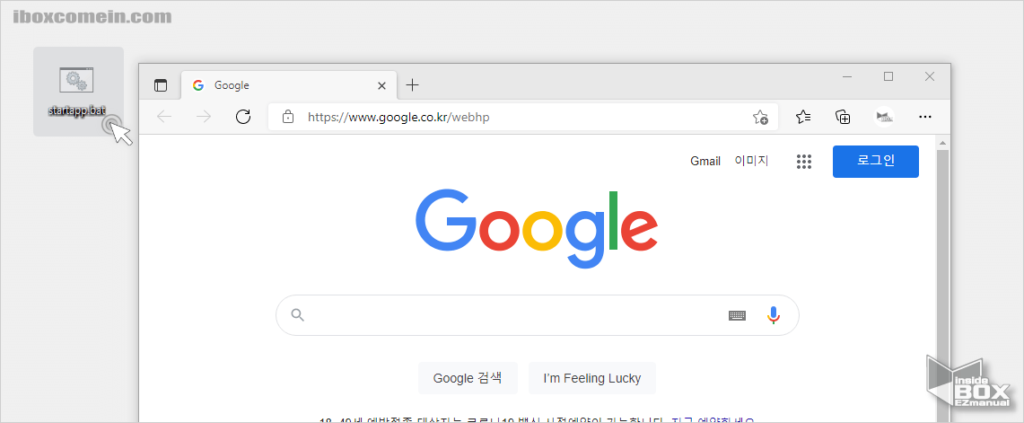
- 배치 파일 (.bat) 파일이 정상적으로 생성 되었으며, 해당 파일을 마우스를 이용해 두번 클릭 하면 등록 했던 프로그램 ( 엣지 브라우저 ) 이 실행 되는 것을 확인 할 수 있습니다.
2. 프로그램 일괄 종료 방법
종료 명령은 경로가 필요가 없으며 위 실행 방법 과 동일 하게 텍스트 문서를 열어 명령어만 입력 해주면 됩니다.
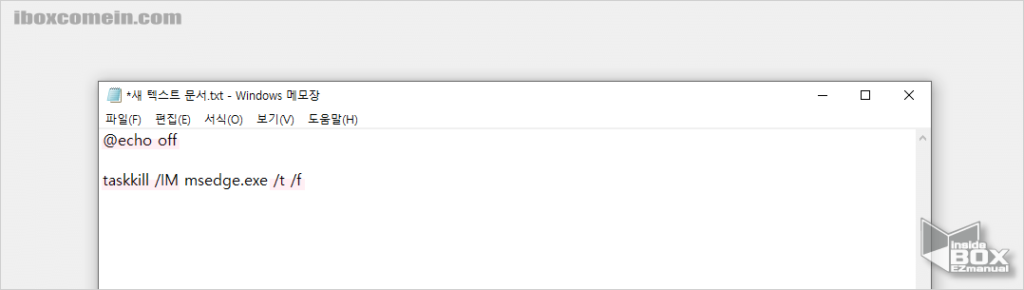
- 새 텍스트 문서를 생성 후 아래 명령어를 입력 해 줍니다.
@echo off: 상동taskkill: 프로세스를 종료 하는 명령어 입니다. 이 명령 줄 도구는 하나 이상의 프로세스를 종료하기 위해 사용 할 수 있습니다. '프로세스ID' 또는 '이미지 이름' 등을 활용 하여 프로세스 종료 가 가능 합니다./t: 트리 종료 명령어 입니다. 지정된 프로세스와 그 프로세스로부터 시작된 모든 자식 프로세스를 종료 하게 됩니다./f: 프로세스를 강제로 종료하도록 지정 하는 명령 입니다.
@echo off taskkill /IM msedge.exe /t /f
- 참고: 프로그램 을 여러개 종료 하고 싶은 경우 위 명령어에서
@echo off이외의 명령어를 추가로 입력 해주면 됩니다.
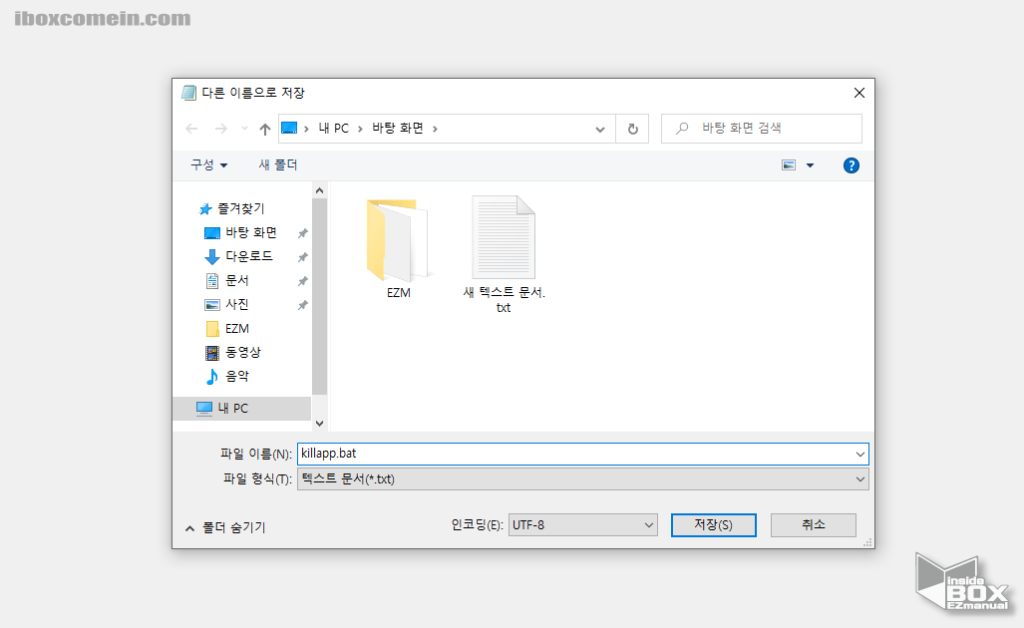
- '다른 이름으로 저장' 을 해주 면 됩니다. 파일 명은 구별하기 좋은 이름으로 지정 해주면 됩니다.
- 만들어진 파일을 이제 실행 하면 지정한 프로그램 들이 모두 종료 되는 것을 확인 할 수 있을 것 입니다.
- 참고: 프로그램 을 다수개 등록 하여 종료 하는 경우 DOS ( 명령 프롬프트 ) 창이 생성 되어 종료 작업 과정을 확인 할 수 있습니다. 초보 사용자의 경우 오류라고 느낄 수 있지만 지극히 정상적인 부분 그대로 두면 됩니다.
3. 조금 더 편하게 사용 하기
조금 더 편하게 사용할 수 있는 팁을 안내 합니다.
- 배치파일의 아이콘을 변경해서 좀 더 보기 좋고 구별 하기 쉽게 사용 할 수 있습니다.
- 만들어 둔 배치 파일에 단축키를 부여해 더욱 간편하게 실행 및 종료를 할 수 있습니다.
4. 정리
이렇게 윈도우 에서 '배치파일' 을 이용 해서 프로그램을 일괄적으로 간편하게 실행 하거나 종료 하는 방법에 대해 알아 보았습니다.
필자 와 같이 특정 프로그램 이등을 일괄적으로 그룹 화 해서 실행 하거나 종료 하는 경우 편리하게 사용 할 수 있으니 위 내용을 적용 후 활용 해 보시길 바랍니다.
감사합니다.
