아이피 (IP) 를 변경 하게 되면 해당 기기를 Reset 해주어야 정보가 업데이트 됩니다.
하지만 굳이 Reset 하지 않고 명령 프롬프트에서 명령어 입력 만으로 아이피 정보를 갱신 할 수 있습니다.
그래서 오늘은 윈도우 와 맥에서아이피 변경 후 장치 재부팅 없이 갱신 하는 방법에 대해서 알아 보겠습니다.
튜토리얼 환경 : 윈도우10, 맥 OS X Bigsur.
1. 윈도우에서 아이피 갱신 하는 방법
윈도우에서 아이피를 변경 후 '명령 프롬프트' 를 이용해 서 아이피를 갱신 하는 방법 입니다.
적용 순서를 안내 하겠습니다.
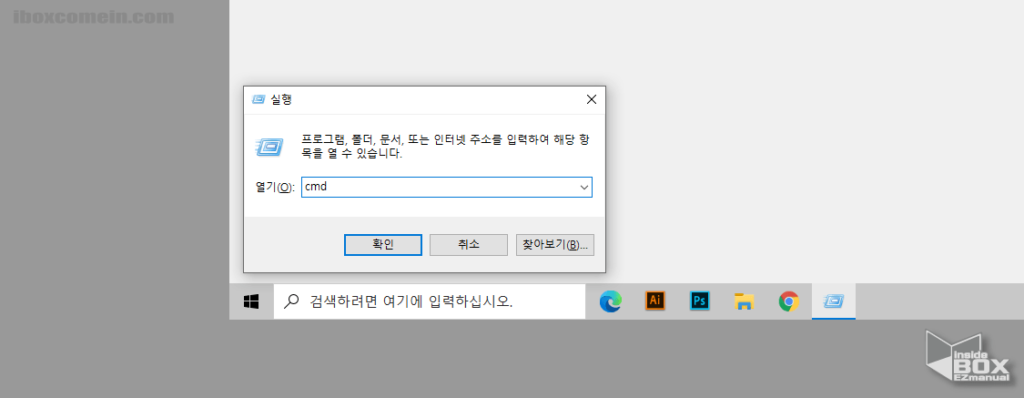
- 아래 절차로 명령 프롬프트 를 실행 해 줍니다.
- 실행창 (단축키 : Win + R ) 을 활성화 합니다. 실행창에 대해 좀더 알고 싶다면 실행창 사용 방법을 참고 합니다.
- 열기(O): 옆 입력 란 에
cmd라고 입력 합니다. - 확인 버튼을 클릭 하거나 Enter 키를 눌러 줍니다.
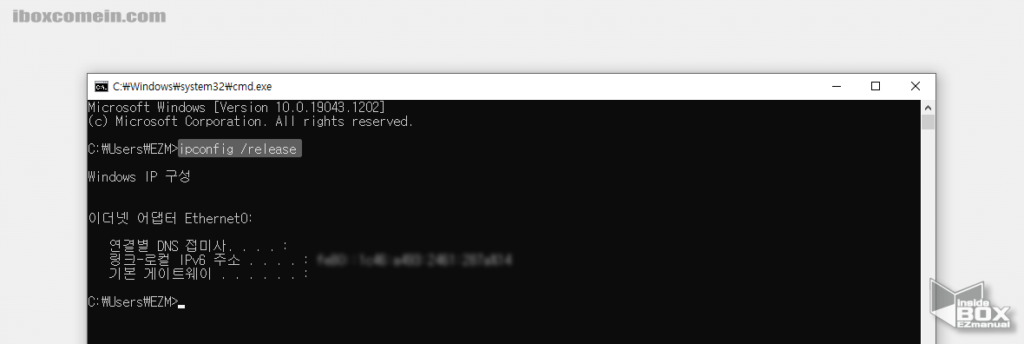
- 현재 IP 구성을 확인 하기 위해 명령어 입력 줄에
ipconfig /release를 입력 후 Enter 를 눌러 줍니다.
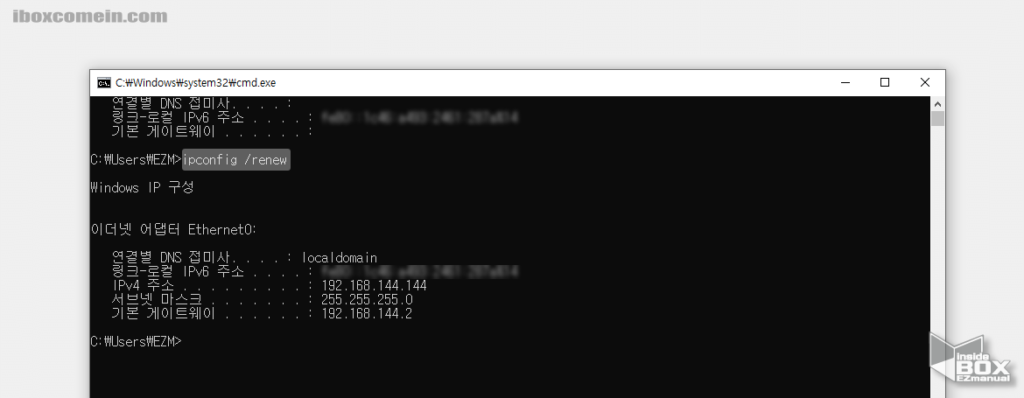
- 다시 명령어 입력 줄에
ipconfig /renew라고 입력 하게 되면 DHCP 서버가 컴퓨터에 새로운 IP 주소를 지정하게 됩니다.
2. 맥에서 아이피 갱신 하는 방법
맥 OS X에서 아이피를 변경 후 'DHCP 임대 갱신' 을 통해 아이피를 갱신 하는 방법 입니다.
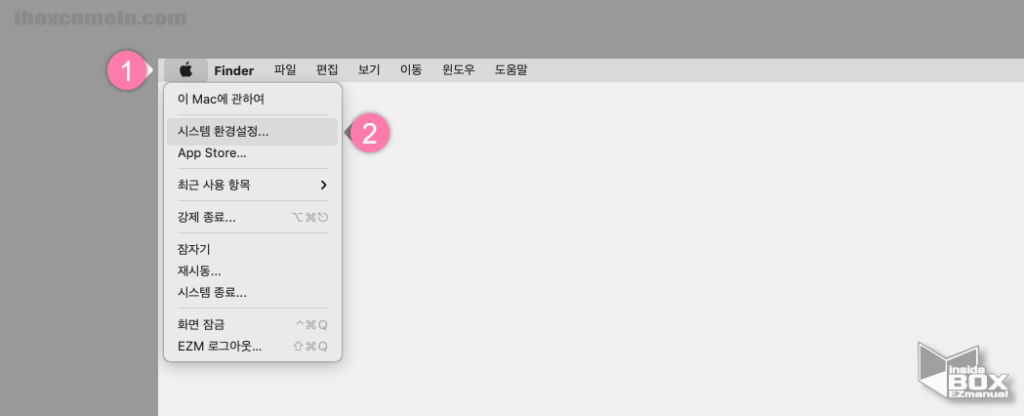
- 왼쪽 상단 메뉴막대 의 애플 로고 버튼
 ( 1 ) 을 클릭 해 퀵 링크 메뉴를 확장 합니다.
( 1 ) 을 클릭 해 퀵 링크 메뉴를 확장 합니다. - 메뉴에 서 시스템 환경설정 ( 2 ) 을 클릭 해 줍니다.
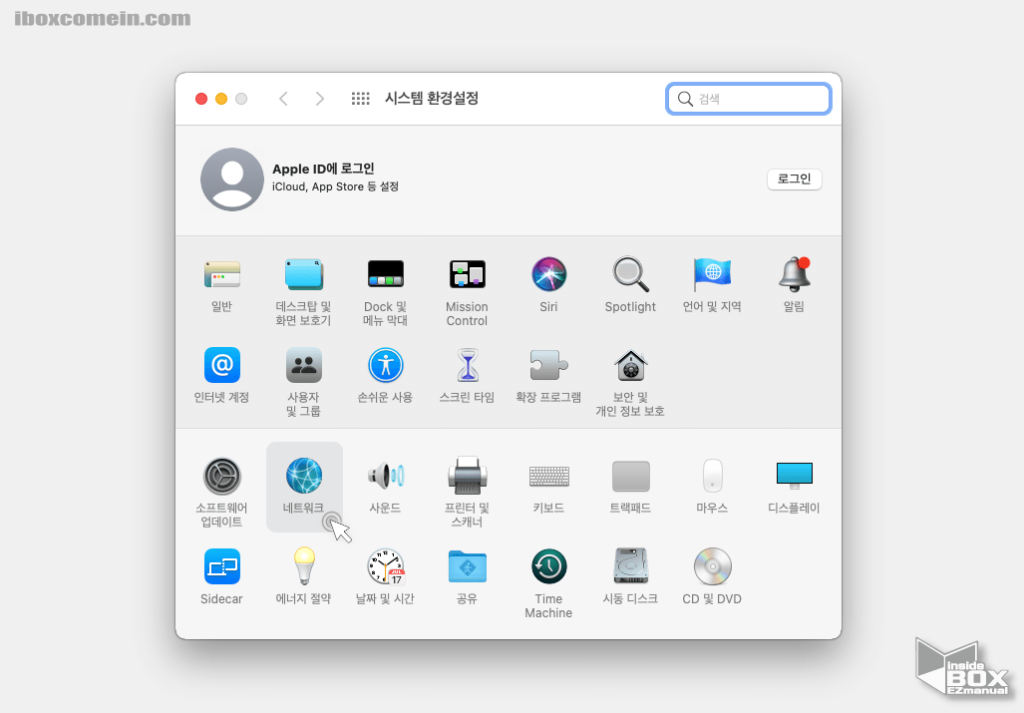
- '시스템 환경설정' 창이 열리면 '네트워크' 메뉴를 클릭 해 줍니다.
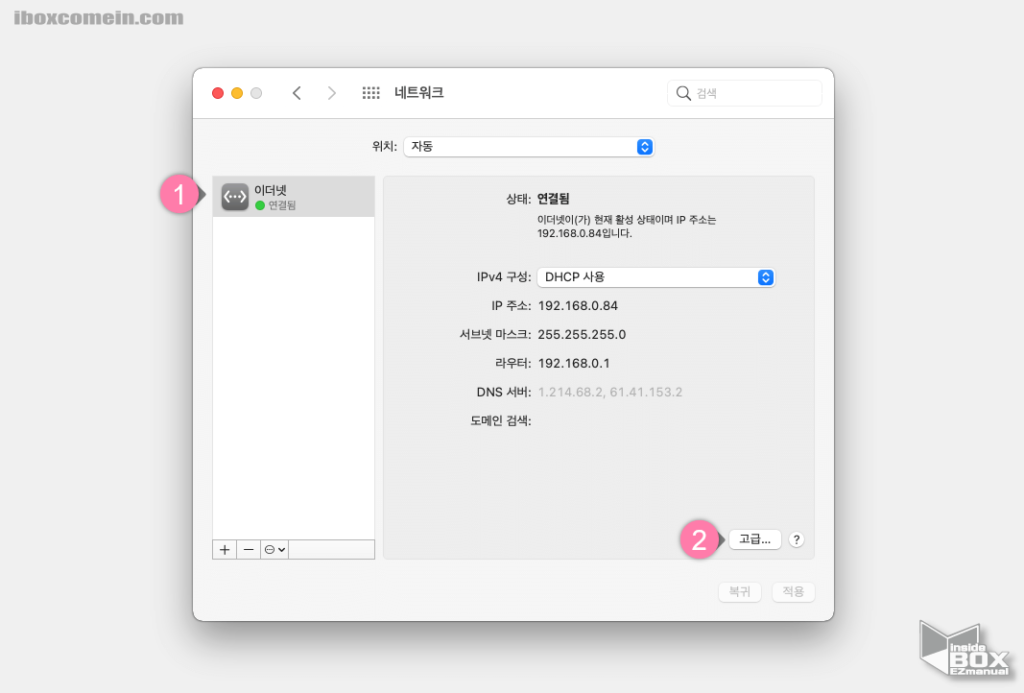
- '네트워크' 창이 열리고 왼쪽 사이드 박스에서 '이더넷' 또는 'Wifi' 중 사용 중인 연결 방식 ( 1 ) 을 선택 해 줍니다.
- 선택 후 오른쪽 하단 코너의 고급 ( 2 ) 버튼을 클릭 해 줍니다.
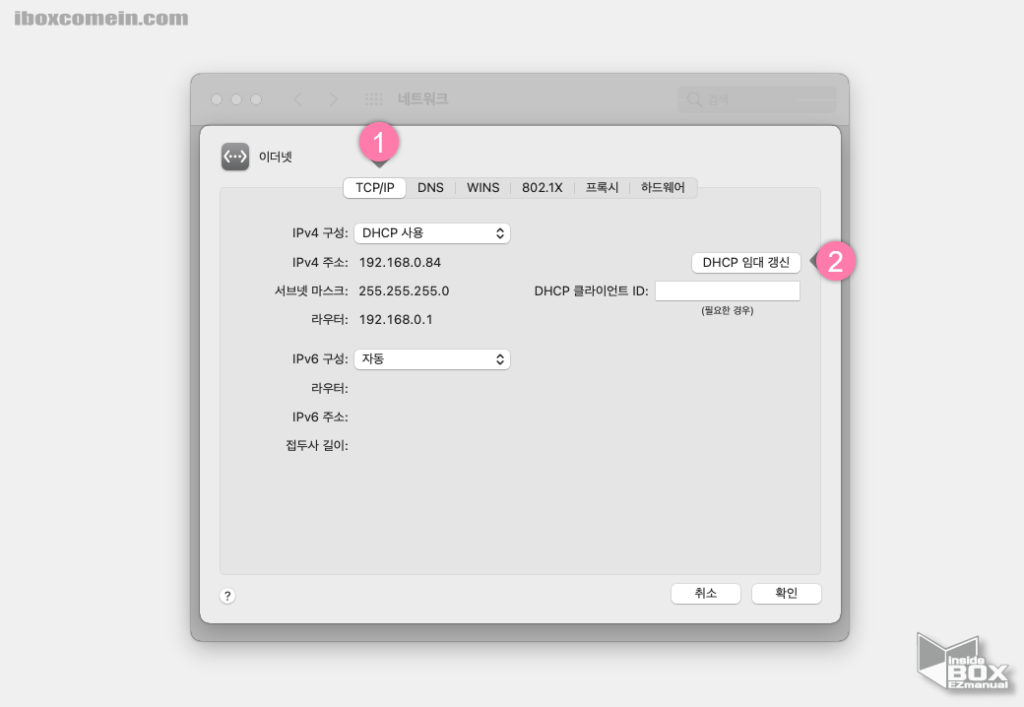
- 상단 탭이 TCP/IP ( 1 ) 로 되어 있는지 확인 해 줍니다.
- TCP/IP 패널에서 DHCP 임대 갱신 ( 2 ) 버튼을 클릭 하게 되면 IP 주소가 갱신 됩니다.
3. 정리
이렇게 윈도우 와 맥에서 아이피(IP) 변경 후 장치 재부팅 없이 갱신 하는 방법에 대해 알아 보았습니다.
위 내용을 참고 하여 사용하는 환경에 맞게 적용 해서 활용 해 보시길 바랍니다.
감사합니다.
