가장 널리 사용 되는 워드프로세서 가 '워드' 인데요. 워드로 작업 을 할 때 다른 참조 문서 등에서 복사 해서 붙여 넣기 하는 경우 해당 원본에 있던 아니면 없었는데 추가 된 아무 것 도 없는 공백 줄을 본 적이 많을 듯 합니다.
이 공백 줄은 일반적인 사용 자라면 필요할 때 하나씩 제거를 하거나 자동화에 관심이 많은 분들은 외부 툴들을 활용 하여 자동으로 제거 되도록 작업 을 할 것 입니다.
하지만 워드에서 간단 하게 단어 몇개만 입력 하면 자체 기능을 통해서 한번에 빈줄을 제거 할 수 있습니다.
그래서 오늘은 오피스의 워드에서 빈줄을 자동으로 한방에 제거 하는 방법을 알아 보겠습니다.
튜토리얼 환경 : 오피스 워드 2019 365 버전
워드 빈줄 자동으로 제거 하는 방법
빈줄을 잘 구분 하기 위해 단락 기호를 활성화 한 다음 워드의 바꾸기 메뉴를 이용해 서 간단하게 빈줄을 제거 할 수 있습니다.
적용 순서를 안내 하겠습니다.
1. 단락 기호 활성화
문서에 내용이 많다면 빈줄을 구별 하는 것도 쉬운 것 만은 아닐 것 입니다. 이 때 단락 기호를 활성화 해두면 기호로 표기가 되기 때문에 좀 더 확실하게 확인을 할 수 있습니다.
참고: 이 단락 기호는 기본 적으로 활성화 되어 있으며 단락 기호를 활성화 하고 싶지 않거나 불필요 한 경우 다음 단계로 바로 이동 하면 됩니다.
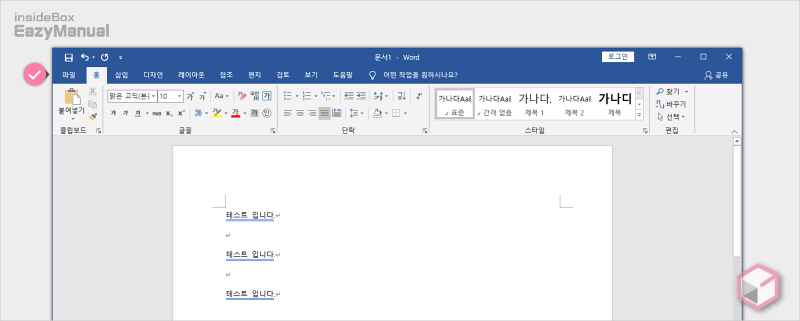
- 워드를 실행 한 다음 왼쪽 상단 파일 탭을 클릭 해 시작 화면으로 이동 합니다.
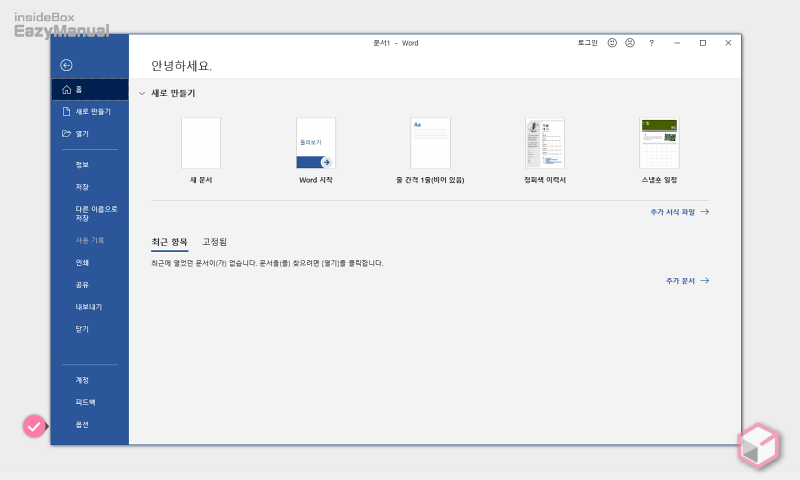
- 시작 화면에서 왼쪽 하단 옵션 메뉴를 클릭 해 설정 패널을 열어 줍니다.
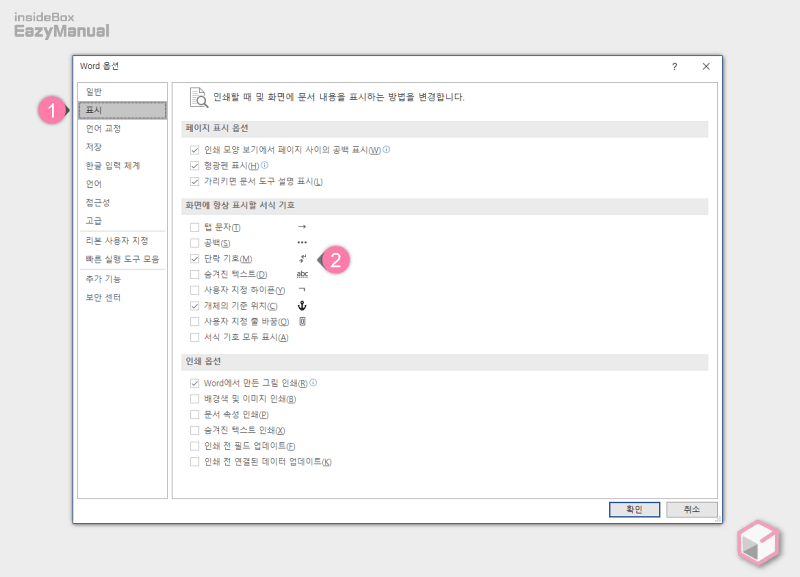
- Word 옵션 창이 활성화 되며 왼쪽 상단 표시 (1) 탭으로 이동 해 줍니다.
- '표시' 항목에서 화면에 항상 표시할 서식 기호 섹션 중 단락 기호(M) (2) 옵션에 체크를 해주면 됩니다.
2. 바꾸기 도구로 빈줄 제거
단락 기호를 활성화 했거나 단계를 건너 뛰었다면 이제 본격적으로 빈 줄을 제거 합니다.
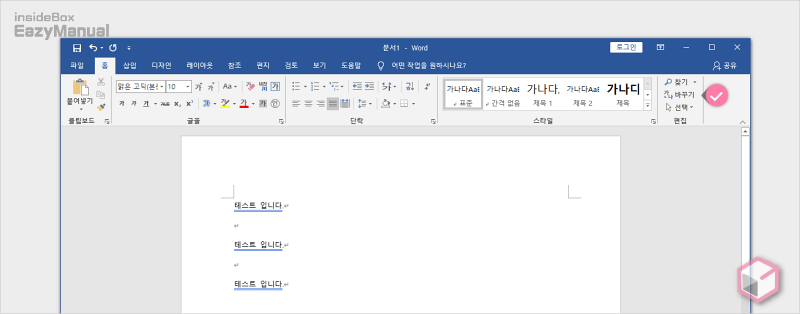
- 워드 편집 화면 오른쪽 상단 편집 그룹에서 바꾸기 리본 메뉴를 선택 합니다.
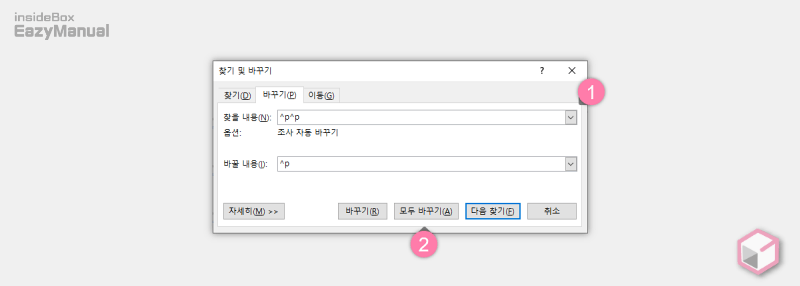
- 바꾸기 탭이 활성화 된 상태로 찾기 및 바꾸기 창이 실행이 되며 텍스트 필드 (1) 에 아래 워드 기호 코드 값을 입력 해 줍니다.
- 찾을 내용(N) :
^P^P - 바꿀 내용(I) :
^p
- 찾을 내용(N) :
- 입력 후 하단 모두 바꾸기(A) 버튼을 눌러 주면 본문에 적용이 됩니다.
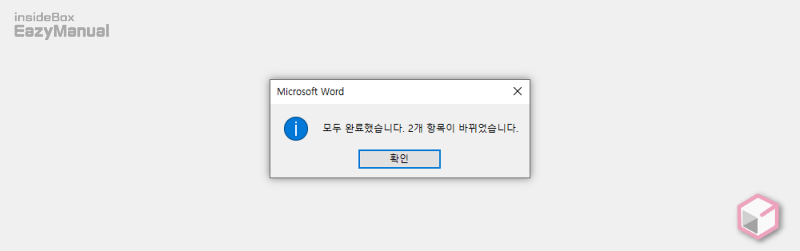
- 변경 된 내용에 대한 안내 팝업이 생성 되며 참고 후 마우스로 확인 버튼을 클릭 해 닫아 줍니다.
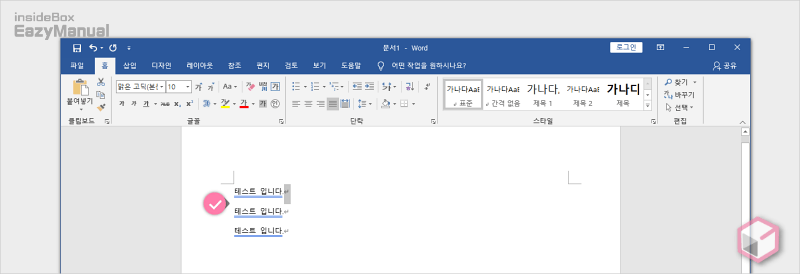
- 편집 화면에서 빈줄이 모두 제거 된 것을 확인 할 수 있습니다.
워드 단락 기호 와일드 카드 정리
위의 공백 ^p 이외에도 '바꾸기' 또는 '찾기' 를 쉽게 도와주는 다양한 단락 기호 및 특수 문자 대응 와일드 카드들이 존재 합니다. 해당 내용을 간단하게 정리 하니 위와 동일한 방식 으로 사용 하면 됩니다.
| 검색 문자열 | 검색 |
| ^- | Optional hyphen |
| ^? | Any character |
| ^# | Any digit |
| ^% | Section symbol (§) |
| ^^ | Caret (^) |
| ^+ | Em dash (—) |
| ^= | En dash (–) |
| ^~ | Nonbreaking hyphen |
| ^$ | Any letter |
| ^b | 섹션 나누기 |
| ^e | Endnote mark |
| ^g | Graphic |
| ^l (소문자 L) | 수동 줄 바꿈 |
| ^m | 수동 페이지 나누기 |
| ^n | 열 나누기 |
| ^p | 단락 나누기 |
| ^s | Nonbreaking space |
| ^t | 탭 문자 |
| ^v | Paragraph symbol (¶) |
| ^w | White space (space or tab) |
마무리
이렇게 마이크로 소프트 의 오피스 워드 에서 불필요한 빈줄을 자동으로 한방에 제거 하는 방법 에 대해 알아 보았습니다.
완전 하게 자동 화가 필요하다면 다른 도구를 찾아서 적용 해야 하지만 위 경우 아주 간단하게 사용 할 수 있으니 빈줄 제거로 고통 받는 경우 한번 사용 해 보시길 바랍니다.

단락기호를 여기서 복사해서 붙여넣기 하니까 인식을 못하고
워드자체에서 단락기호를 불러내서 하니까 인식이되네요.
보기엔 같은데 뭔가 다르게 인식하나봅니다.
아무튼 많은 도움이 되었습니다.
도움이 되셨다니 다행이네요. 사이트 방문과 피드백 댓글 감사합니다. 다른 분들도 위 내용을 참고할 수 있겠네요.
워드 사용에 궁금한게 있어서 여쭤봅니다.
띄어쓰기나 줄바꿈없이 10 페이지 가량의 데이터가 있는 파일이 있어요.
예를들어
ATCGTATGATTTTAAGGGCGGCGAATTTAA …
이런 식으로 10 페이지 입니다.
10줄마다 엔터를 넣고 싶은데, 방법이 있을까요?
답변주시면 무척 도움이 될 것 같아요~
정규식 과 관련 된 내용을 찾아 보시면 도움이 되겠네요.
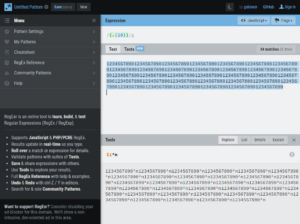
이곳에서 아래 이미지에 표시 된 대로 상단 Expression 필드에
(.{10})를 입력 하고 아래 Tools 탭을 Replace 로 변경 한 다음 입력 칸에$1^n로 치환 하면 10 자리 마다^n표기 된 글자가 삽입 되는데 이 부분을 응용하면 워드에서 줄 바꿈이 가능 할 것 같네요. 간단한 정규식 설명은 여기를 확인 해 보세요.