갤럭시의 구글 플레이 스토어에서 앱을 다운로드 하려는데 '다운로드 안됨' 이라는 메시지와 함께 진행이 안되는 경우가 종종 있습니다.
이는 플레이스토어 의 저장 공간 또는 디바이스 네트워크 설정 때문일 가능 성이 높은데요.
이 경우 갤럭시의 설정에서 해당 항목들의 옵션을 수정 한다면 기본적인 문제를 해결 할 수 있을 것 입니다.
그래서 오늘은 갤럭시 구글 플레이스토어 다운로드 안됨 대기중 오류 해결 방법에 대해서 알아 보겠습니다.
튜토리얼 환경 : 갤럭시 S10.
플레이 스토어 다운로드 안됨 오류 해결 방법
갤럭시의 설정을 수정 하거나 수정 해도 안된 다면 일반적으로 아래 조치로도 증상이 개선 될 수 있으니 우선 적으로 아래 항목을 한번 체크 바랍니다.
- 모바일 데이터 등 네트워크 연결 이 정상적으로 되어 있는 지 확인
- 재부팅 후 다운로드 진행
이후에도 증상의 개선이 없다면 아래 두가지 방법들을 체크 해 보시길 바랍니다.
플레이 스토어 캐시, 데이터 삭제 하기
플레이 스토어 앱의 저장 공간 과 캐시 정리를 하면 문제가 개선 될 수 있습니다.
적용 순서를 안내 하겠습니다.
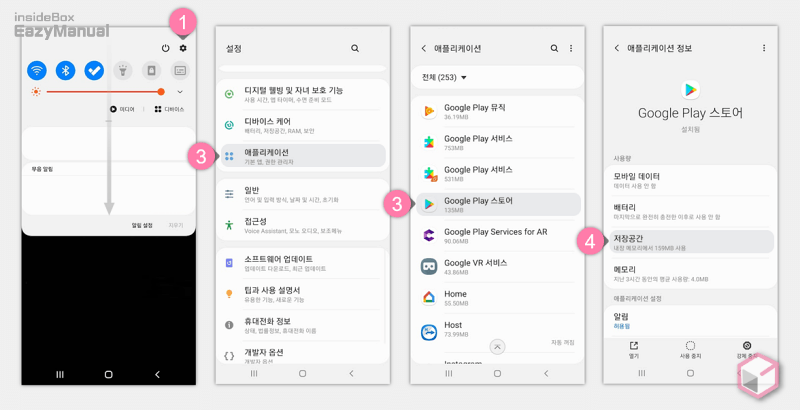
- 상단 상태표시줄을 아래로 스와이프 해 확장 한 다음 설정 아이콘
 (1) 을 탭 해 줍니다.
(1) 을 탭 해 줍니다. - '설정' 에서 애플리케이션 (2) 을 터치 합니다.
- '애플리케이션' 에서 아래로 한참 스와이프한 다음 Google Play 스토어 (3) 를 찾아서 세부 옵션으로 진입 합니다. 알파벳 순으로 정렬 되어 있으니 찾는 것은 어렵지 않을 것 입니다.
- 'Google Play 스토어' 세부 옵션에서 저장 공간 (4) 항목을 터치 합니다.
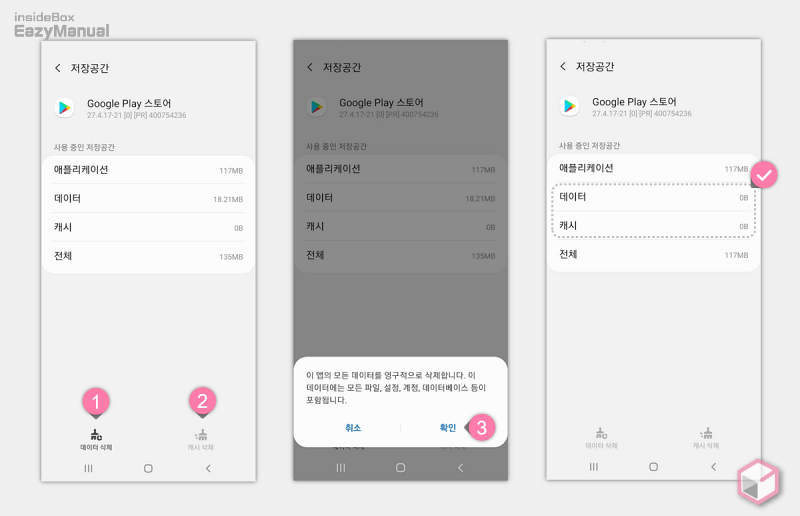
- '저장 공간' 세부 항목에서 하단 데이터 삭제 (1) 와 캐시 삭제 (2) 를 진행 합니다.
- 데이터 삭제 시 삭제 관련 안내 팝업이 생성 되는데 지워져도 되는 항목들이니 확인 (3) 을 눌러 삭제 진행 합니다.
위 설정 후 각 항목들의 수치가 0B 으로 되었다면, 다시 플레이 스토어에서 다운로드 가 정상적으로 되는지 체크 합니다.
다운로드 가능 네트워크 변경 하기
저장공간 과 관련된 내용이 문제가 아니라면 네트워크가 다운로드 할 수 있는 환경이 아닌 것 일 수 있습니다. 이 경우 네트워크 설정을 변경 해서 문제를 해결 할 수 있을 것 입니다.
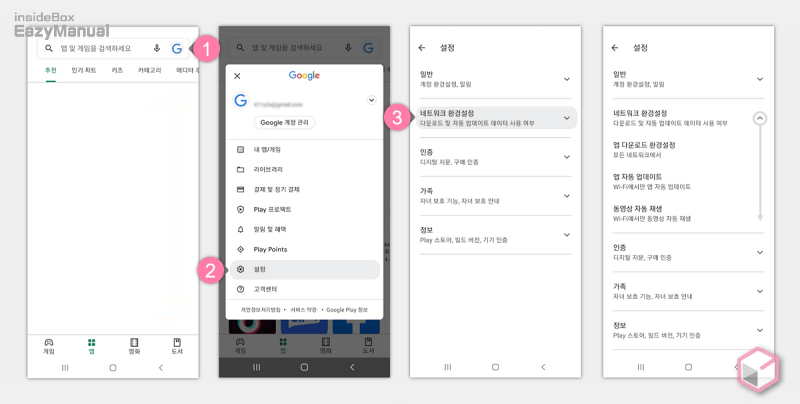
- 구글 플레이스토어 앱
 을 실행 한 다음 오른쪽 상단 프로필 (1) 아이콘을 클릭 합니다.
을 실행 한 다음 오른쪽 상단 프로필 (1) 아이콘을 클릭 합니다. - 세부 옵션이 보이며 설정 (2) 항목을 선택 합니다.
- '설정' 에서 네트워크 환경설정 (3) 을 한번 탭해서 메뉴를 확장 합니다.
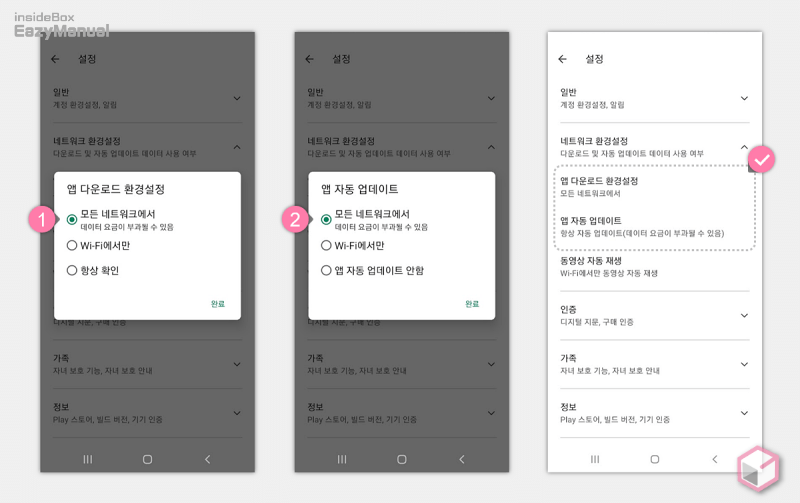
- '네트워크 환경설정' 에서 아래 값들을 수정 후 완료 버튼을 눌러 줍니다.
- 앱 다운로드 환경 설정: 모든 네트워크에서 (1) 로 수정.
- 앱 자동 업데이트: 모든 네트워크에서 (2) 로 수정.
- 위와 같이 두가지 설정이 모두 변경 되었다면 플레이 스토어에서 다운로드가 정상적으로 되는지 체크 합니다.
마무리
이렇게 갤럭시 의 구글 플레이스토어 에서 앱 다운로드시 진행 안되는 증상을 해결하는 방법들에 대해 알아 보았습니다.
기본적인 오류는 모두 위 설정 옵션 조정으로 해결이 가능 할 것 입니다. 설정 완료 후에도 재부팅을 한번 해주는 것 이 좋습니다.
다운로드가 되지 않아 불편 한 경우 위 내용을 참고 하여 수정 후 사용 해 보시길 바랍니다.
