사용 중인 컴퓨터의 저장 공간이 부족한 경우 Windows.old 파일을 제거해 용량을 확보 할 수 있습니다. 윈도우 11 로 업데이트 했다면 다시 윈도우10 으로 돌아 갈 수 있도록 자동 적으로 Windows.old 파일을 생성 하게 됩니다.
그러나 다시 윈도우10 으로 롤백 하지 않는 것이 확실 하다면 Windows.old 파일은 단순하게 저장공간만 차지 하는 파일 입니다.
10일 후에 자동으로 지워 지기는 하지만 불필요 한 경우 디스크 정리를 통해 삭제 가능 한 파일을 스캔 해서 직접 제거 할 수 있습니다.
그래서 오늘은 이전 버전의 윈도우 에서 윈도우 11 로 업데이트 후 불필요한 Windows.old 파일을 삭제하여 용량을 확보 하는 방법에 대해서 알아 보겠습니다.
튜토리얼 환경 : 윈도우 11
디스크 정리
제거 하기전에 '디스크 정리' 를 이용 해 삭제가 가능 한 요소들을 체크 해야 합니다.
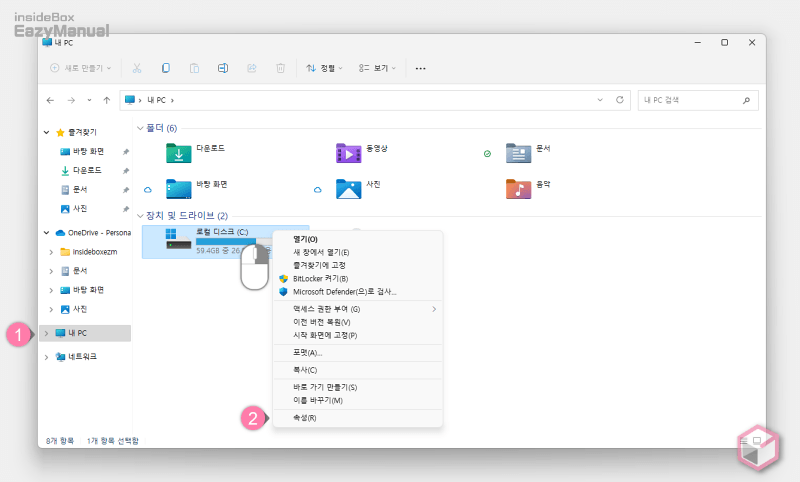
- 파일 탐색기 ( 단축키 : Win + E ) 를 실행 한 다음 왼쪽 '탐색 창' 에서 내 PC (1) 를 선택 합니다.
- 마우스 오른쪽 버튼으로 로컬 디스크 (C:) 를 클릭 해 컨텍스트 메뉴를 확장 해 줍니다.
- 메뉴에 서 속성(R) (2) 을 선택 합니다.
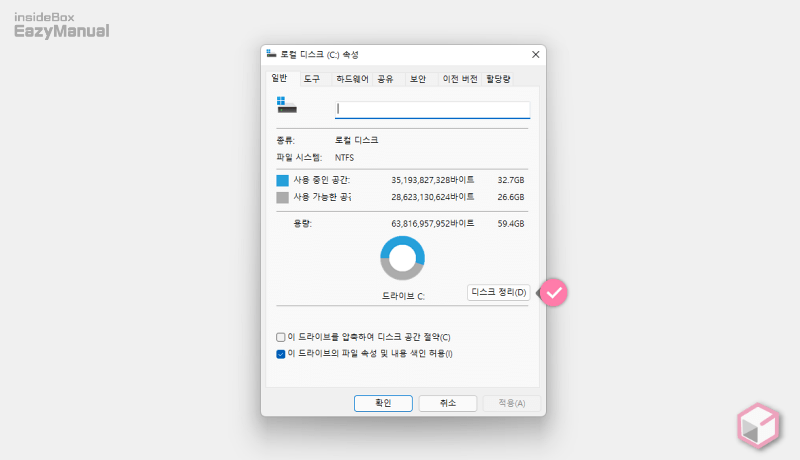
- 로컬 디스크 (C:) 속성 창이 실행 되면 '일반' 탭의 디스크 정리(D) 버튼을 클릭 합니다.
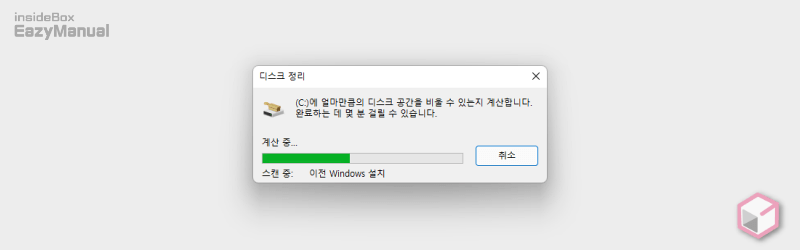
- 디스크 정리가 진행 되며 상황에 따라 시간이 조금 걸릴 수 있으니 기다려 줍니다.
- 확보 할 수 있는 공간의 총 합계 에 표기 된 용량이 삭제 후 얻게 되는 추가 공간 입니다.
업그레이드 관련 파일 제거
디스크 정리로 삭제 가능 한 내용들을 확인 했다면 이제 제거만 해주면 됩니다.
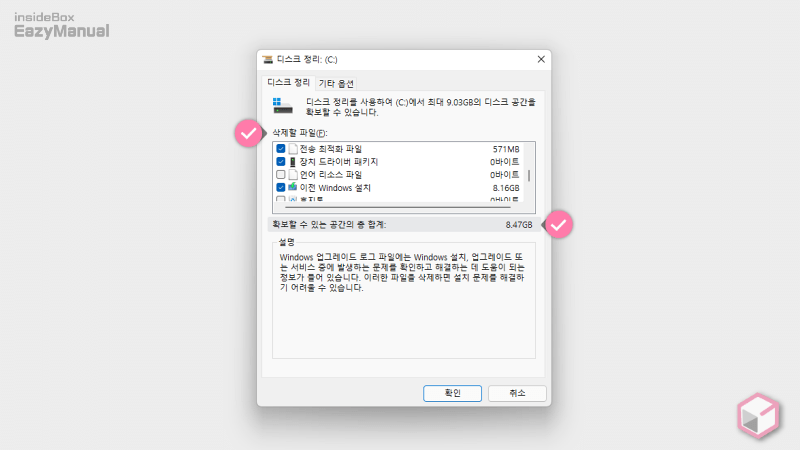
- 삭제할 파일(F) 선택 박스에서 아래 파일들을 고른 다음 확인 버튼을 누르면 삭제가 시작 됩니다.
- Windows 업그레이드 로그 파일
- 전송 최적화 파일
- 이전 Windows 설치
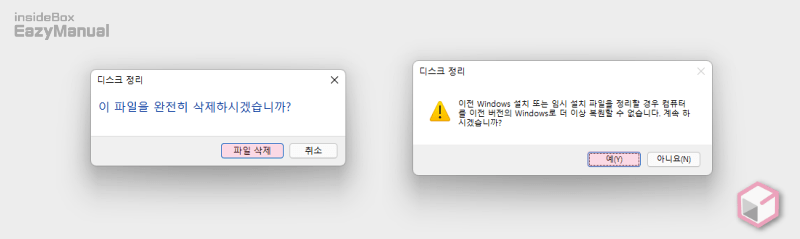
- 최종 삭제 전 파일 삭제를 진행 할 것인지 체크 합니다. 다음 단계로 진행 하고 싶다면 파일 삭제 버튼을 클릭 합니다.
- 앞서 설명한 대로, 파일을 제거 하게 되면 다시 이전 버전으로 복원 ( 롤백 ) 을 할 수 없다는 내용의 팝업이 생성 됩니다. 그래도 삭제 하고 싶다면 예(Y) 버튼을 눌러 줍니다.
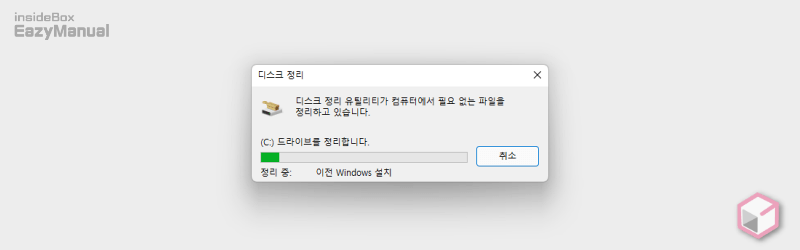
- '디스크 정리' 패널에서 제거 작업이 잠시 진행 되면 최종적으로 삭제가 완료 됩니다.
마무리
이렇게 윈도우 10 에서 윈도우11 로 업데이트 한 다음 Windows.old 파일을 삭제 하여 부족한 용량을 확보 하는 방법에 대해 알아 보았습니다.
작은 용량의 SSD 를 사용 하고 있는 경우 항상 저장 공간이 부족할 것 입니다. 이 경우 다시 이전 버전으로 롤백 할 생각만 없다면 위 내용을 적용 해 추가 저장 공간을 확보 할 수 있을 것 입니다.
