엑셀에서 셀을 복사 해서 붙여넣기 하게 되면 기존 셀의 사이즈는 유지 되지 않고 이동 된 새로운 셀의 크기에 자동으로 맞춰지며 값만 삽입이 됩니다.
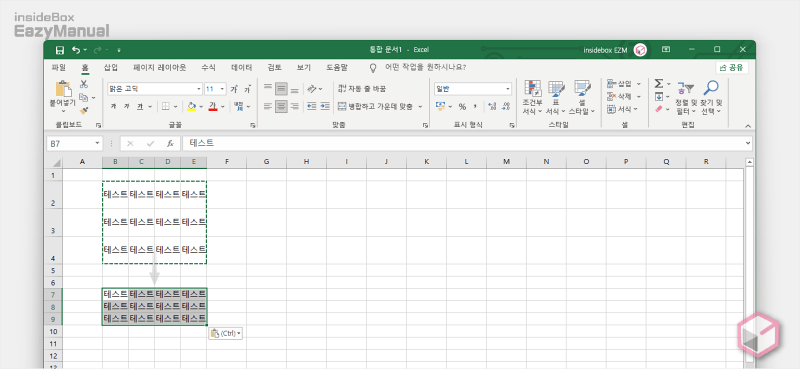
이와 같이 유지가 되지 않아 매번 다시 사이즈를 조절 한 경험이 있을 것 같은데요.
많이 모르고 있는 하지만 아주 간단한 복사 붙여넣기 팁이 있어 소개 해드릴까 합니다.
튜토리얼 환경 : 마이크로소포트. 오피스 365 버전 엑셀 2019. ( 윈도우10)
행 높이 유지 해 복사 하기
엑셀 에서 행의 높이를 유지 한 채 복사 하기 위해서는 행 번호 부분을 복사 하면 됩니다.
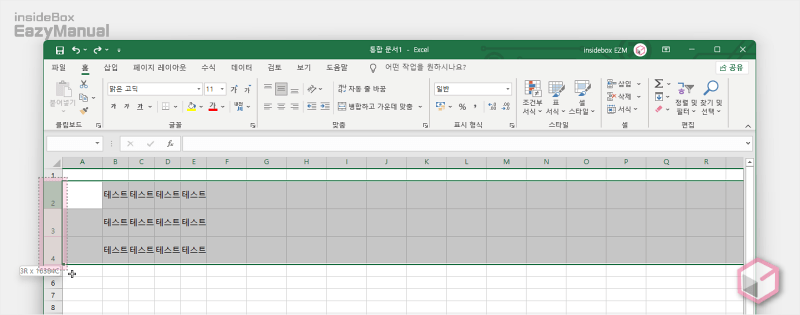
- 행 높이를 유지해서 사용 할 셀의 영역을 행 번호(1, 2, 3 .. )를 이용 해 선택 후 복사 ( Ctrl + C ) 합니다.
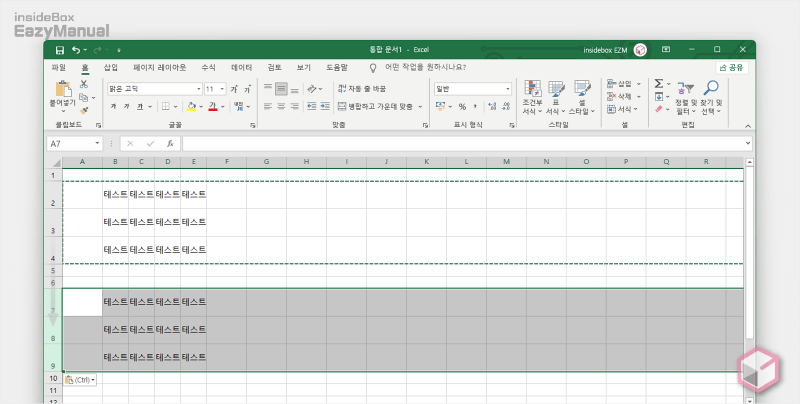
- 해당 셀을 사용 할 행 번호로 이동 후 붙여넣기 ( Ctrl + V ) 하면 행의 높이가 유지된 것을 확인 할 수 있습니다.
열 너비 유지 해 복사 하기
열 너비를 유지하면서 복사 하는 것은 위 와 유사하게 열번호를 사용 하거나 붙여넣기 옵션 을 사용하는 두 가지 방법이 있습니다.
각각에 대해서 설명 합니다.
열 번호 사용
행 높이 복사 방식과 동일 합니다. 다만 선택은 열 번호로 진행 합니다.
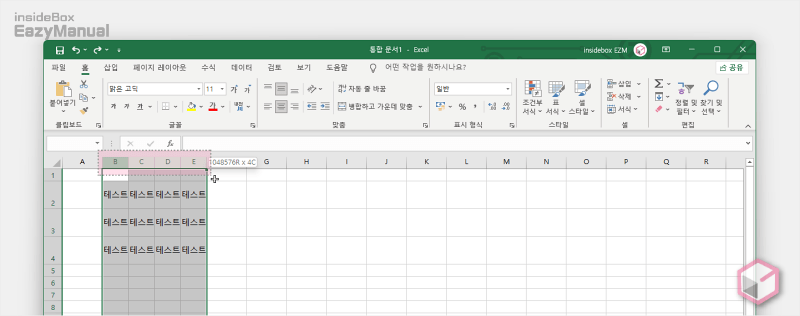
- 열 너비를 유지해서 사용 할 셀의 영역을 행 번호( A, B, C .. ) 를 이용 해 선택 후 복사 ( Ctrl + C ) 합니다.
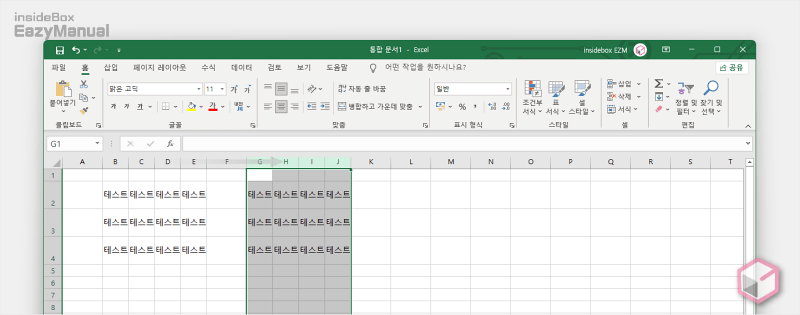
- 해당 셀을 사용 할 열 번호로 이동 후 붙여넣기 ( Ctrl + V ) 하면 열의 너비가 유지된 것을 확인 할 수 있습니다.
붙여넣기 옵션 사용
셀을 복사 한 다음 붙여넣기 옵션을 이용 해서 열 너비를 유지 할 수 있습니다.
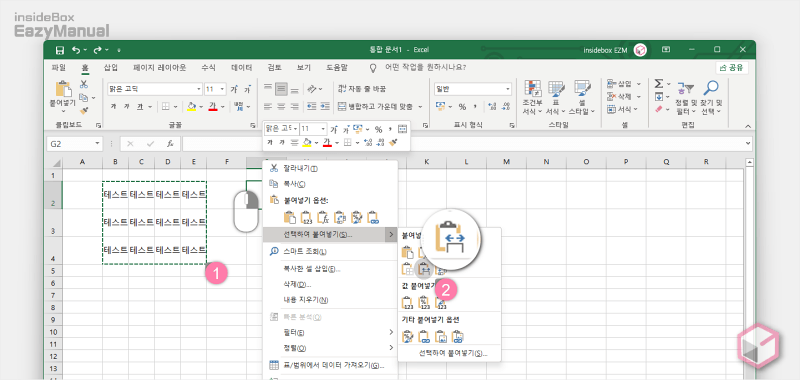
- 열 너비를 유지한 셀 영역을 마우스 드래그 등으로 선택 후 복사 ( Ctrl + C ) (1) 합니다.
- 해당 셀을 사용할 위치로 이동 해 마우스 오른쪽 버튼으로 클릭 해 컨텍스트 메뉴를 확장 합니다.
- 메뉴에 서 선택 하여 붙여넣기(S) > 붙여넣기 이동 후 원본 열 너비 유지 (W) 아이콘
 (2) 을 선택 하면 됩니다.
(2) 을 선택 하면 됩니다.
마무리
이렇게 엑셀 에서 행 높이 와 열 너비를 유지 한 상태로 붙여넣기 하는 방법들 에 대해 알아 보았습니다.
복사 후 붙여넣기 하고 다시 행과 열의 사이즈를 수동으로 조절 하는 과정이 번거 로웠다면 위에서 안내하는 방식을 사용 해 보시 길 바랍니다.

감사합니다~~~!! 큰 도움 되었습니다
도움이 되셨다니 다행이네요. 사이트 방문과 피드백 댓글 감사합니다.