여러가지 디바이스 와 OS 들을 같이 사용 하고 있는데요. 애플에서 정책들이 이상하게 변해서 클립 보드 공유 되던 대표 적인 서비스들이 모든 OS 에서 동작 하지 않는 경우 ( 특히 아이폰 ) 가 많아 졌습니.
그래서 아이폰 까지 제공 하는 온전한 형태로 클립 보드 공유를 해주는 서비스들을 많이 찾으면서 사용을 했는데요. 그중 에서 Clipt 라는 서비스가 그나마 마음에 들어 한참 써 왔습니다.
하지만 이 서비스도 아이폰에서 앱 제공이 되지 않아 아쉬움이 많았는데 최근 들어 지원을 하기 시작 해 만족 도가 꽤 올라 갔습니다.
그래서 오늘은 갤럭시 아이폰 맥 윈도우 일반적으로 사용하는 모든 다비이스에서 클립보드 공유 를 도와주는 Clipt 라는 앱을 소개 해볼까 합니다.
튜토리얼 환경 : 윈도우11, 엣지 브라우저.
Clipt 설치 하기
컴퓨터와 모바일 기기에서 클립 보드 연동을 위한 프로그램 들을 설치 해야 합니다.
PC 브라우저 확장 프로그램 설치
컴퓨터에서는 자체 프로그램 이 없고 단순하게 브라우저 확장 프로그램 을 사용 합니다.
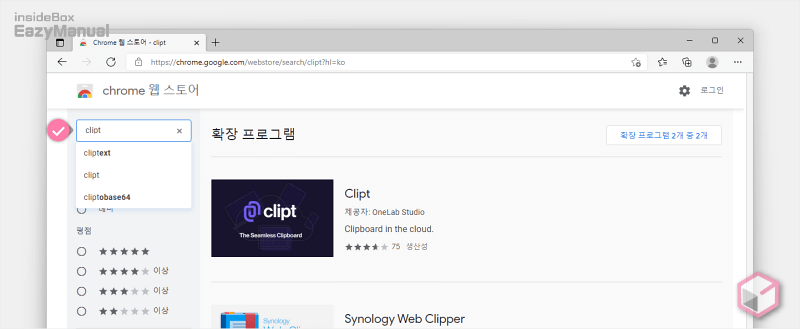
- 크롬 웹스토어 접속 후
Clipt로 검색 해 해당 앱을 찾아 클릭 합니다.
참고: 초보 사용자의 경우 크롬 웹스토어 사용 방법에서 기본적인 내용을 확인 후 진행 합니다.
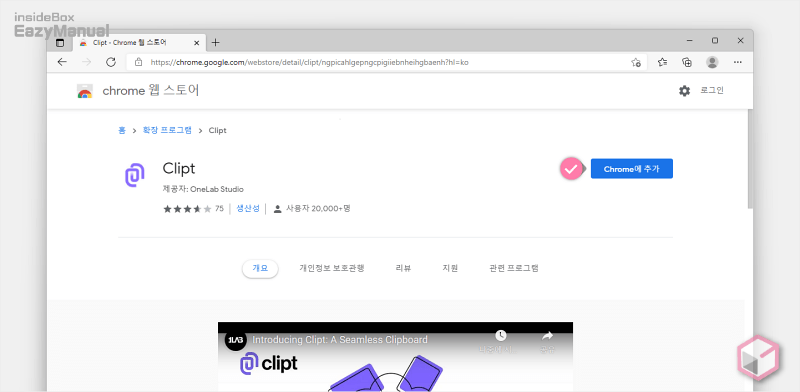
- Chrome에 추가 버튼을 눌러 줍니다.
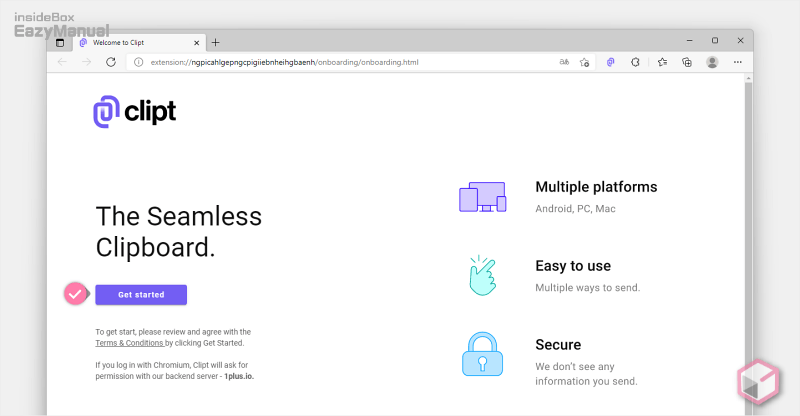
- Clipt 페이지로 이동 이 되면 Get started 버튼을 눌러 줍니다.
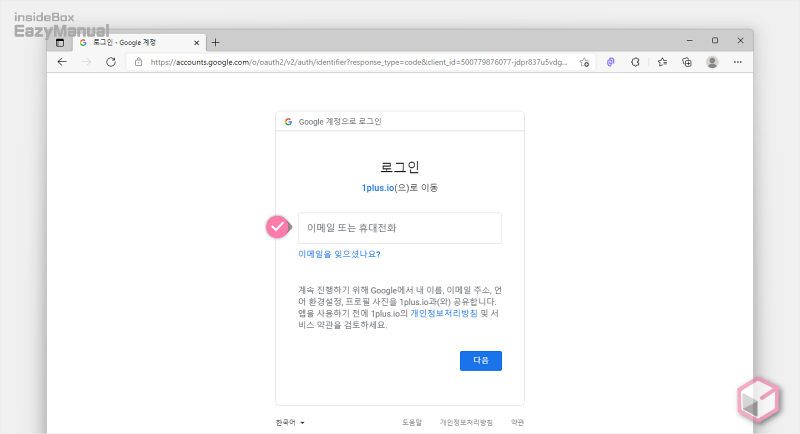
- 기본적으로 구글 계정으로 연동이 되어지니 모든 기기에서 사용할 구글 계정 정보를 입력 합니다.
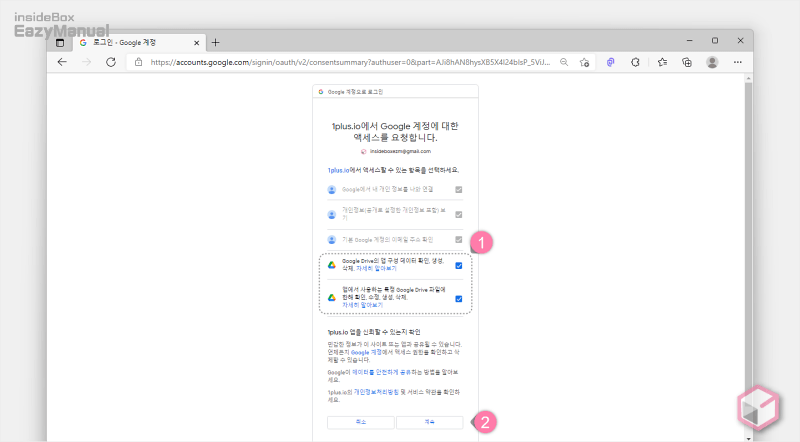
- 계정 정보 입력 후 엑세스 요청 화면이 보여지는 데 내용을 확인 후 계속 진행 하고 싶은 경우 체크 박스에 모두 체크 (1) 합니다.
- 체크 후 계속 (2) 버튼을 눌러 줍니다.
모바일 앱 설치
모바일은 IOS 와 안드로이드 모두 앱을 지원 하고 있어 사용하는 디바이스 종류에 맞게 설치 해주면 됩니다.
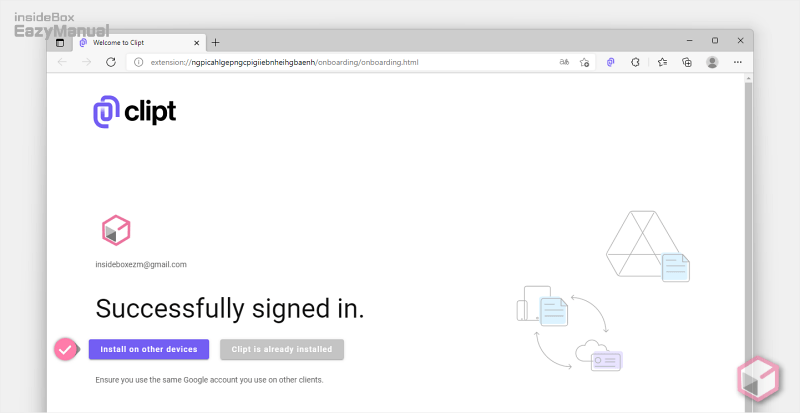
- 로그인이 완료 되면 사용할 기기에 앱 설치를 위해 Install on other device 버튼을 눌러 줍니다.
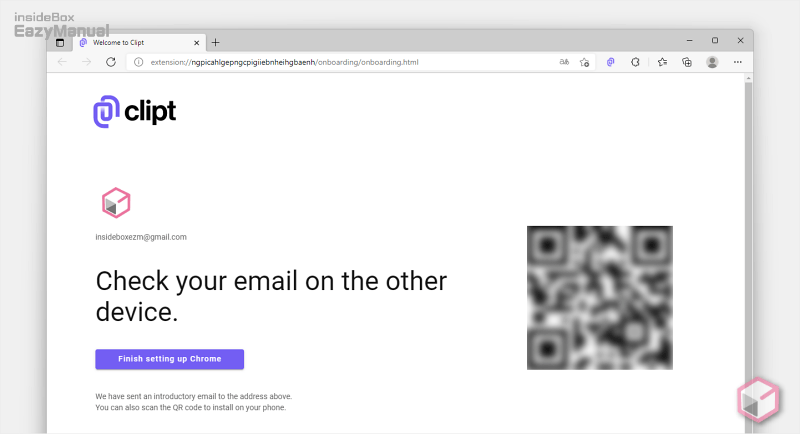
- 앱을 바로 설치 할 수 있도록 QR 코드가 생성 되며 사용하는 기기의 카메라로 촬영 하면 앱 설치 화면으로 이동 됩니다.
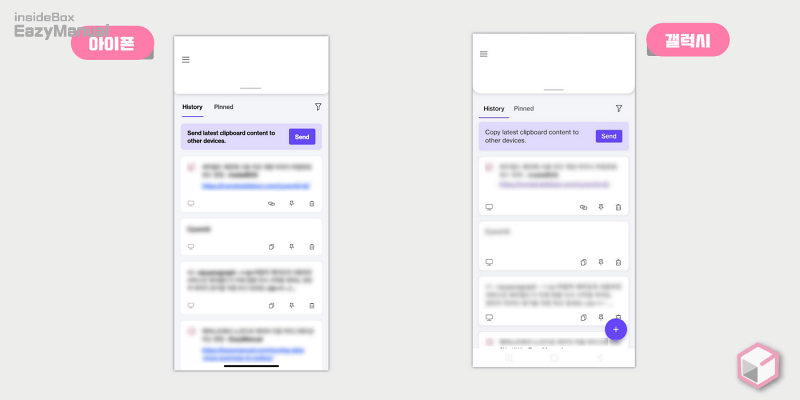
- Clipt 앱을 아이폰 과 갤럭시에 설치 후 실행 한 모습 입니다.
참고: 앱스토어 와 플레이스토어에서도 개별적으로 다운로드 해서 설치 할 수 있습니다.
Clipt 사용 하기
클립 보드공유가 메인 이기 때문에 사용 방법은 딱히 특이한 것은 없습니다. 그리고 모바일 과 브라우저의 화면 구성이 동일 하니 큰 어려움 없이 사용 할 수 있을 것 입니다.
클립보드 공유
가장 주요 기능이 클립 보드 공유 안내 입니다.
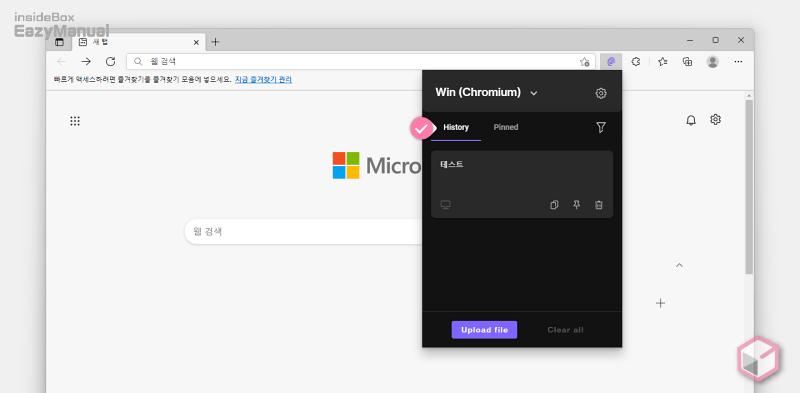
클립 보드가 공유되면 이와 같이 연동 된 모든 기기의 History 탭에서 이력을 확인 할 수 있습니다.
클립보드 고정
자주 사용하거나 중요한 클립보드는 고정을 해서 재사용이 가능 합니다.
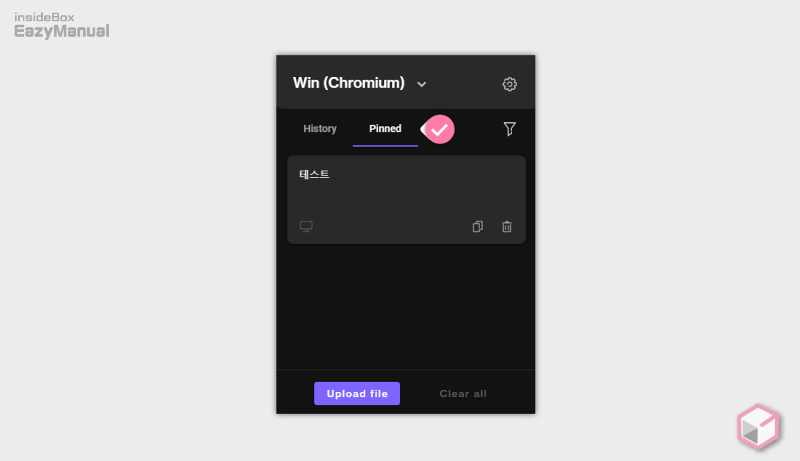
공유된 클립보드에서 Pin 아이콘 ![]() 을 이용해 서 고정 할 수 있으며 고정 해제 전 까지 저장 되어 계속 확인 할 수 있습니다.
을 이용해 서 고정 할 수 있으며 고정 해제 전 까지 저장 되어 계속 확인 할 수 있습니다.
파일 공유
이 부분이 조금 특이한 데 파일 공유도 지원 합니다. 개인적으로 사용은 하지 않 아 공유 용량은 확인 못했지만 기능이 있어 안내 드리는 부분 입니다.
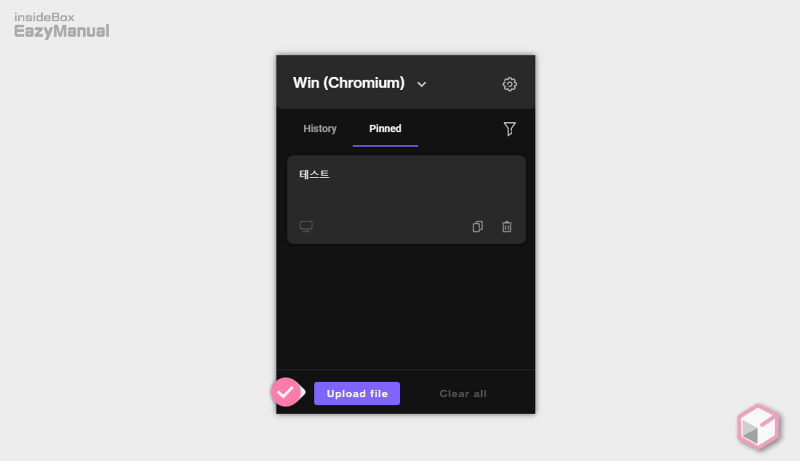
- Upload file 버튼을 누르면 공유를 시작 할 수 있습니다.
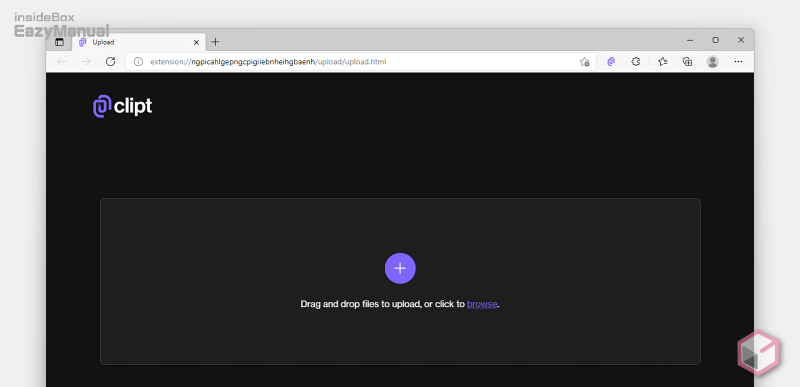
- 공유할 수 있는 화면이 실행 되고 이곳에 공유할 파일을 드래그 해서 떨구면 업로드가 됩니다.
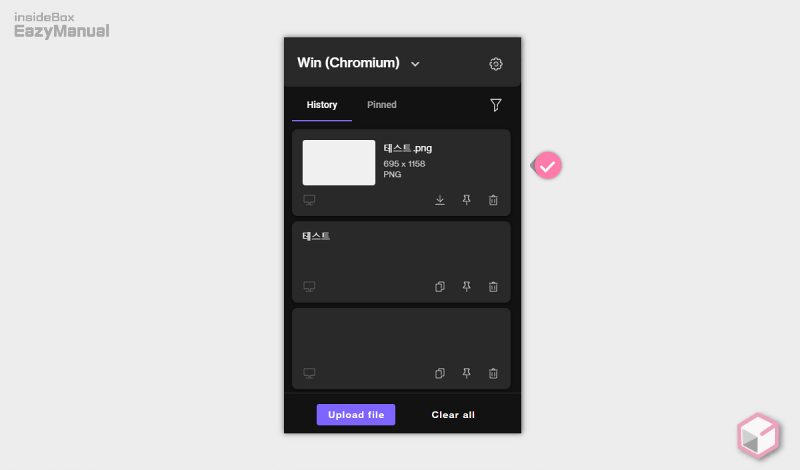
- 동일하게 History 탭에서 확인 가능 하고 클립 보드 와 같이 고정 해서 보관 처리도 할 수 있습니다.
영상 설명
위 설명을 영상으로 확인 하고 싶은 경우 아래 내용을 확인 바랍니다.
'구독' 과 '좋아요' 는 큰 힘이 됩니다.
마무리
이렇게 갤럭시 아이폰 맥 윈도우 일반적으로 많이 사용하는 다비이스에서 클립보드 공유 를 도와주는 Clipt 라는 앱을 설치 하고 사용하는 방법에 대해 알아 보았습니다.
PC 버전은 브라우저 확장 형태 라는 점 만 제외 한다면 클립보드를 가장 완벽하게 연동해서 사용 할 수 있는 서비스 아닌가 생각 합니다.
관련 내용이 많이 없어 한번 정리 해 보았으니 필요 한 경우 위 내용을 참고 해 설치 후 사용 해 보시길 바랍니다.
