윈도우에서는 꽤 높은 빈도로 자체 업데이트가 진행이 됩니다. 그 중에서 중요한 업데이트 도 있을 것이고 선택적으로 진행 해도 되는 사소한 업데이트들도 포함 되어 있을 것 입니다.
개인적으로 업데이트는 최신 상태로 유지 하는 것이 보안 적인 측면에서 중요 하다고 생각 하는데요. 그러나 호환 성등의 문제로 업데이트를 하면 안되는 경우 거나 , 단순하게 시도 때도 없이 진행 되는 업데이트 가 피해를 줘 이를 막고 싶은 경우도 있습니다.
윈도우의 업데이트를 비활성화하는방법은 여러가지 가 존재 하지만 오늘은 아주 간단하고 강력하게 윈도우 업데이트를 차단 하는 WUA ( Windows Update Blocker ) 라고 하는 무료 유틸 하나를 소개 해볼 까 합니다.
그리고 해당 프로그램 은 윈도우 11 뿐 아니라 윈도우10 에서도 동일하게 적용 되는 것을 확인 했지만 이는 포스팅 일자 기준이며 언제 변경 될 지 모르는 부분이니 이점을 감안 하고 봐 주시길 바랍니다.
튜토리얼 환경 : 윈도우11.
Windows Update Blocker 다운로드 하기
Windows Update Blocker 개발자 홈페이지에 접속 후 무료 배포 중 인 프로그램을 손쉽게 다운로드 할 수 있습니다. 제 가 올려둔 링크를 통해서 빠르게 내려 받을 수도 있습니다.
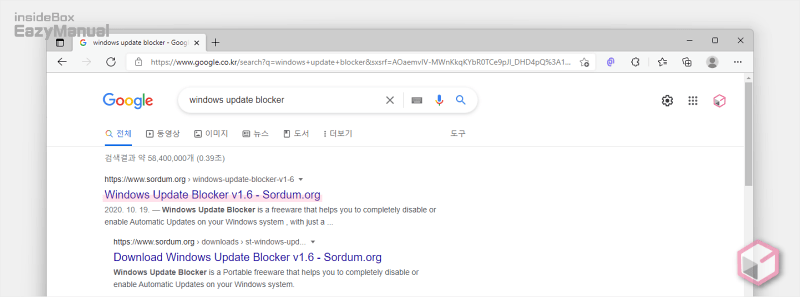
- 선호 하는 검색 엔진 에서
windows update blocker등으로 검색을 합니다. - 검색 결과 중 상단에 위치한 Windows Update Blocker v1.6 … 링크를 클릭 해 접속 해 줍니다. 아래 바로가기를 통해 빠르게 이동 할 수 있습니다.
바로가기: https://www.sordum.org/
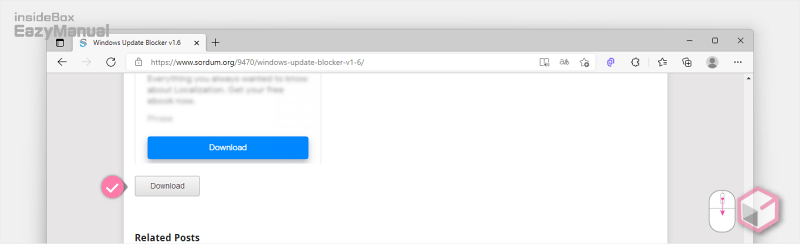
- 사이트 이동 후 화면 가장 아래로 스크롤 하면 다운로드 버튼을 확인 할 수 있습니다. 아래 다운로드 버튼을 통해 제 가 사용하는 클라우드에 직접 올려둔 파일을 내려 받을 수도 있습니다.
Windows Update Blocker 적용하기
Windows Update Blocker 를 내려받은 후 해당 폴더를 열어 실행 만 하면 됩니다.
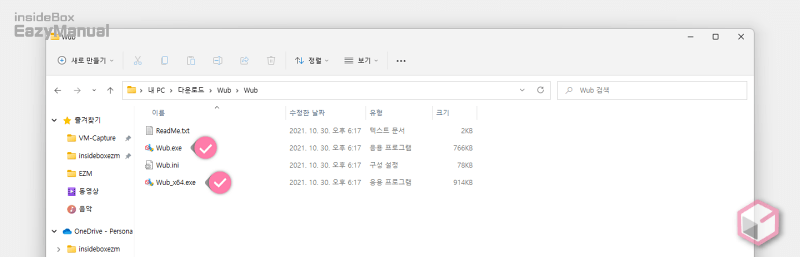
- 자신이 사용 중인 윈도우 비트를 확인 후 32 비트 인 경우 Wub.exe , 64비트 인 경우 Wub_x64.exe 를 사용 하면 됩니다.
- 해당 파일을 마우스로 두번 클릭 하면 설치 과정 없이 바로 실행이 됩니다.
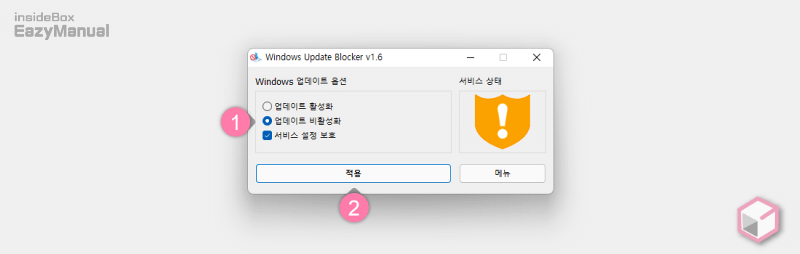
- 기본적으로 업데이트가 활성화 된 상태라면 위와 같이 서비스 상태에 노란색 아이콘으로 표기 됩니다.
- 왼쪽 업데이트 비활성화 (1) 항목의 라디오 버튼에 체크를 합니다.
- 하단 적용 (2) 버튼을 눌러 주면 비활성화 작업이 짧게 진행 됩니다.
참고: 당연한 이야기지만 업데이트 활성화 항목의 라디오 버튼에 체크 후 적용 버튼을 누르면 다시 업데이트를 사용 할 수 있 습니다.
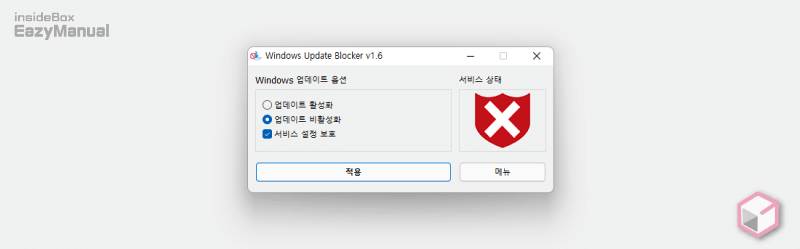
- 차단이 되면 이와 같이 서비스 상태의 아이콘이 빨간색 으로 변경 된 것을 볼 수 있습니다.
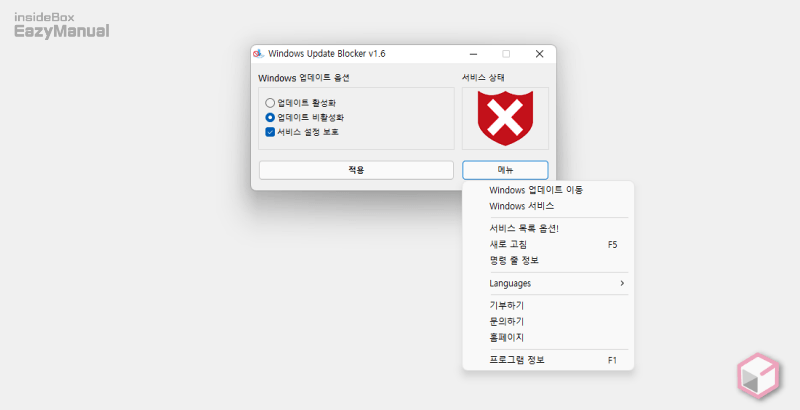
- 메뉴 버튼을 클릭 하면 세부 설정 항목들을 확인 할 수 있으니 별다른 기능은 없지만 궁금 하다면 하나씩 확인 해보면 좋을 것 입니다.
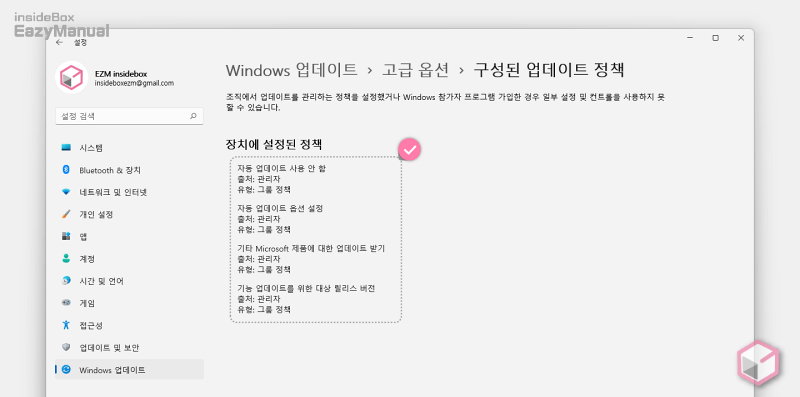
- 윈도우의 '설정' 앱을 열어 Windows 업데이트 > 고급 옵션 > 구성된 업데이트 정책 으로 이동 하면 모든 업데이트가 비활성화 되어 있는 것을 확인 할 수 있 습니다.
영상설명
위 설명을 영상으로 확인 하고 싶은 경우 아래 내용을 확인 바랍니다.구독 과 좋아요는 큰힘이 됩니다.
마무리
이렇게 윈도우 10, 11 업데이트 차단 프로그램 인 WUA ( Windows Update Blocker ) 를 설치 하고 사용하는 기본 적인 방법에 대해 알아 보았습니다.
서두에 안내 했듯 업데이트는 최신에 가까운 버전으로 유지 하는 것을 권장 합니다. 부득이하게 업데이트를 차단 해야 하는데 설정 변경 하는 것이 귀찮거나 이상한 프로그램 으로 적용 후 계속 차단이 풀리는 경우 위 WUA 를 설치 해서 사용 해 보시길 바랍니다.
