윈도우 11 초기 출시 에도 그랬고 이전 부터 새로운 버전 또는 기능 에 대한 배포는 Winodws Insider 참가자 프로그램 에 가입 된 개발자들에게 미리 배포 되어 집니다.
Winodws Insider 참가자 프로그램 은 가입 절차가 까다롭거나 한 부분이 없기 때문에 미리 가입 해두면 초기 버전 등을 새로운 기능 들을 사용 해 볼수 가 있습니다.
그래서 오늘은 윈도우 11 에서 Winodws 참가자 프로그램 가입 및 Dev개발 채널 가입 하기에 대해서 알아 보겠습니다.
해당 포스트는 충분한 테스트 및 검증 후 작성 되었지만 이것이 해당 내용의 정확성이나 신뢰성에 대해 보증을 하는 것은 아니니 단순 하게 참고용으로 봐주시길 바랍니다.
튜토리얼 환경 : 윈도우11.
선택적 진단 데이터 활성화 하기
참가자 프로그램 에 가입 하기 위해서는 선택적 진단 데이터를 활성화 해서 시스템의 진단 정보를 제공 해주어야 합니다.
이 부분은 기본적으로 비활성화 되어 있기 때문에 활성화 해주어야 됩니다.
참가자 프로그램 에 참여하려면 선택적 진단 데이터를 켭니다
'선택적 진단 데이터' 가 활성화 되어 있지 않다면 진행이 되지 않 습니다.
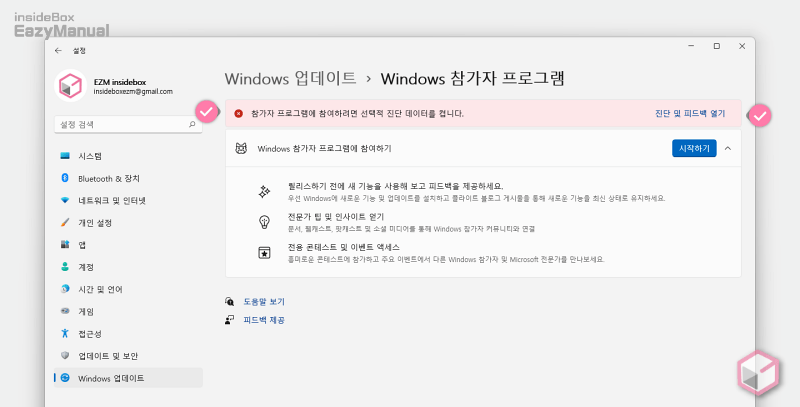
- '선택적 진단 데이터' 가 비활성화 되어 있는 경우 위와 같이 "참가자 프로그램 에 참여하려면 선택적 진단 데이터를 겹니다" 라는 경고 알림이 표시 됩니다.
- 진단 및 피드백 열기 항목을 클릭 하면 해당 메뉴로 바로 이동 할 수 있습니다.
참고: 윈도우 10 에서 간헐적으로 선택적 진단 데이터 가 비활성화 되어 변경이 되지 않는 경우가 있으니 이 경우 설정 변경 후 활성화 할 수 있 습니다.
추가 진단 데이터 보내기 활성화 하기
바로가기로 이동 하지 않는 경우 아래 순서로 추가 진단 데이터 항목으로 이동 할수 있습니다. 윈도우 10 에서는 선택적 진단 데이터 로 표기 되었는데 현재는 추가 진단 데이터 로 되어 있습니다.
그래서 추가 진단 데이터 보내기 항목을 활성화를 해 주어야 합니다.
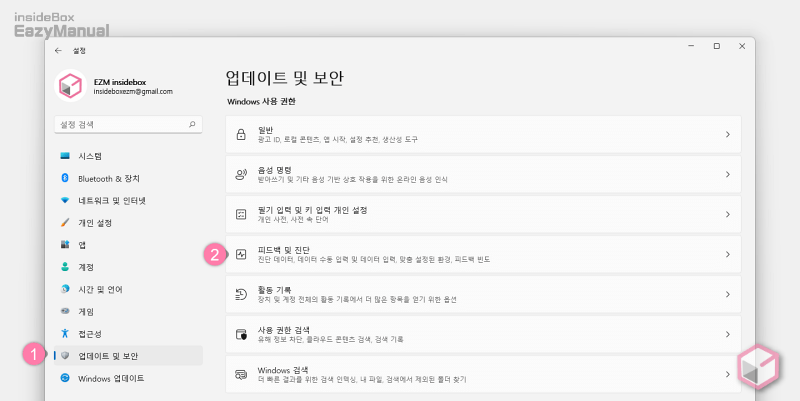
- Windows 설정 ( 단축키 : Win + i ) 앱을 열고 왼쪽 사이드 범주에서 업데이트 및 보안 (1) 탭으로 이동 합니다.
- '업데이트 및 보안' 의 피드백 및 진단 (2) 메뉴로 이동 합니다.
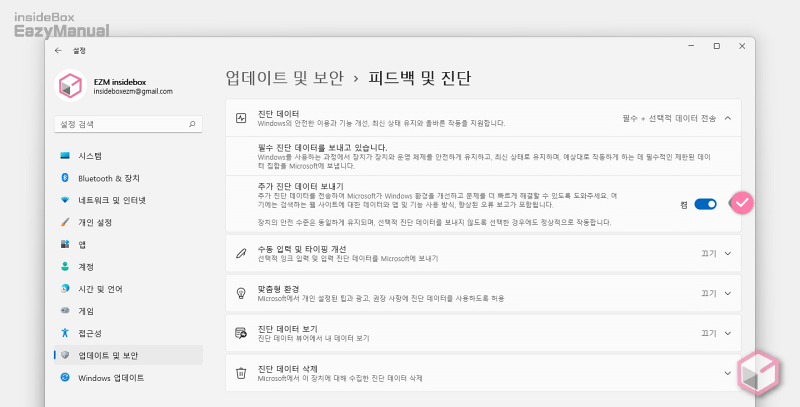
- 상단에 위치한 '진단 데이터' 하위 항목의 추가 진단 데이터 보내기 토글 스위치를 오른쪽 방향으로 이동 해 켬 상태로 전환 합니다.
참가지 프로그램 및 Dev 채널 가입 하기
참가자 프로그램 참여 메뉴 이동 후 가입 절차는 총 4 단계로 진행 되며 안내에 따라 순서대로 진행 해주면 됩니다.
참고: 마이크로 소프트 계정이 필요 하니 계정을 생성 하는 방법을 확인 후 미리 준비 해두면 좀 더 빠르게 진행 가능 합니다.
참가자 프로그램 참여 메뉴 이동
윈도우 의 '설정' 앱을 통해서 참가자 프로그램 참여 메뉴로 이동 할 수 있습니다.
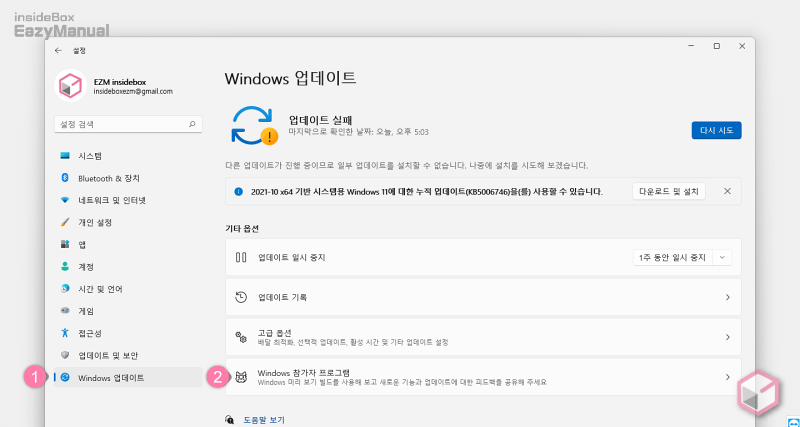
- Windows 설정 ( 단축키 : Win + i ) 앱을 열고 왼쪽 사이드 범주에서 Windows 업데이트 (1) 탭으로 이동 합니다.
- '기타 옵션'섹션의 Windows 참가자 프로그램 (2) 메뉴로 이동 합니다.
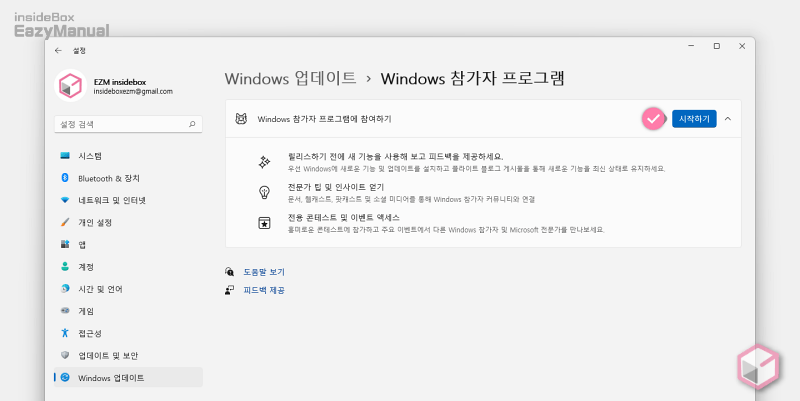
- 페이지 상단에 'Windows 참가자 프로그램 에 참여하기' 라는 항목이 위치 해 있고 오른쪽 시작하기 버튼을 클릭 하면 단계를 진행 할 수 있습니다.
참가자 프로그램 가입 하기
총 4단계중 초반 1 단계는 참가자 프로그램 가입 절차 입니다.
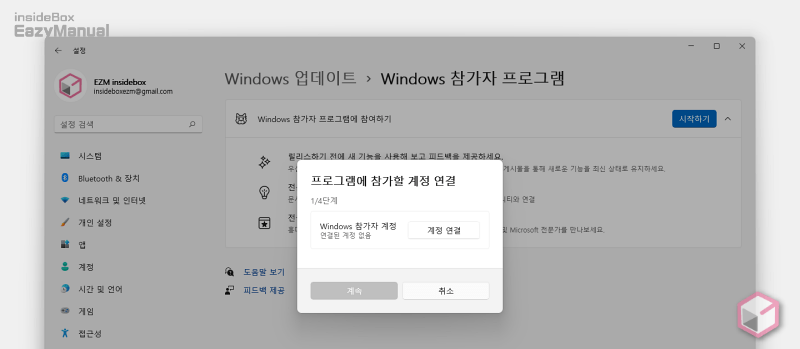
- 1/4 단계 의 프로그램에 참가할 계정 연결 에서 마이크로소프트 계정으로 연동을 위해 계정 연결 버튼을 클릭 합니다.
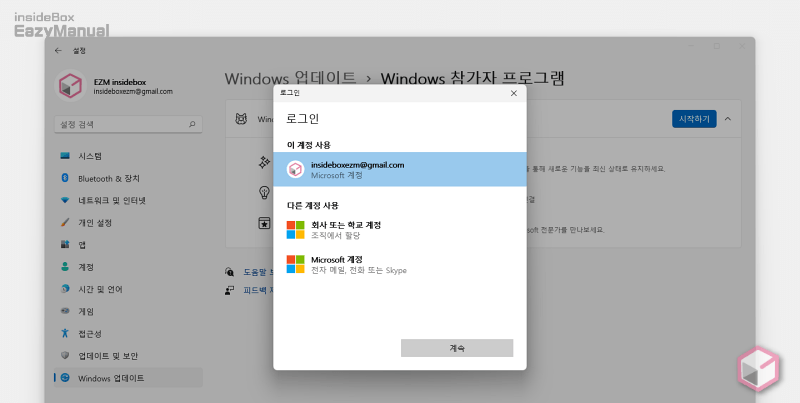
- 마이크로 소프트 계정 연동 상태에서는 위와 같이 연동할 계정이 바로 조회 되지만 오프라인 계정의 경우 계정을 생성 하거나 로그인을 진행 해 주어야 합니다.
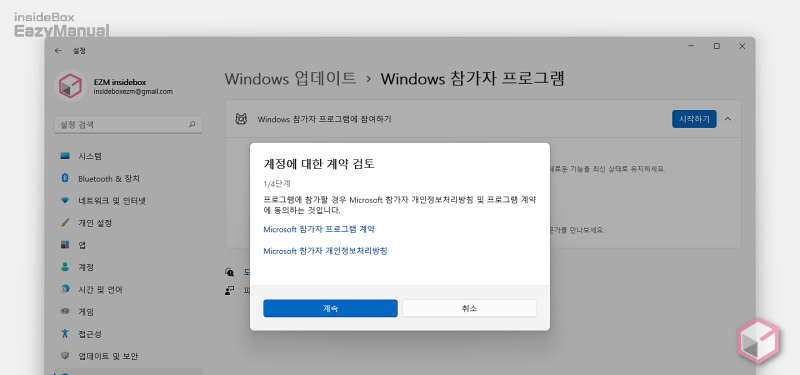
- '계정에 대한 계약 검토' 에 대한 내용이 표시 되니 확인 후 계속 을 눌러 줍니다.
Dev 채널 가입 하기
4 단계 중 후반 3단계 는 참가자 채널 가입 절차 입니다.
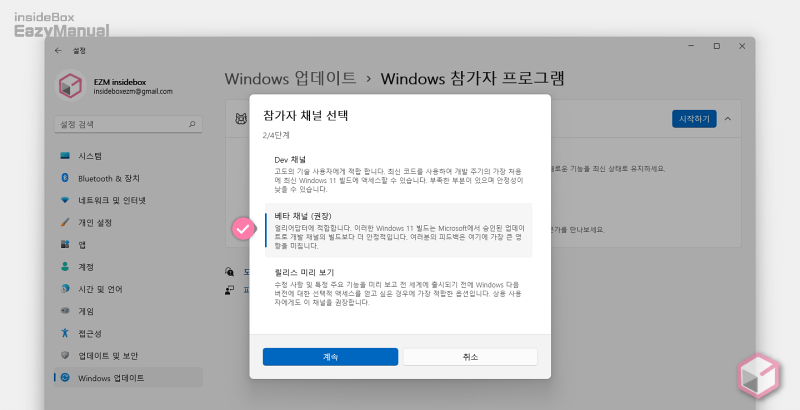
- '참가자 채널 선택' 화면으로 이어 지며 , 채널은 일반적으로는 베타 채널(권장) 로 진행을 하게 됩니다. 만약 조금 더 초기 빌드를 빠르게 확인 및 체험 하고 싶다면 Dev 채널 을 선택 후 계속 버튼을 눌러 단계를 진행 합니다.
주의: Dev 채널을 배타 채널, 릴리스 미리보기 등 다른 유형으로 변경 할 때에는 윈도우를 새로 설치 해야 하니 이 내용을 이해 하는 경우에만 진행 하시길 바랍니다.
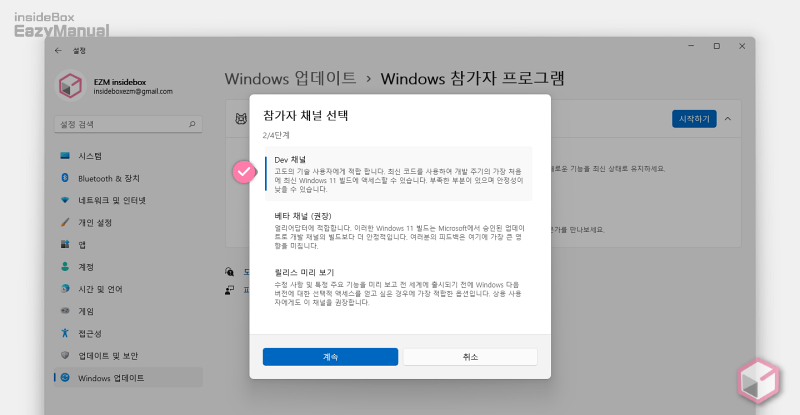
- 일부 빌드는 개발자 Dev 채널 을 사용하는 사람들만 사용할 수 있 습니다. 이것은 앱 개발자를 위한 것이며 사람들에게 Windows 11 초기 버전에 대한 액세스를 제공 합니다. 다시 말하면 다양한 문제 및 버그가 포함 되어 있을 확률이 높다고 보시면 됩니다.
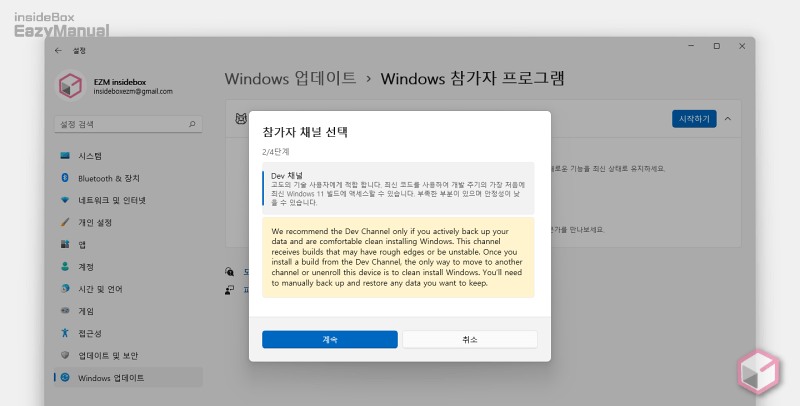
- Dev 채널 선택에 관련 된 안정성 안내가 표시 되니 내용을 확인 후 이해 했다면 계속 버튼을 눌러 단계를 이동 합니다.
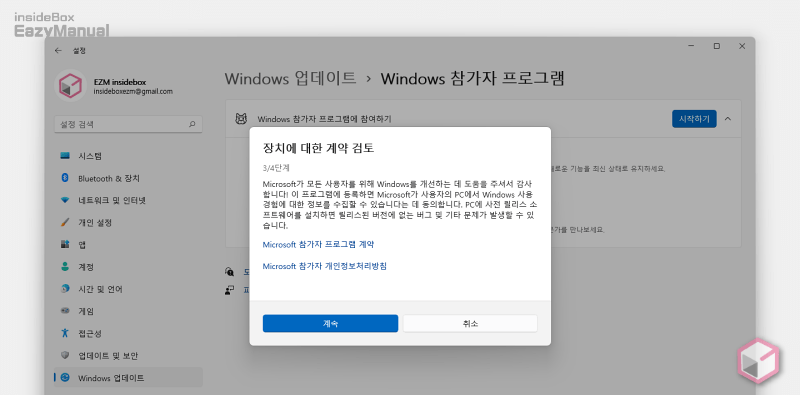
- 채널 가입과 관련 된 '장치에 대한 계약 검토' 페이지가 보여지며 관련 내용들을 확인 후 동의 한다면 계속 버튼을 눌러 다음 단계로 진행 합니다.
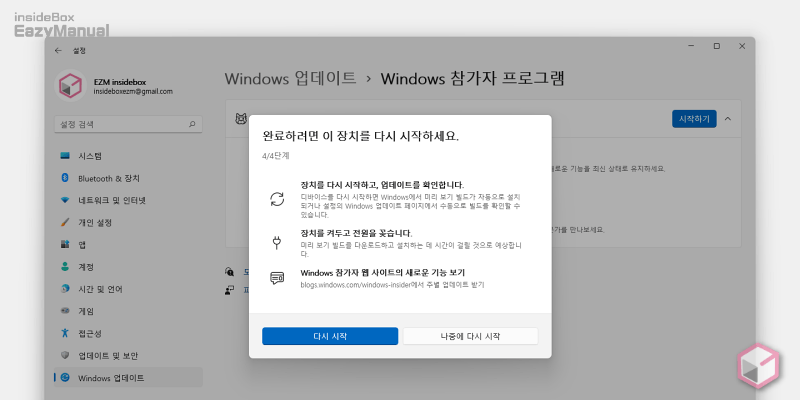
- 모든 가입 절차가 완료 되었으며 나중에 다시 시작 버튼을 눌러 필요한 미리보기 빌드를 내려 받거나 다시 시작 버튼으로 시스템을 재부팅 해 줍니다.
마무리
이렇게 윈도우11 에서 Winodws 참가자 프로그램 에 가입 하고 참가자 채널 중 Dev개발 채널 에 가입 하는 절차에 대해 알아 보았습니다.
새로운 기능 등에 관심이 많은 경우 참가자 프로그램 과 개발자 채널 가입 시 이메일 알림 등 빠른 소식 도 같이받을 수 있기 때문에 유용하게 활용 할 수 있을 것 입니다.
필자 처럼 이것 저것 만져 보는 것이 좋은 경우 위 내용을 참고 해 프로그램 에 가입 해두시길 바랍니다.
