이전 포스트에서 윈도우11 에서 안드로이드 앱을 구동 할 수 있도록 해주는 WSA ( Windows Subsystem for Android ) 와 아마존 앱스토어 ( Amazon Appstore ) 를 설치 해서 사용 해 보았 습니다.
하지만 사용 중 더이상 필요 하지 않거나거나 정식버전이 아니기 때문에 다른 설치 방식을 이용 하고자 재설정이 필요 할 수 있습니다.
윈도우에서 프로그램을 제거하는 방식은 여러가지 가 있지만 오늘은 윈도우 '설정' 앱을 통해서 삭제 하는 절차를 알아 보겠 습니다. 빌드 번호에 따라 메뉴 이름 또는 위치가 조금 상이 할 수 있 습니다.
그리고 해당 포스트는 충분한 테스트 및 검증 후 작성 되었지만 이것이 해당 내용의 정확성이나 신뢰성에 대해 보증을 하는 것은 아니니 단순 하게 참고용으로 봐주시길 바랍니다.
튜토리얼 환경 : 윈도우11, OS 빌드 : 22489.1000, 버전: Dev
윈도우 설정 앱 실행 하기
제거 를 진행 하기 위해 윈도우의 '설정' 앱을 열어 주겠 습니다.
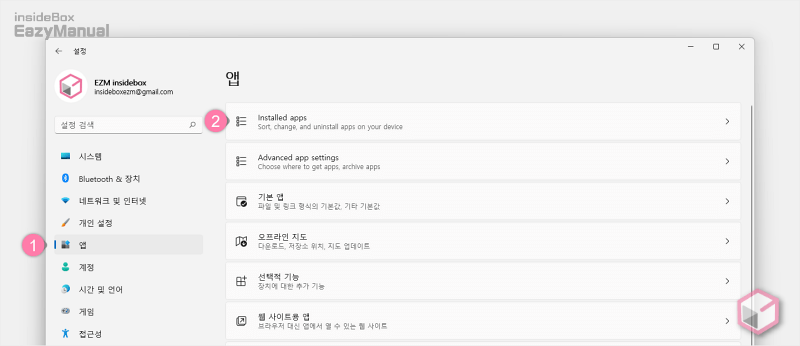
- Windows 설정 ( 단축키 : Win + i ) 앱을 열고 왼쪽 사이드 범주에서 앱 탭으로 이동 합니다.
- '앱' 의 Installed apps 메뉴로 이동 합니다.
Windows Subsystem for Android 앱 제거 하기
WSA ( Windows Subsystem for Android ) 앱을 찾아 제거를 진행 합니다.
참고: WSA ( Windows Subsystem for Android ) 와 아마존 앱스토어 ( Amazon Appstore ) 를 제거 하게 되면 이전에 설치한 모든 Android 앱들도 같이 제거 됩니다.
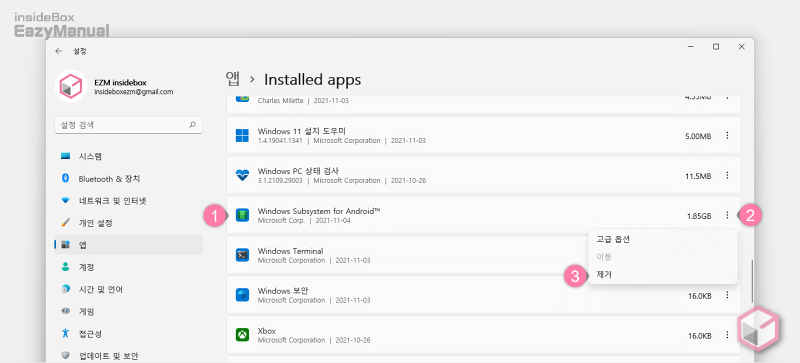
- 'Installed apps' 에서 WSA ( Windows Subsystem for Android ) 앱 (1) 을 찾아 줍니다.
- 앱 오른쪽 끝에 위치한 더보기 아이콘
 (2) 을 클릭 해 옵션 패널을 확장 합니다.
(2) 을 클릭 해 옵션 패널을 확장 합니다. - 옵션 에서 제거 (3) 를 선택 하면 됩니다.
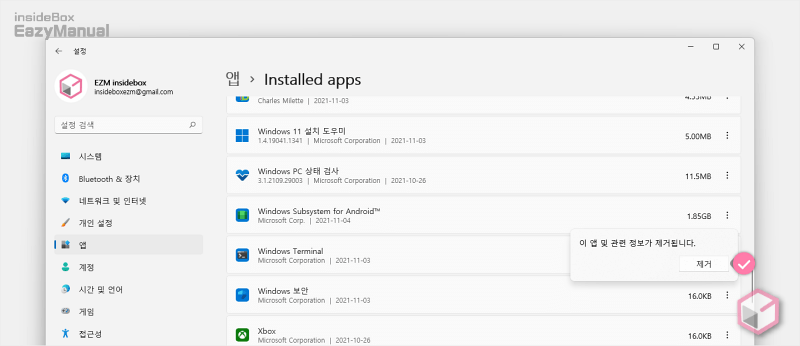
- "이 앱 및 관련 정보가 제거됩니다." 라는 안내가 보이니 확인 후 제거 버튼을 한번 더 클릭 해 줍니다.
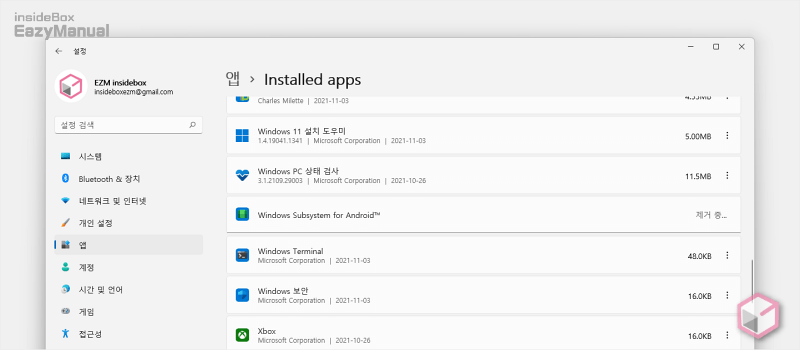
- 제거가 진행 되고 완료 되면 리스트에서 앱이 사라지게 됩니다.
Amazon Appstore 앱 제거 하기
위와 동일한 방식 으로 아마존 앱스토어 ( Amazon Appstore ) 앱을 찾아 제거를 진행 합니다.
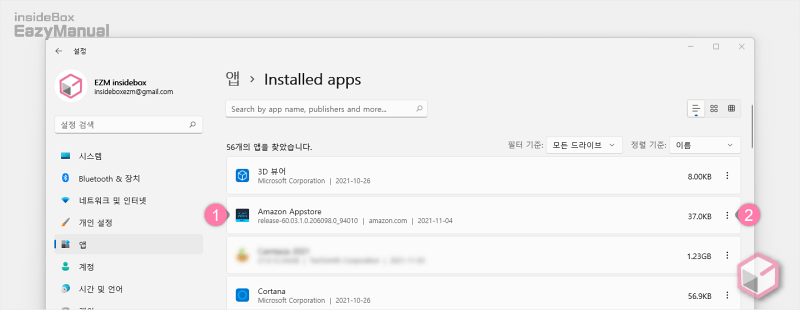
- 'Installed apps' 에서 Amazon Appstore앱 (1) 을 찾아 줍니다.
- 앱 오른쪽 끝에 위치한 더보기 아이콘
 (2) 을 클릭 해 옵션 패널을 확장 합니다.
(2) 을 클릭 해 옵션 패널을 확장 합니다.
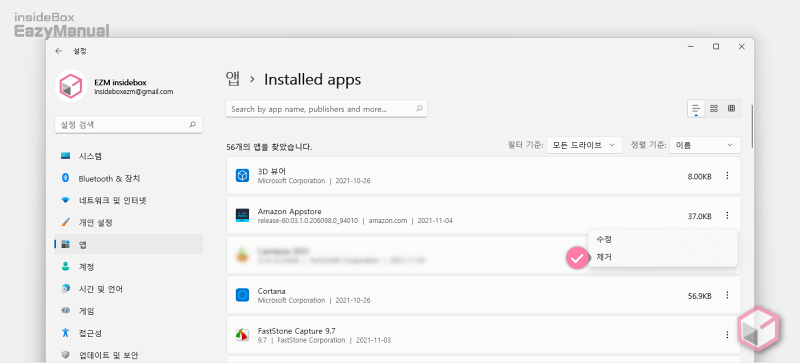
- 옵션 에서 제거 를 클릭 해 동일 하게 제거를 해주면 되겠 습니다.
참고: Windows Subsystem for Android with Amazon Appstore 를 다시 설치 하고 싶은 경우 관련 내용을 정리한 포스트에서 전체 설치 과정을 확인 할 수 있습니다.
마무리
이렇게 윈도우 11 에서 WSA ( Windows Subsystem for Android ) 와 아마존 앱스토어 ( Amazon Appstore ) 를 제거 하는 방법에 대해 알아 보았습니다.
제거 시 별다른 특이 사항은 없지만 초보 사용자의 경우에는 메뉴 위치 등을 잘 알지 못할 수 있으니 위 내용을 참고 하면 어렵지 않게 제거를 진행 할 수 있을 것 입니다.
