윈도우를 사용하다가 오류가 생기거나 OS 를 새로 설치 하는 경우에는 바이오스에 진입을 하게 됩니다.
일반적인 사용자의 경우 바이오스에 진입 하는 일은 극히 드물 것 입니다. 그렇기 때문에 진입 하는 방법을 매번 찾게 되는데요.
그래서 오늘은 윈도우 에서 UEFI 및 레거시 바이오스 모드로 진입 하는 방법 에 대해서 한번 알아 보도록 하겠습니다.
윈도우 10 등 이전 버전 과 윈도우 11 에서도 동일하게 적용 되는 것을 확인 했지만 이는 포스팅 일자 기준이며 언제 변경 될 지 모르는 부분이니 이점을 감안 하고 봐 주시길 바랍니다.
해당 포스트는 충분한 테스트 및 검증 후 작성 되었지만 이것이 해당 내용의 정확성이나 신뢰성에 대해 보증을 하는 것은 아니니 단순 하게 참고용으로 봐주시길 바랍니다.
튜토리얼 환경 : 윈도우 11.
단축키로 바이오스 모드 진입 하는 방법
컴퓨터 부팅시 지정된 단 축키를 입력 하면 바이오스로 진입 할 수 있습니다. 제조사 별로 지정 된 진입 단축키 가 다르지만 대부분의 시스템은 부팅 직 후 화면에 해당 키를 표시 해 줍니다.
윈도우 디바이스 에서 전원 버튼을 눌러 운영체제를 실행 후 지정 된 키를 반복 ( 연타 ) 해서 누르면 BIOS 메뉴로 이동 됩니다.
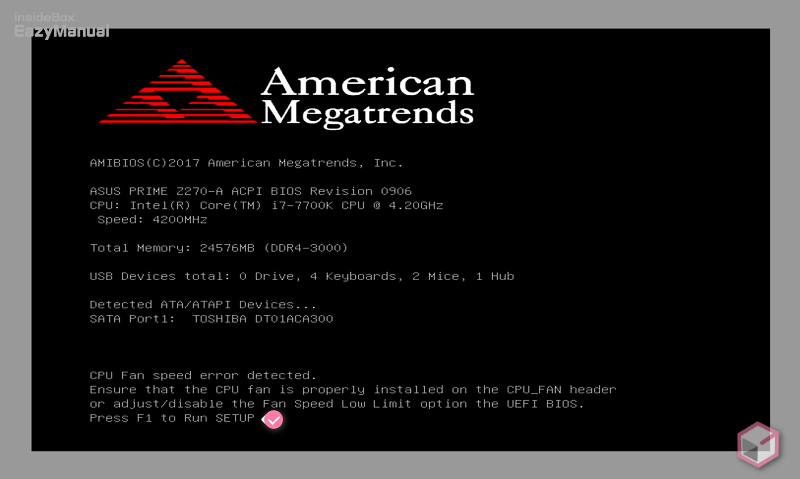
이와 같이 윈도우를 부팅 할 때마다 위 바이오스 진입을 위한 방법을 안내하고 있습니다. 아래에는 일반적으로 많이 사용 하는 제조사들의 바이오스 진입 단축키를 정리 해 두었으니 참고 합니다.
| 제조사 | 단축키 |
| Acer (에이서) | F2 or Del |
| aMateBook (메이트북) | Volume up 버튼 길게 누름 |
| ASRock (애즈락) | F11 |
| ASUS (아수스, 에이수스) | F2 or F8 or Del or Esc |
| Dell (델) | F2 or F12 |
| ECS 메인보드 | Del |
| Gigabyte (기가바이트) / Aorus | F2 or Del |
| HANSUNG (한성컴퓨터) | F10 |
| HP | F10 or Esc |
| Intel (인텔) | F10 |
| Lenovo (Consumer Laptops) (레노버) | Del or Fn + F2 |
| Lenovo (Desktops) | F1 or F2 |
| Lenovo (ThinkPads, 싱크패드) | Enter then F1 |
| LG (엘지) | F2 or F12 |
| Microsoft Surface Tablets (마이크로소프트 서피스) | Volume up 버튼 길게 누름 |
| MSI | F10 or F12 or Del |
| Samsung (삼성) | F2 or Esc |
| Sony (소니) | F2 or Assist Button |
| ZOTAC (조탁) | Del |
윈도우 설정을 통해서 바이오스 모드 진입 하는 방법
위 단축키로 진입 하는 방법이 가장 고전 적이고 따로 표시를 해주기 때문에 손쉽게 사용 할 수 있습니다.
하지만 조금이라도 부팅을 빠르게 하기 위해 바이오스에서 빠른 부팅 ( Fast Boot ) 옵션을 활성화 해서 사용 하는 경우 위 안내 화면이 출력 되지 않아 바이오스 진입이 되지 않습니다.
이렇게 일반적으로 단축키를 사용 할 수 없는 환경이라면 윈도우 의 고급 옵션 메뉴에서 바이오스로 진입을 할 수 있습니다.
'고급 옵션' 메뉴 이동하기
윈도우 고급 옵션 메뉴로 진입 하는 방법은 설정 메뉴를 이용 하거나 Shift 키 를 누른 채 윈도우를 다시시작 하면 하면 됩니다.
윈도우 설정으로 진입 하는 방법
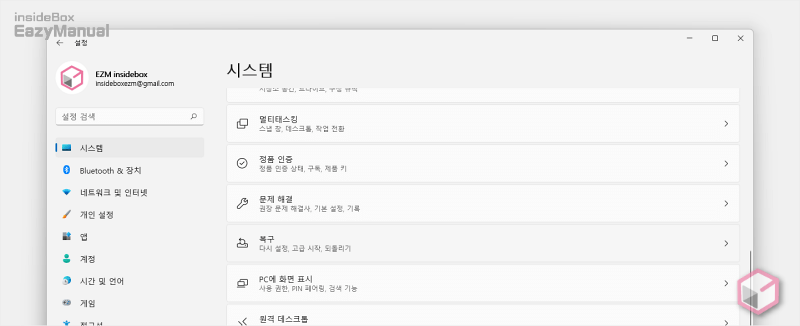
- Windows 설정 ( 단축키 : Win + i ) 앱을 열고 왼쪽 네비게이터에서 시스템 (1) 탭으로 이동 합니다.
- '시스템' 의 복구 (2) 메뉴로 이동 합니다.
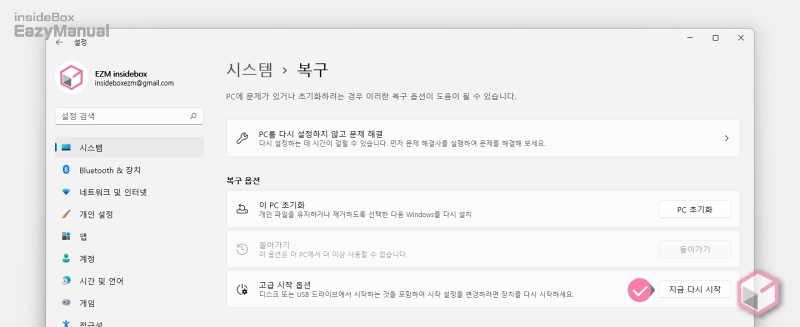
- '복구' 페이지 의 '복구 옵션' 에서 고급 시작 옵션 항목의 지금 다시 시작 버튼을 눌러 줍니다.
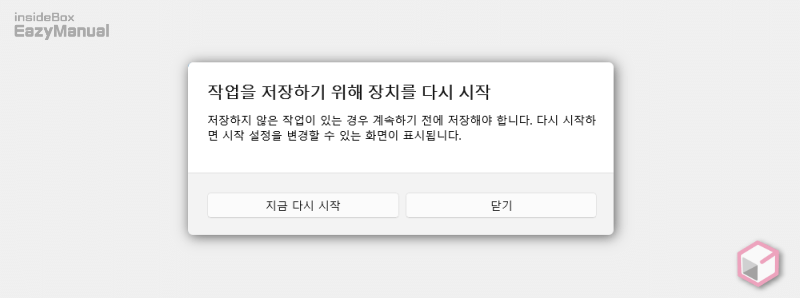
- '작업을 저장하기 위해 장치를 다시 시작' 이라는 팝업이 생성 되는데 내용을 확인 후 이해 했다면 지금 다시 시작 버튼을 눌러 주면 고급 옵션으로 부팅이 됩니다.
Shift 키 누른 채 재부팅 해서 진입 하는 방법
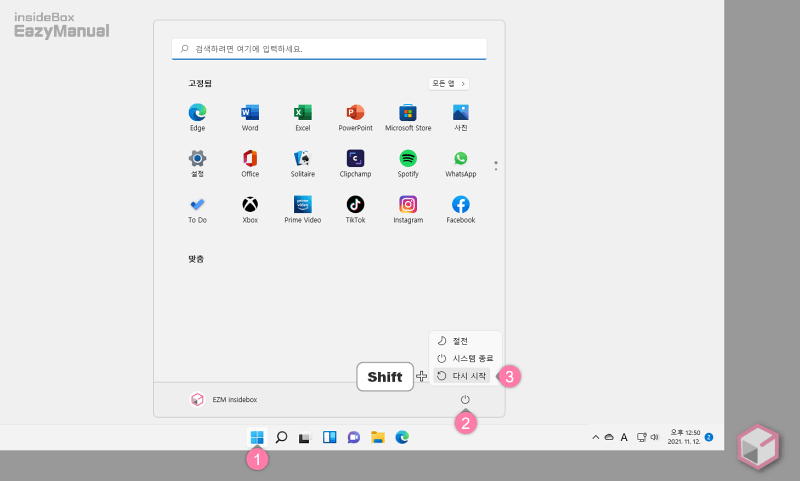
- 윈도우에서 시작 메뉴를 열어 줍니다.
- 작업 표시줄에서 윈도우 로고 버튼
 (1) 을 마우스로 클릭 하거나
(1) 을 마우스로 클릭 하거나 - 키보드 명령어 Win + Q 를 입력 하면 됩니다.
- 작업 표시줄에서 윈도우 로고 버튼
- 시작 메뉴에서 전원 아이콘
 (2) 을 마우스로 클릭 해 부팅 옵션을 열어 줍니다.
(2) 을 마우스로 클릭 해 부팅 옵션을 열어 줍니다. - 부팅 옵션에서 Shift 키를 누른 상태에서 다시 시작 (3) 을 눌러 주면 고급 옵션으로 부팅이 됩니다.
'UEFI 펌웨어 설정'으로 바이오스 진입 하기
위 절차로 고급 옵션 으로 부팅이 되면 UEFI 펌웨어 설정 메뉴를 통해 바이오스로 진입 할 수 있습니다.
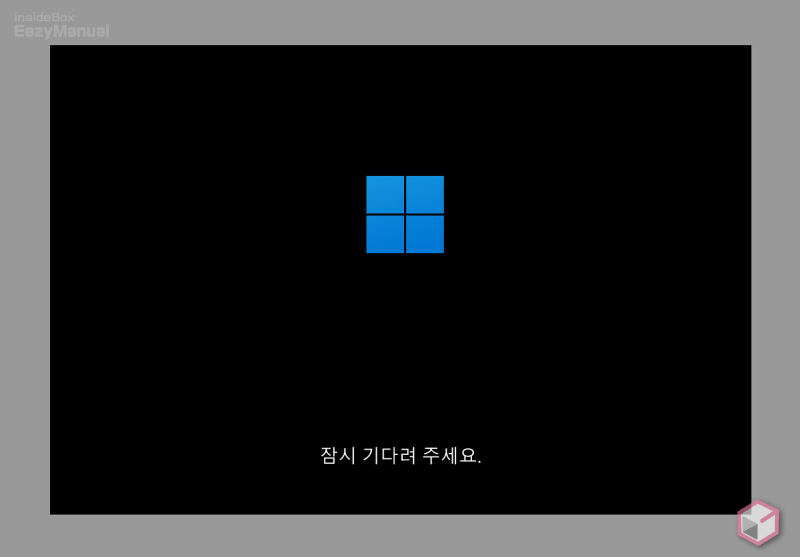
- 이전 단계를 수행 하게 되면 부팅이 이루어 집니다.
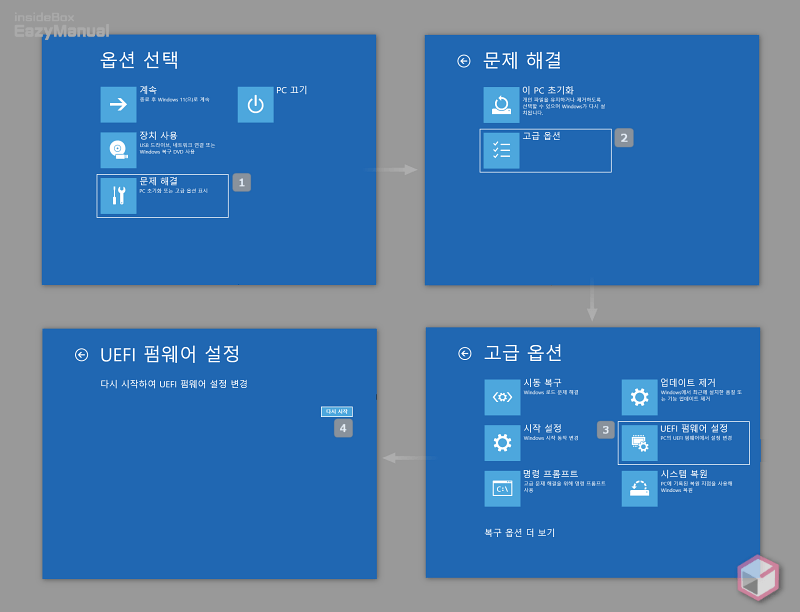
- 윈도우가 다시 부팅 되면 위 이미지 기준 시계 방향으로 단계가 진행 되며 아래 옵션들을 선택 하면 바이오스로 부팅이 됩니다.
- 옵션 선택: 문제 해결 선택
- 문제 해결: 고급 옵션 선택
- 고급 옵션: UEFI 펌웨어 설정 선택
- UEFI 펌웨어 설정: 다시 시작 버튼 클릭
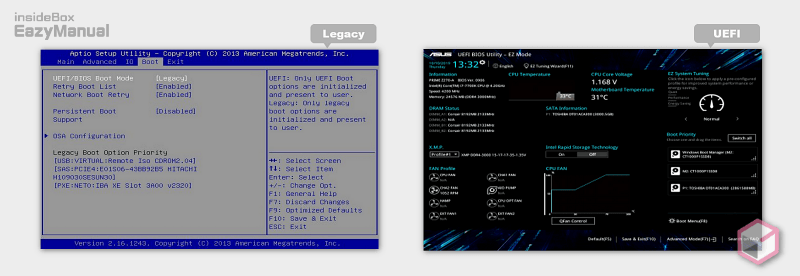
- 바이오스 로 부팅 되면 위와 같은 화면이 보여 지게 됩니다. Legacy 모드 인 경우에는 거의 위와 동일한 형태 이며 UEFI 모드인 경우 제조사 별로 UI 등 구성이 다릅니다.
참고: 윈도우10 현재 바이오스 모드 확인 하는 방법 에서 Legacy 모드 와 UEFI 모드 에 관한 내용들을 확인 할 수 있습니다.
마무리
이렇게 윈도우 11 에서 UEFI 및 Legacy 바이오스 모드로 진입 하는 기본 적인 방법들에 대해 알아 보았습니다.
이것 저것 수정 하는 것을 좋아하는 사용 자라면 시도 때도 없이 이 바이오스에 진입 을 하게 될 테지만 일반 적인 사용자라면 거의 들어 갈 일이 없습니다.
하지만 그렇기 때문에 꼭 필요한 순간에만 들어가게 되니 자신의 시스템 환경에 맞는 진입 방법을 미리 체크 해 둔다면 필요시 적절 하게 접속 해서 사용 할 수 있을 것 입니다.
