컴퓨터에 OS 를 설치 하는 방식은 설치 할 디스크 ( 일반적으로 USB ) 를 연결 후 부팅을 해당 디스크로 진행 하게 됩니다. 이 중 가장 널리 사용 되는 OS 인 윈도우 를 설치 하기 위해 부팅 디스크를 만드는 방식은 대표적으로 마이크소 소프트에서 공식 적으로 제공 하는 지원 도구를 사용 하거나 Rusfus 를 이용 해서 부팅 디스크를 생성 할 수 있습니다.
하지만 이런 도구 들은 한 개의 디스크에 하나의 부팅 이미지만 수용 할 수 있어 디스크 용량이 큰 경우 에 공간이 남고, 다른 OS 등으로 전환 시 계속 추가 제작을 해야 하는 등 비 효율 적 입니다.
그런데 Ventoy 라는 도구를 사용 하면 하나의 디스크에 여러가지 OS 이미지를 설치 해서 부팅 시 선택 해서 설치 할 수 있어 위의 방식보다 편리 합니다. 그래서 오늘은 Ventoy 라는 프로그램을 이용 해 여러가지 운영체제 를 선택 해서 설치 할 수 있는 멀티 부팅 USB 만드는 방법 에 대해서 알아 봅니다.
안내 하는 방법은 윈도우 11 뿐 아니라 이전 버전의 윈도우에서도 동일하게 적용 되는 것을 확인 했지만 이는 포스팅 일자 기준이며 정책에 의해 변경 될 수 있습니다.
해당 포스트는 충분한 테스트 및 검증 후 작성 되었지만 이것이 해당 내용의 정확성이나 신뢰성에 대해 보증을 하는 것은 아니니 단순 하게 참고용으로 봐주시길 바랍니다.
튜토리얼 환경 : 윈도우 11, ventoy-1.0.61v.
Ventoy 설치 파일 다운로드
Ventoy 를 사용 하기 위해서 사이트에 접속 후 설치 파일을 다운 로드 합니다.
사이트 접속
Ventoy 는 공식 사이트 와 별도의 Github 를 운영 중인데 일단 공식 사이트에 접속 합니다.
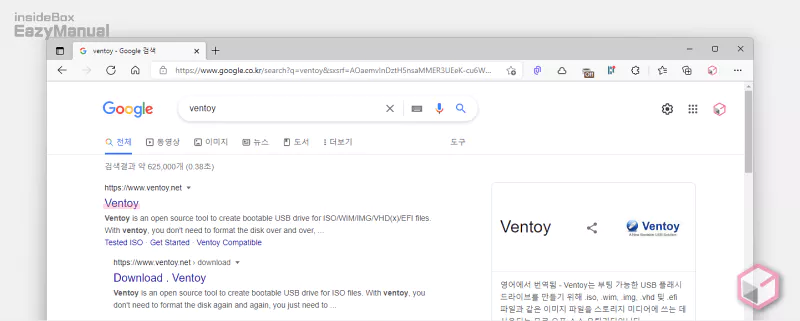
- 선호 하는 검색엔진 에서
ventoy등으로 검색을 합니다. - 검색결과 중 상단에 위치한 ventoy 링크를 클릭 해 접속 해 줍니다. 아래 바로가기를 통해 빠르게 이동 할 수 있습니다.
바로가기: ventoy
설치 파일 다운로드
사이트 접속 후 Ventoy 설치를 위해 파일을 다운로드 해 줍니다.
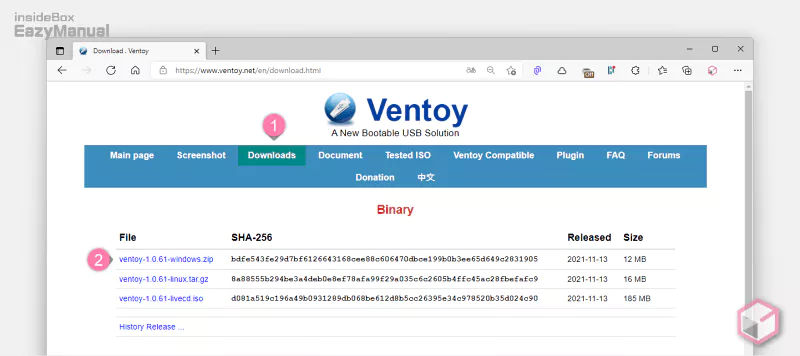
- 사이트 접속 후 상단의 탭에서 Download (1) 를 선택 합니다.
- 윈도우에서 설치 하려는 경우 Windows 용 설치 파일 (2) 을 마우스로 클릭 해 줍니다.
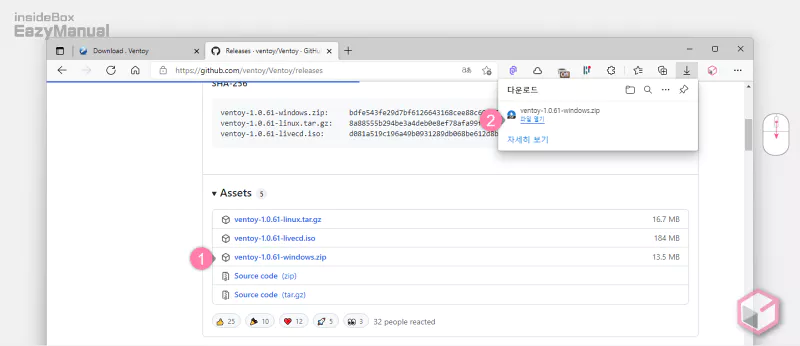
- 바로 다운로드가 되지 않고 Ventoy Github 로 링크 되었습니다.
- 페이지 아래로 조금 스크롤 해 이동 하면 'Asset' 섹션에서 다시 다운로드 할수 있는데 여기서 Ventoy-✱.✱✱-windows.zip (1) 형식의 파일을 마우스를 이용해 선택 해 줍니다.
- 바로 다운로드가 진행 되고 파일 열기 (2) 를 누르거나 다운로드 경로로 이동 해 압축을 해제 합니다. 아래 다운로드 버튼으로 설명에 사용 된 버전을 빠르게 내려받을 수 있습니다.
Ventoy 설치 하기 - 부팅 디스크 생성
Ventoy 를 실행 해서 언어 변 경 후 지정 한 디스크 ( 예 : USB ) 에 Ventoy 를 설치 하는 과정 입니다.
Ventoy 실행 및 언어 변경 ( 선택 사항 )
언어가 기본적으로 영어로 되어 있어 이를 원하는 언어, 한국어 등으로 변경 할 수 있습니다. 필요한 경우 변경 해서 사용 합니다.
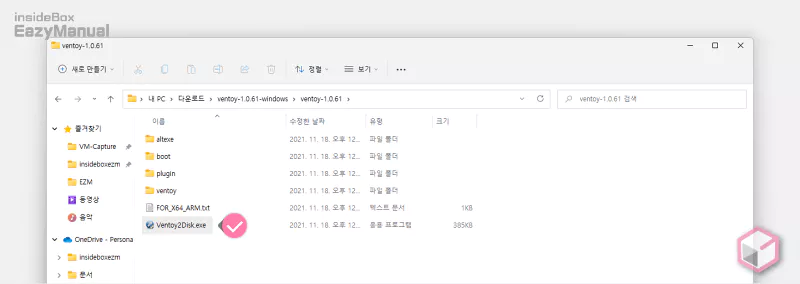
- 압축을 해제 후 Ventoy2Disk.exe 이름의 파일을 마우스로 두번 클릭하거나 컨텍스트 메뉴1의 열기 메뉴를 이용해 실행 해 줍니다.
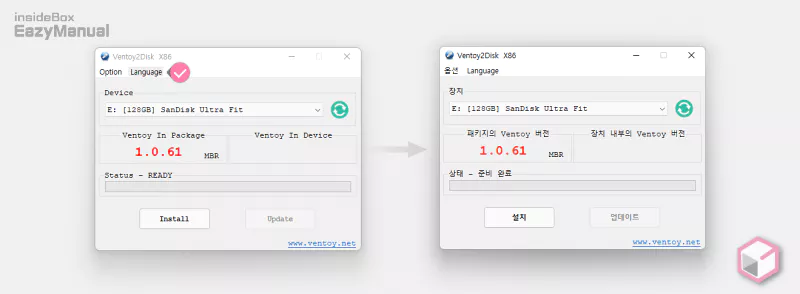
- Ventoy 가 실행 되면 상단에 위치한 Language 탭을 마우스로 클릭 하면 언어 옵션이 드롭 다운 형태로 확장 됩니다. 목록에서 원하는 언어로 변경 합니다.
- 설명에서는 한국어로 변경 해 보았고 바로 언어가 변경 됩니다.
디스크 장치에 Ventoy 설치
USB 등 부팅 디스크로 사용할 장치에 Ventoy 를 설치 해야 합니다.
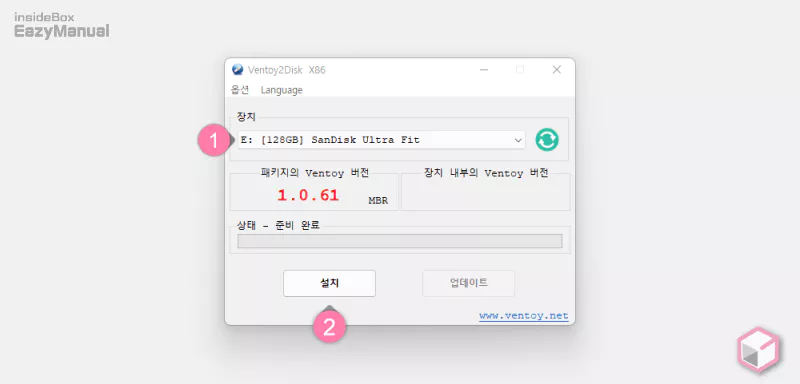
- Ventoy 설치 후 디스크 ( USB 등 ) 연결 된 경우 위와 같이 연결된 장치 정보 (1) 를 확인 할 수 있습니다.
- 연결 된 상태에서 아래 설치 버튼을 마우스로 클릭 합니다.
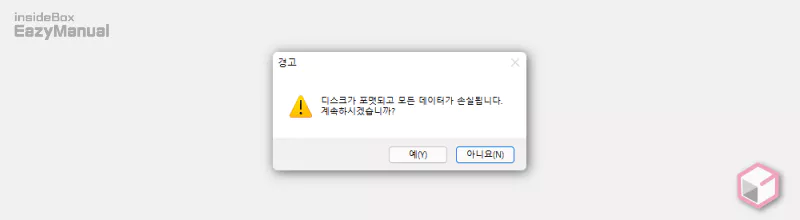
- 부팅 디스크를 생성 하는 것으로 사용할 디스크에 저장된 자료는 모두 삭제 되니 백업을 해야 합니다. 이와 관련 된 경고가 안내 되니 확인 후 이해 한 경우 예(Y) 버튼을 눌러 단계를 진행 합니다.
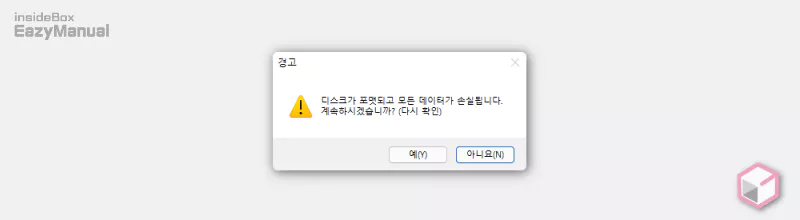
- 데이터 손실 경고 팝업이 한번 더 생성 되니 다시 확인 후 예(Y) 버튼을 클릭 해 줍니다.
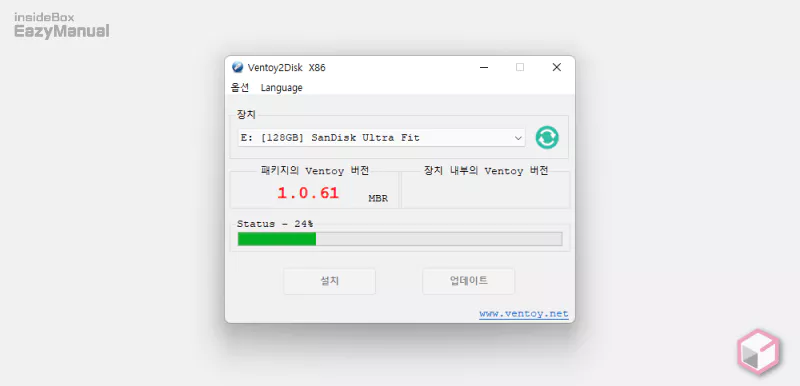
- 지정한 디스크 장치에 Ventoy 가 설치 되니 잠시 기다려 줍니다.
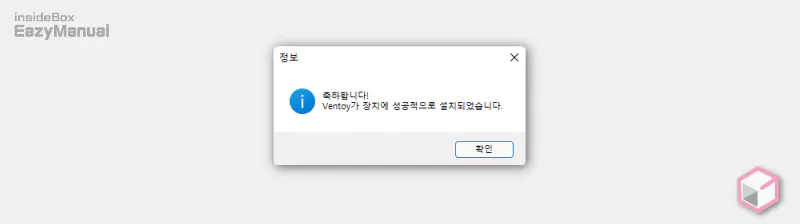
- 설치가 완료 되면 위와 같은 메시지가 출력 되니 확인 을 눌러 닫아 주면 설치 과정이 완료 됩니다.
Ventoy 사용 방법
Ventoy 가 설치 된 디스크에 멀티 부팅을 위한 OS 적용 방법 등 기본 적인 사용 방법을 알아 봅니다.
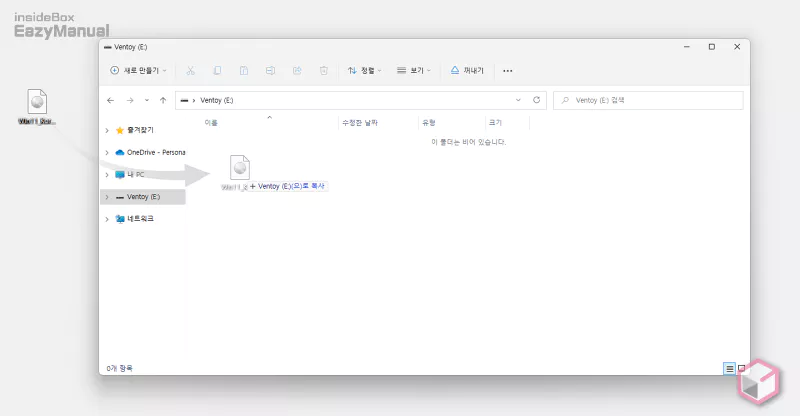
- Ventoy 가 설치 된 디스크의 이름이 Ventoy (E:) 등으로 변경 된것을 확인 할 수 있습니다.
- 해당 디스크로 진입 후 설치 할 OS 이미지 파일을 드래그 & 드롭 등 편한 방식으로 이동 해 줍니다.
- 디스크의 용량이 허용 하는 수준에서 원하는 OS 이미지 파일을 계속 추가 할 수 있습니다.
- 윈도우 이미지가 필요 한 경우 윈도우 ISO 이미지를 생성 하는 방법을 참고 합니다.
- 커스텀 이미지 등도 동일한 방식으로 추가 해서 사용 할 수 있습니다.
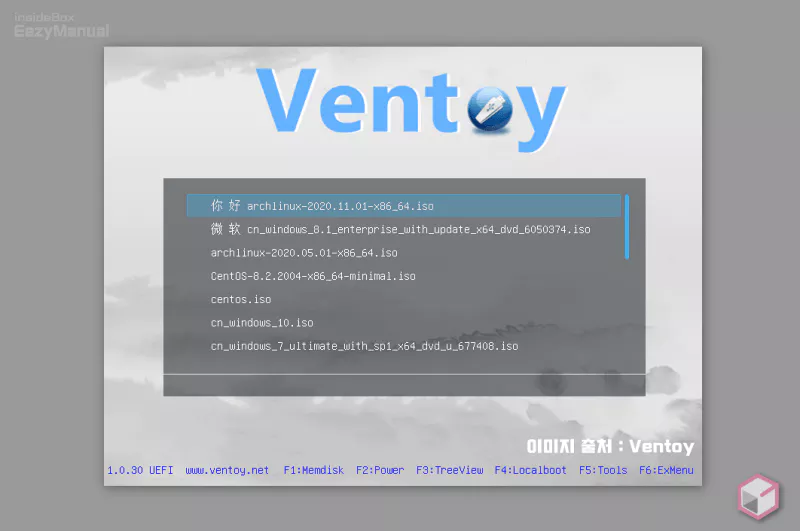
- 바이오스에 접속 후 Ventoy 디스크로 부팅 순서를 변경한 다음 컴퓨터를 다시 재부팅 합니다.
- 컴퓨터가 Ventoy 디스크로 부팅 되면 위와 같은 화면으로 연결 되는데 여기서 원하는 설치 OS 이미지를 선택 하면 됩니다.
FAQ
마무리
이렇게 Ventoy 를 이용 해 여러가지 운영체제를 선택 해서 설치 할 수 있는 멀티 부팅 USB 를 만들어서 사용하는 방법 에 대해 알아 보았습니다. 필자는 이것 저것 많이 테스트 하고 다시 설치 하고 이런 과정이 반복 되어 이렇게 멀티 부팅 디스크를 만들어 두면 OS 재설치 시 몇 가지 단계가 줄어 만족스럽게 사용 중 입니다.
필자와 비슷한 사용 환경이라면 Ventoy 로 멀티 부팅 USB 를 한번 제작 해서 사용 해 보시길 바랍니다.

덕분에 좋은 정보 잘 얻어 갑니다. 고맙습니다.
도움이 되셨다니 다행이네요. 그리고 피드백 댓글 감사합니다.