지메일은 특이하게도 네이버 등 기타 메일함 에서 제공 하는 전체 삭제 기능이 없습니다. 하지만 지메일의 전체 선택 기능을 사용하면 간단하게 삭제할 수 있습니다.
그리고 삭제 한 메일을 복구 하는 것도 간단하게 처리 할 수 있습니다.
그래서 오늘은 지메일 Gmail 전체 메일 한번에 삭제 하고 다시 복구 하는 방법에 대해서 알아 봅니다.
해당 포스트는 충분한 테스트 및 검증 후 작성 되었지만 이것이 해당 내용의 정확성이나 신뢰성에 대해 보증을 하는 것은 아니니 단순 하게 참고용으로 봐주시길 바랍니다.
튜토리얼 환경 : 윈도우 11, 엣지브라우저.
지메일 전체 삭제 하기
지메일에 접속 후 숨겨진 라벨인 전체 보관함 에서 한번에 제거 할 수 있습니다. 전체 지메일 을 삭제 하기 전 메일을 보관 해 두고 싶다면 구글의 테이크아웃 서비스를 이용 해 백업 할 수 있습니다.
지메일 접속
선호하는 방식으로 지메일에 접속 합니다. 설명에서는 구글 홈에서 접속 했습니다.
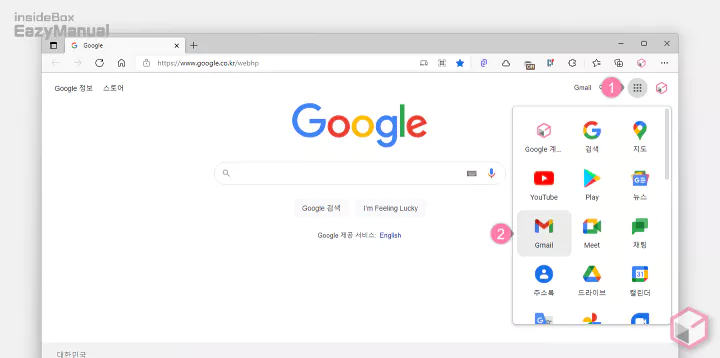
- 구글 홈 ( https://www.google.com/ ) 으로 이동 후 오른쪽 상단 Google 앱 아이콘
 (1) 을 마우스로 클릭 해 서비스 패널을 확장 합니다.
(1) 을 마우스로 클릭 해 서비스 패널을 확장 합니다. - 패널에서 Gmail (2) 을 찾아 마우스로 클릭 합니다.
전체 보관함 이동 후 메일 삭제
지메일에는 '전체 보관함' 이 있는데 라벨이 숨겨져 있어 이 라벨을 찾아 이동 한 다음 보관함 내 메일을 일괄 삭제 하면 간단하게 전체 메일을 제거 할 수 있습니다.
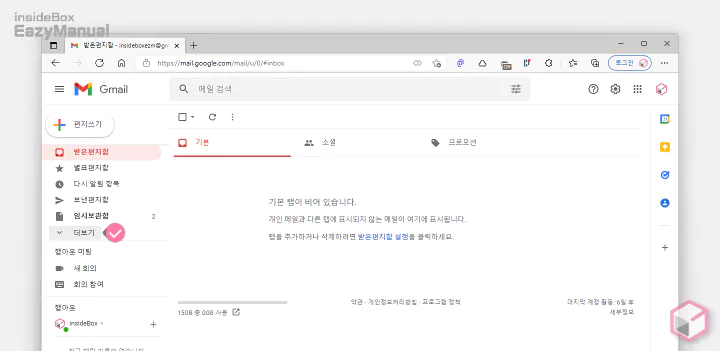
- 지메일 접속 후 왼쪽 라벨 창에서 더보기 를 눌러 숨겨진 라벨을 확장 합니다.
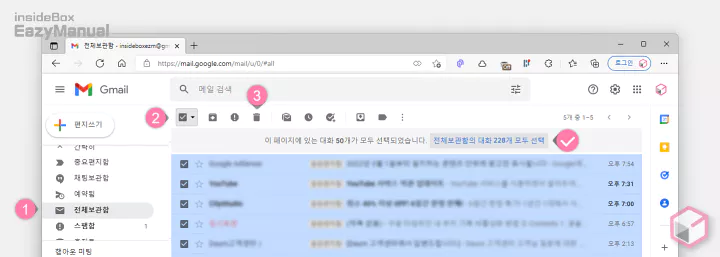
- 숨겨진 라벨에서 전체보관함 (1) 을 찾아 마우스로 클릭 합니다.
- 현재 자신의 지메일 계정에 있는 모든 메일이 정렬 되는데 선택을 위해 상단 박스 (2) 에 체크를 합니다.
- 페이지를 초과할 정도로 수량이 많은 경우 전체보관함의 대화 ✱✱✱개 모두 선택 옵션을 이용 해 손쉽게 전체 메일을 모두 선택 할 수 있습니다.
- 선택이 되었다면 휴지통 아이콘
 을 눌러 선택 된 모든 메일을 한번에 제거 할 수 있습니다.
을 눌러 선택 된 모든 메일을 한번에 제거 할 수 있습니다.
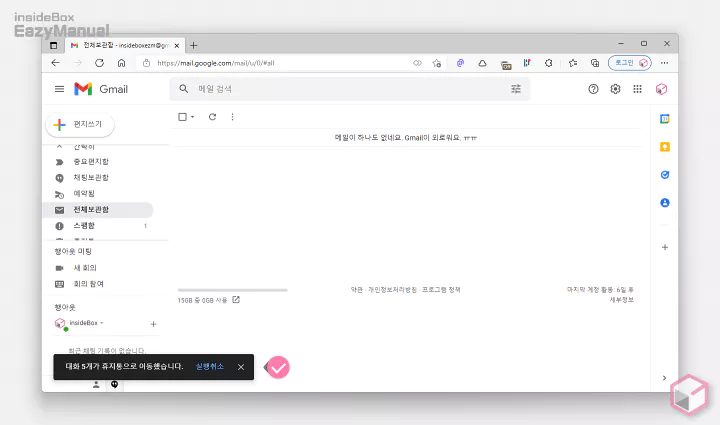
- 이와 같이 모든 메일이 지워 졌으며, 하단에 휴지통으로 이동 되었다는 메시지를 확인 할 수 있습니다. 메시지가 사라지기 전에 실행취소 를 탭 하면 작업이 취소 됩니다.
삭제 메일 복구 하기
제거 한 파일을 다시 복구 해야 하는 경우 가 있을 것 입니다.
지메일은 메일 삭제 후 직접 휴지통을 비우지 않았다면 30일 간 휴지통에 유지 됩니다.
휴지통 이동 후 파일 복구
휴지통으로 이동 후 이동 메뉴를 통해 복구를 할 수 있습니다.
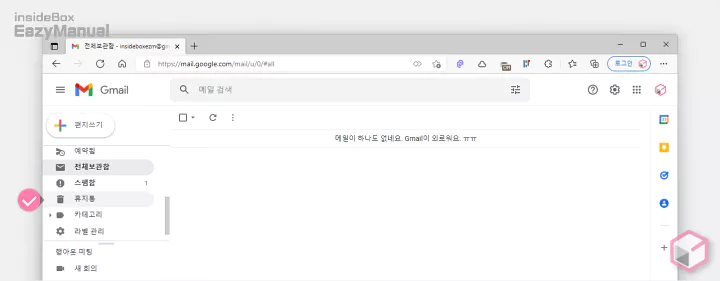
- 메일 화면 왼쪽 탐색창에서 휴지통으로 이동 합니다.
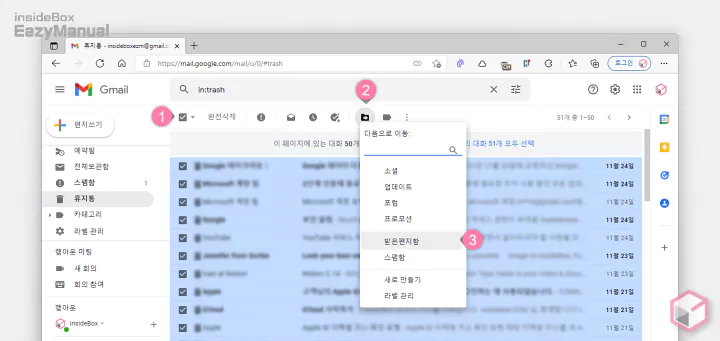
- 휴지통 이동 후 복구할 메일을 개별적으로 선택 하거나 윗 쪽 네모박스 (1) 에 체크를 해 전체 메일을 선택 합니다.
- 다음으로 이동 아이콘
 (2) 을 마우스로 탭 해 이동 옵션 창을 확장 합니다.
(2) 을 마우스로 탭 해 이동 옵션 창을 확장 합니다. - 메뉴에서 받은 편지함 (3) 을 선택 해 줍니다.
휴지통 파일 복구 완료
휴지통 파일 이동 후 복구 된 메일을 확인 할 수 있습니다.
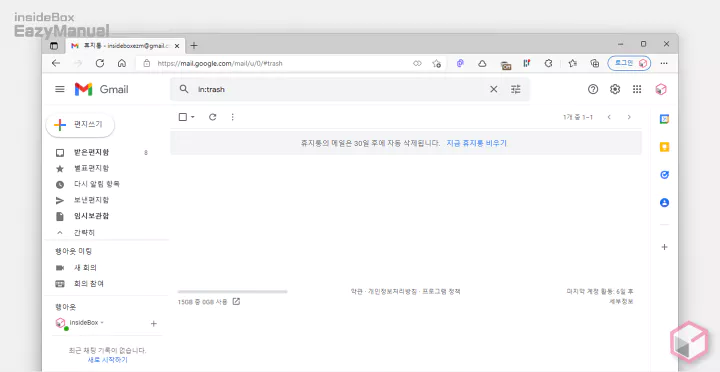
- 선택 한 메일이 모두 휴지통에서 제거 (복구) 되었습니다.
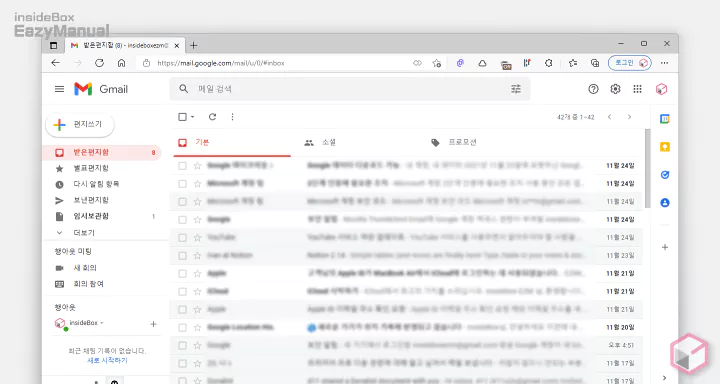
- 받은 편지함 으로 이동 하면 선택 한 메일이 모두 정상적으로 이동 된 것을 확인 할 수 있습니다.
마무리
이렇게 지메일 Gmail 내 전체 메일을 한번에 삭제 하고 이를 다시 복구 하는 방법 에 대해 알아 보았습니다. 메뉴 위치만 알고 있다면 일반적인 메일 서비스 들과 마찬가지로 간단하게 제거 할 수 있습니다.
메일은 관리를 조금만 하지 않아도 엄청 나게 쌓이게 되니 이렇게 시기를 놓쳐 제거 해야 하는 메일의 양이 많다면 위 내용을 참고 해 한방에 제거 해 보시길 바랍니다.
