이전에는 컴퓨터를 악성 코드, 멜웨어 등으로 부터 보호 하기 위해 별도의 보안 프로그램 을 설치 해서 사용 했었습니다.
하지만 근래들어 윈도우에는 Windows 디펜더 가 기본적으로 설치 되어 있으며 성능 또한 상당히 좋아 추가적인 외부 보안 프로그램을 설치 하지 않아도 될 정도 수준이 되었습니다.
하지만 간혹 문제가 없는 프로그램들을 오진으로 격리 또는 제거 해버리는 사례가 발생 합니다.
완벽하게 체크 할 수는 없는 노릇이니 그 때 마다 디펜더를 잠시 중단 하고 다운로드 및 설치를 진행 해야 합니다. 그런데 본인 과 같이 이것 저것 자주 다운로드 하고 설치 하는 경우 이런 상황이 자주 발생 하는데 꽤나 불편 합니다.
그런데 일전에 윈도우 업데이트를 간단 하게 조작 할 수 있는 프로그램을 만든 업체에서 윈도우 디펜더 또한 간단하게 켜고 끌 수 있도록 해주는 프로그램 인 Defender Control 을 무료로 배포 하고 있습니다.
그래서 오늘은 윈도우 11 에서 디펜더를 원 클릭 으로 켜거나 끄는 방법에 대해서 알아 봅니다.
이 프로그램은 윈도우 11 뿐 아니라 이전 버전의 윈도우 에서도 동일하게 적용 되는 것을 확인 했지만 이는 포스팅 일자 기준이며 개발사 자체 정책에 의해 변경 될 수 있습니다.
해당 포스트는 충분한 테스트 및 검증 후 작성 되었지만 이것이 해당 내용의 정확성이나 신뢰성에 대해 보증을 하는 것은 아니니 단순 하게 참고용으로 봐주시길 바랍니다.
튜토리얼 환경 : 윈도우 11, Defender Control v2.0
Defender Control 파일 다운로드
Defender Control 을 사용 하기 위해 위해 배포 사이트 접속 후 파일을 다운로드 해야 합니다. 무료로 배포 되고 있으니 부담없이 사용 해도 됩니다.
사이트 접속
프로그램을 다운로드 하기 위해 개발사 홈페이지로 이동 합니다.
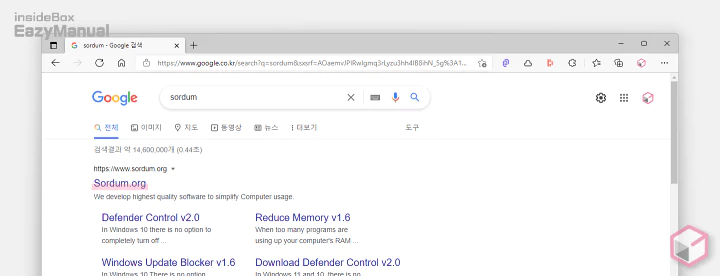
- 선호 하는 검색엔진 에서
sordum으로 검색을 합니다. - 검색결과 중 상단에 위치한 Sordum.org 링크를 통해 접속 합니다. 아래 바로가기를 이용 하면 빠르게 이동 할 수 있습니다.
바로가기: Sordum.org
파일 다운로드
제작사 홈페이지에서 Defender Control 실행 파일을 다운로드 합니다. 광고가 많고 메뉴가 오밀조밀해서 처음 방문 한 경우 쾌적 하다고 느껴지지는 않을 듯 합니다.
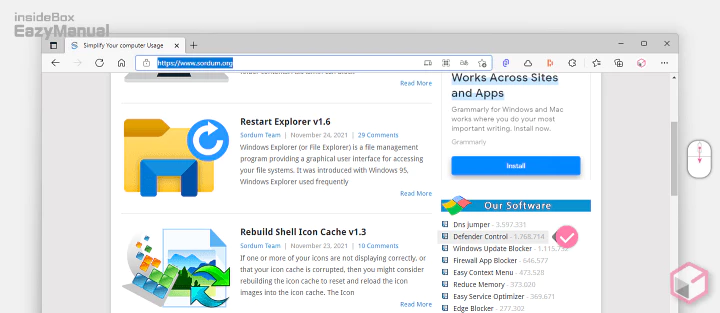
- 사이트 접속 후 첫페이지에서 아래쪽으로 조금 스크롤 하면 오른쪽 Our Software 섹션에서 Defender Control 을 찾을 수 있습니다. 위에 랭크 된 걸로 보아 사용 자가 꽤 많은 듯 합니다.
참고: 경로를 찾을 수 없는 경우 Defender Control 로 이동합니다.
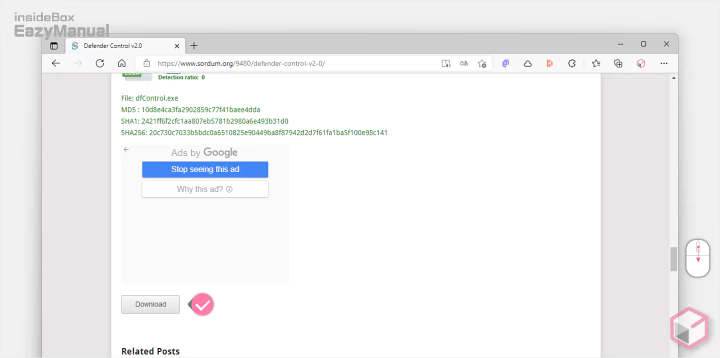
- 위 링크를 클릭 하면 바로 다운로드가 되지 않고 다른 페이지로 이동이 됩니다.
- Defender Control 관련 설명 이 정리 되어 있고 이 내용이 끝나는 부분으로 이동하면 실제 Download 버튼을 확인 할 수 있습니다. 아래 버튼을 이용 하면 설명에 사용 된 버전의 파일(.zip) 바로 내려 받을 수 있습니다. rar 압축된 파일은 여기에서 다운로드할 수 있습니다.
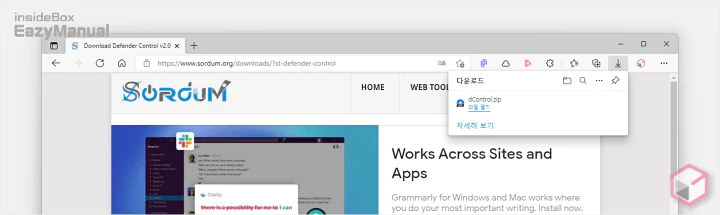
- 파일이 정상적으로 다운로드 됩니다. 다운로드 시 마이크로소프트 디펜더에 의해 차단될 수 있는데 이 경우 실시간 감시를 끄고 다시 진행합니다.
Defender Control 파일 설치
다운로드 한 파일의 압축을 해제 후 실행 만 하면 됩니다.
파일 압축 해제
Defender Control 실행 파일은 이중으로 압축이 되어 있습니다.
1 차 압축 해제
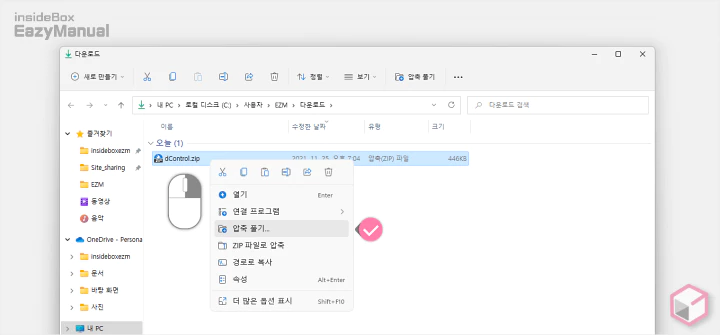
- dControl.zip 파일을 마우스 오른쪽 버튼으로 클릭 해 메뉴를 확장 합니다.
- 메뉴에서 압축 풀기 항목을 이용 해 압축을 해제 합니다.
2 차 압축 해제
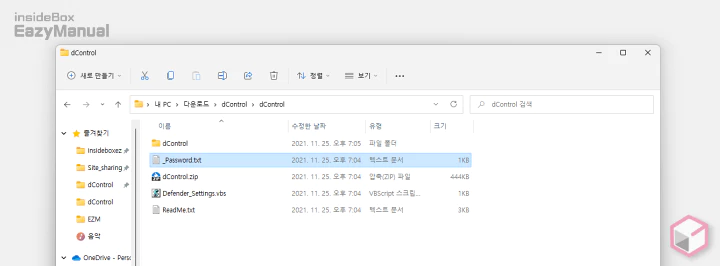
- 1차 압축을 해제 하면 몇 가지 파일들이 보이는데 이중 _Password.txt 파일에 2차 압축 해제시 필요한 암호가 적혀 있으니 확인 합니다.
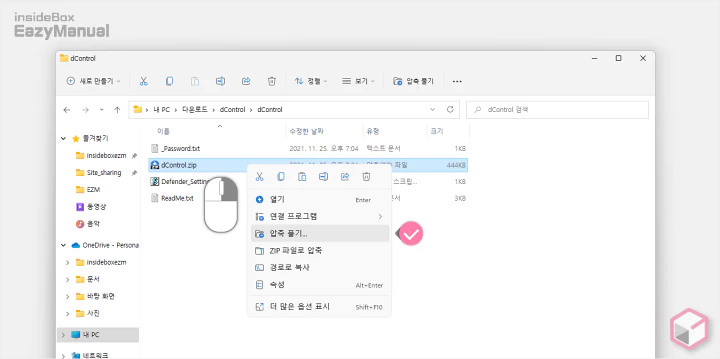
- 다시 dControl.zip 파일을 압축 풀기 를 통해 압축을 해제 합니다.
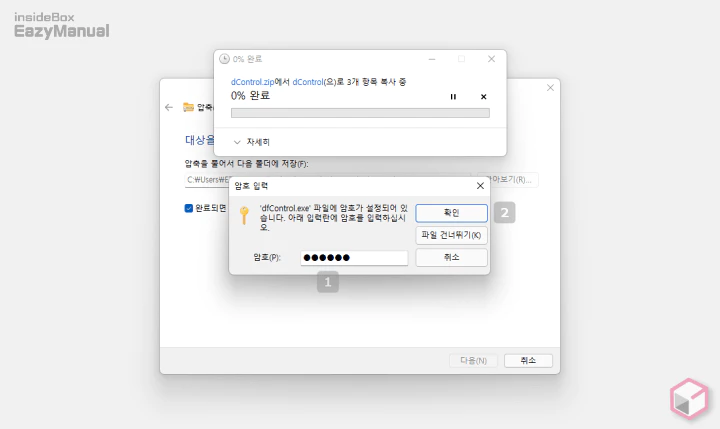
- 이와 같이 '암호 입력' 창이 생성 되니 암호를 입력 후 확인 버튼을 눌러 줍니다. 설명에서 확인 한 암호는
sordum입니다.
dControl 파일 실행
압축을 해제 후 설치 과정 없이 실행 만 하면 되는데 다양한 윈도우 보호 장치가 작동 합니다. 아이러니 하지만 이런 부분을 우회 하기 위해 이 프로그램이 필요 합니다.
주의: 실행 과정에서 여러가지 보안 장치들이 동작 합니다. 이는 프로그램 특성으로 인한 부분 이지만 이과정이 불안하다면 설치를 진행 하지 않는 것을 권장 합니다.
윈도우 디펜더 작동
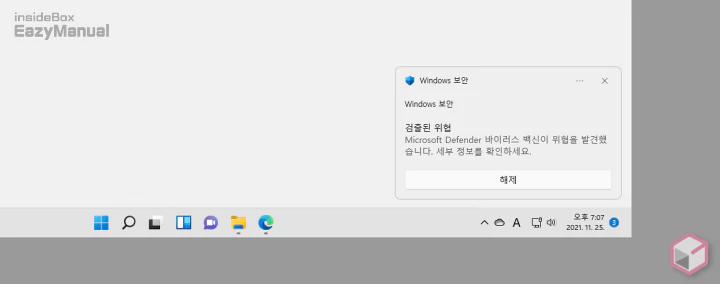
- 압축을 해제 하면 이와 같이 Microsoft Defender 가 동작 하며 압축이 해제 된 파일을 자동으로 제거 하게 됩니다.
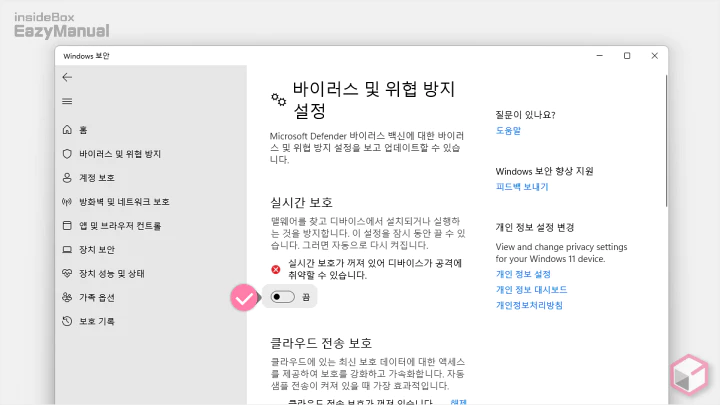
- 이 경우 바이러스 및 위협 방지 설정 에서 윈도우 디펜더 실시간 보호 를 끄거나 제외 해주어야 파일이 삭제 되지 않게 됩니다.
파일 실행
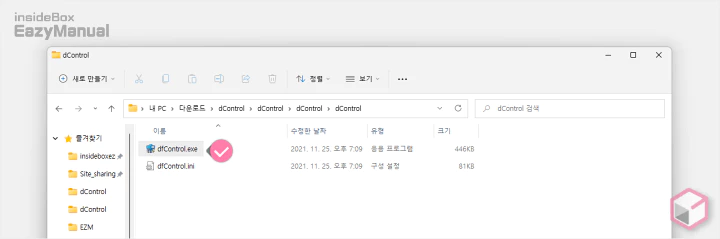
- 위 단계를 진행 했다면 dControl.exe 파일을 확인 할 수 있습니다.
- 파일을 마우스로 두번 클릭 하거나 컨텍스트 메뉴1의 열기 메뉴를 이용 해 실행 합니다.
- 단일 실행 파일이기 때문에 별도의 설치 과정 없이 동작 합니다.
스마트 스크린 필터 작동
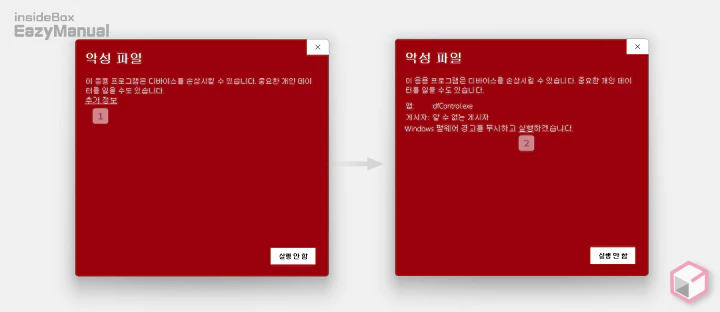
- 악성 파일 이라고 적힌 빨간 창이 생성 되는데 이는 파일을 제거 하지 않고 단순 하게 필터링을 위한 단계 입니다.
- 추가 정보 를 마우스로 클릭 해 숨겨진 항목을 확장 합니다.
- 'Windows 멜웨어 경고를 무시하고 실행하겠습니다.' 의 실행 글자를 다시 한번 클릭 하면 프로그램이 정상적으로 실행 됩니다. 스마트 스크린 필터를 해제 할 수도 있으니 필요 한 경우 참고 합니다.
Defender Control 사용 방법
Defender Control 은 켜고 끄는 스위치 형태로 제작이 된 것으로 별다른 사용 방법 또한 없지만 간단하게 나마 정리 해보겠습니다.
실시간 보호 기능
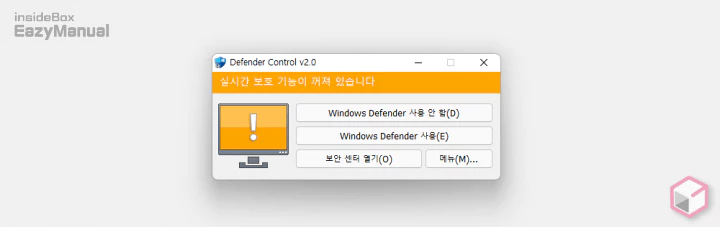
- 설치 과정에서 실시간 보호를 비활성화 해 두었기 때문에 실행 하면 위와 같이 노란색 상태로 되어 있을 것 입니다.
- 실시간 보호 스위치는 따로 존재 하지 않고 보안 센터 열기(O) 버튼을 이용해 설정 화면으로 이동 해서 직접 꺼야 합니다.
Windows Defende 스위치
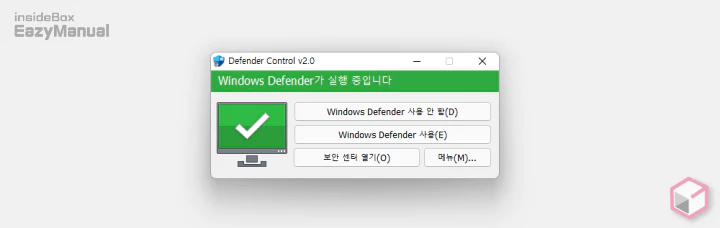
- Windows Defender 사용(E) 버튼을 누르면 위 와 같이 녹색의 실행 상태로 전환 됩니다.
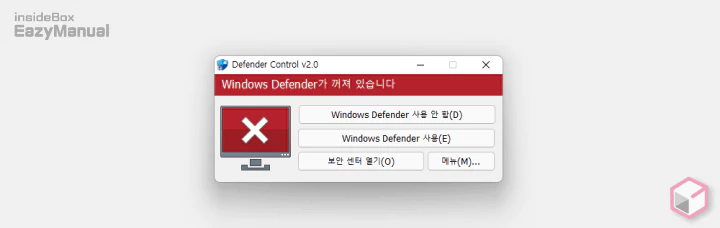
- Windows Defender 사용 안 함(D) 버튼을 누르면 위 와 같이 빨간색의 꺼진 상태로 전환 됩니다.
메뉴 구성
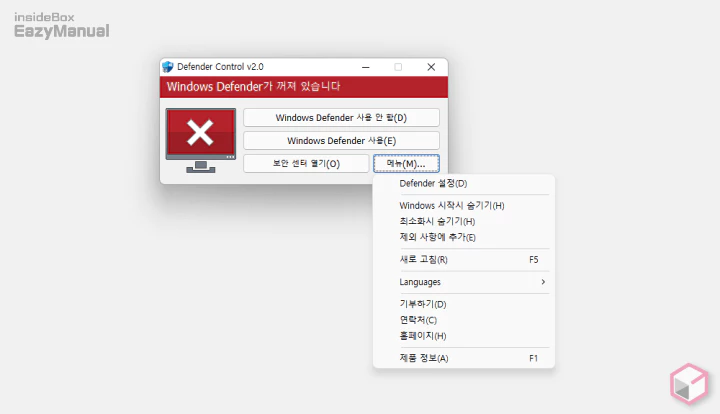
- 메뉴(M) 버튼을 누르면 트레이 아이콘을 숨기는 메뉴 외에 특이한 점은 없습니다.
- 이 프로그램을 실행 하면 트레이 아이콘에 등록 이 되며 자체 옵션에서 아래 두가지 항목을 활성화 해두면 간편하게 접근 이 되어 좀 더 편하게 이용 할 수 있습니다.
- Windows 시작시 숨기기(H) : 윈도우 시작 시 트레이에 숨김 상태가 됩니다.
- 최소화시 숨기기(H) : 최소화 상태에서는 트레이에 숨김 상태를 유지 합니다.
마무리
이렇게 윈도우 11 에서 디펜더를 원클릭 으로 켜거나 끄는 방법에 대해 알아 보았습니다.
자주 디펜더를 끄고 켠다 면 시작 프로그램으로 등록 해서 자동으로 실행 후 트레이에 숨겨 지도록 세팅해 두면 좀 더 빠르게 접근이 가능 합니다.
안전 하지만 서명 되지 않은 프로그램 들을 자주 다운로드 해서 사용 하는 경우에는 위 프로그램은 아주 좋은 도구 이니 필요 한 경우 설치 해서 사용 해 보시길 바랍니다.
