윈도우를 정품 인증 받지 않고 사용 하더라도 큰 불편 함은 없습니다.
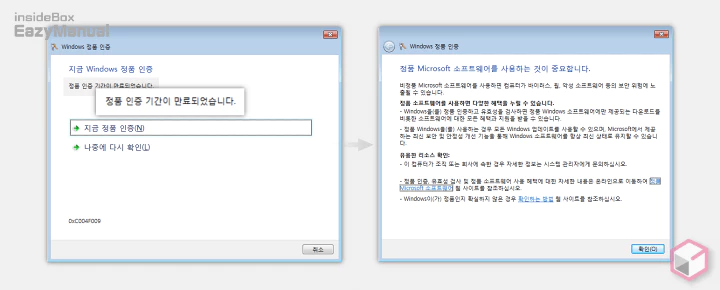
가끔 이렇게 안내 팝업이 생성되고, 바탕 화면이 검은 화면으로 바뀔 수 있고 ‘Windows7 빌드 7601 이 Windows는 정품이 아닙니다.’ 워터 마크가 바탕 화면 오른쪽 하단에 표시 되어 마음이 살짝 불편 한 정도 입니다.
하지만 대부분 마음이 편안하길 원 합니다. 만약 윈도우 10 이나 11 이라면 정품을 구매하여 사용 하는 것이 그다지 문제가 되지 않을 수 있습니다.
하지만 윈도우 7 은 … 그렇습니다.
그래서 오늘은 윈도우 7 에서 무료 정품 인증 받는 방법 정리에 대해서 알아 봅니다.
해당 포스트는 충분한 테스트 및 검증 후 작성 되었지만 이것이 해당 내용의 정확성이나 신뢰성에 대해 보증을 하는 것은 아니니 단순 하게 참고용으로 봐주시길 바랍니다.
튜토리얼 환경 : 윈도우 7.
정품 인증 패치 업데이트 유무 확인
KB971033, KB3112343 두가지 업데이트가 적용 되어있다면 인증이 풀리는 경우가 있으니 찾아서 제거 합니다.
이 패치 로인 해 윈도우7 업데이트 시 정품 인증이 풀리는데 다시 인증을 하지 않으면 위에서 설명한 정품 미인증 으로 발생 하는 불편 함이 생기게 됩니다.
Windows Update 메뉴 이동
제어판의 Windows Update 메뉴로 이동 합니다.
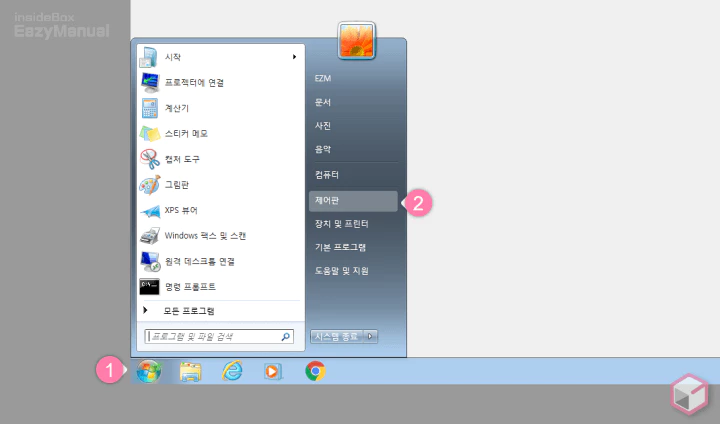
- 작업 표시줄의 윈도우 로고를 마우스로 클릭해 시작 메뉴를 확장합니다.
- 시작 메뉴에서 제어판을 선택합니다.
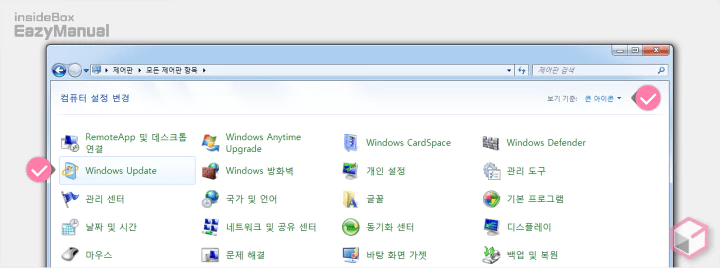
- 제어판 실행 후 오른쪽 상단 보기 기준: 을 '작은 아이콘' 또는 '큰 아이콘'으로 선택 합니다. 설명에서는 큰 아이콘으로 진행 합니다.
- Windows Update 메뉴로 이동 합니다.
업데이트 패치 검색 및 삭제 하기
위 에서 안내 한 두가지 패치 버전을 제거 해야 합니다. 이전 에는 업데이트 검색 후 리스트 까지 체크 했지만 현재 추가 업데이트가 지원 되고 있지 않기 때문에 아래 내용 만 진행 해도 무방할 듯 합니다.
패치를 검색 하고 삭제 하는 방법을 안내 합니다.
패치 검색 하기
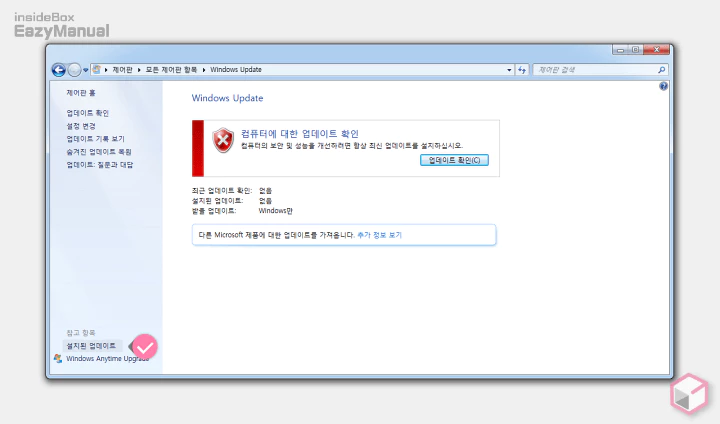
- 'Windows Update' 화면 왼쪽 하단 설치된 업데이트 텍스트 메뉴를 마우스로 클릭 합니다.
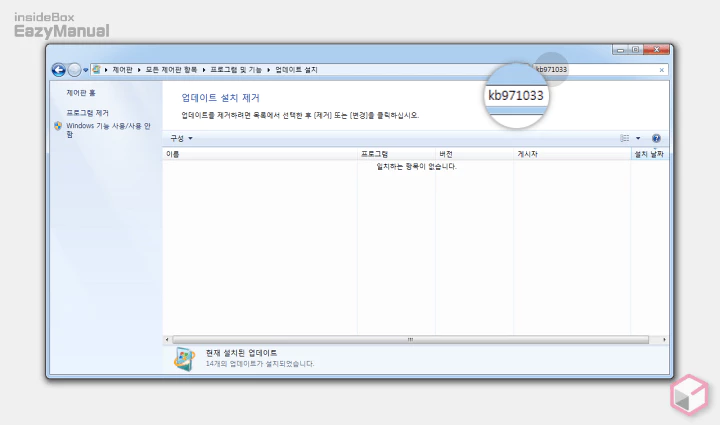
- '업데이트 설치 제거' 화면으로 이동이 되면 오른쪽 상단 검색 필드에
KB971033,KB3112343를 순서대로 입력 해서 업데이트를 찾아 줍니다.
패치 삭제 하기
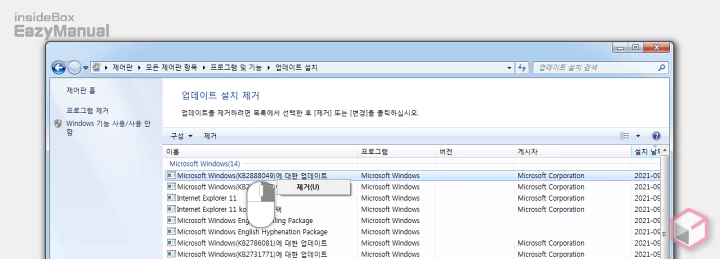
- 만약 업데이트가 검색 된다면 마우스 오른 쪽 버튼을 이용해 검색된 업데이트를 선택 후 메뉴를 확장 합니다. (설명의 이해를 돕기 위한 이미지 이니 사진 속 에 보여지는 업데이트 패치를 삭제 하면 안됩니다.)
- 제거(U) 메뉴가 팝업 되는데 이를 이용해 삭제 하면 됩니다.
인증 도구 작업
준비 과정이 완료 되었다면 이제 인증 도구를 이용 해 우회 작업을 진행 합니다. 필자가 설명에 사용 한 프로그램을 등록 했고 여러 차례 테스트 했습니다. 하지만 외부 프로그램 설치가 불안 하다면 다운로드 하지 말고 정품 라이선스 구매 후 인증을 권장 합니다.
인증 툴 다운로드 및 실행
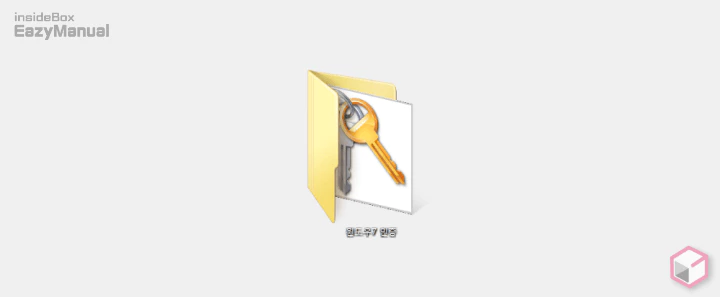
- 아래 버튼을 이용해 인증 도구를 다운로드 해 압축을 풀어 줍니다. 파일에는 아무런 문제가 없고 오염을 막기 위해 압축 시 암호 (
ezmezm) 를 적용 했기 때문에 해제 시 암호 입력 이 필요 합니다.
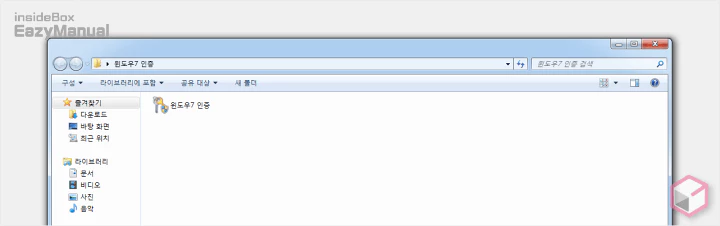
- 압축을 해제 후 실행 파일을 확인 할 수 있습니다.
- 이 파일을 마우스로 두번 클릭 하거나 컨텍스트 메뉴1의 열기(O) 메뉴를 이용해 실행 합니다.
인증 툴 인증 절차
인증 단계는 매우 간단하게 진행 됩니다.
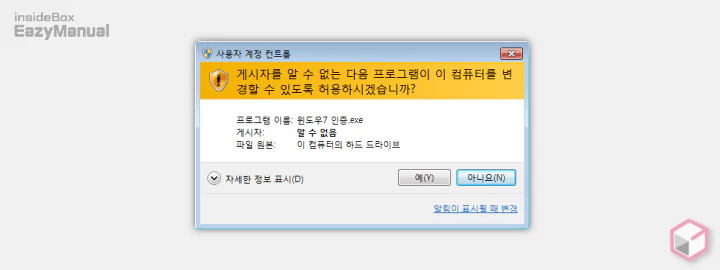
- 인증 툴이 실행 될 때 사용자 계정 컨트롤의 경고 안내가 진행 될 수 있습니다. 경고를 이해하지만 무시하고 진행 하겠 다면 예(Y) 버튼을 클릭 해 닫아 줍니다.
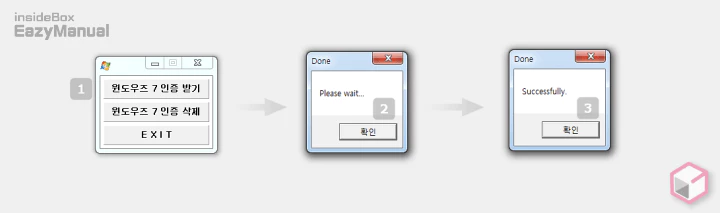
- 인증 적용 과정 위 3 단계로 이루어 지며 별다른 이슈 없이 진행 할 수 있습니다.
라이선스 만료일 확인
윈도우 7 정품 인증 후 정품 만료기간이 영구 적용인지 콘솔 명령으로 확인 합니다.
명령 프롬프트 실행
명령어 입력을 위해 명령 프롬프트를 실행 합니다.
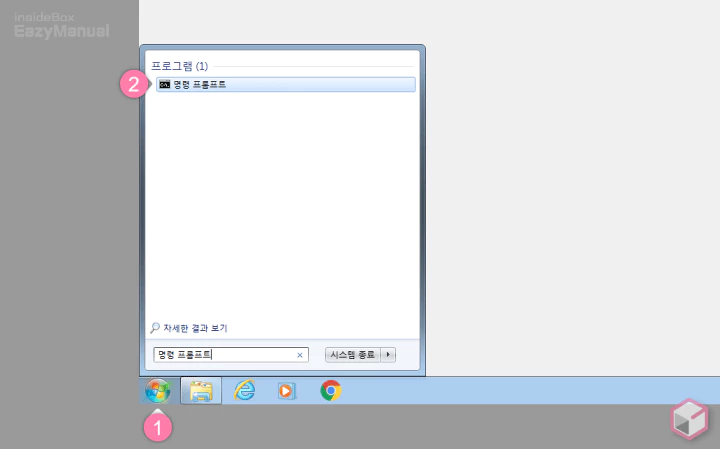
- 작업 표시줄의 윈도우 로고를 클릭해 시작메뉴를 확장합니다.
- 검색 필드에
명령 프롬프트로 검색 후 프로그램 검색 결과에서 명령 프롬프트를 선택합니다.
라이선스 만료일 확인 명령 사용
slmgr 명령으로 라이센스 관련 정보를 확인 할 수 있습니다.
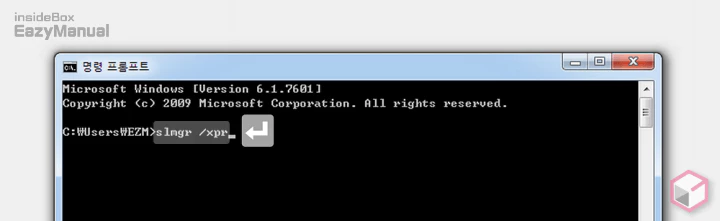
- 명령 프롬프트 콘솔창이 열리면 입력 줄에
slmgr /xpr명령어를 입력 합니다. 이 명령어를 통해 현재 기준 라이선스의 만료 날짜를 알수 있습니다.
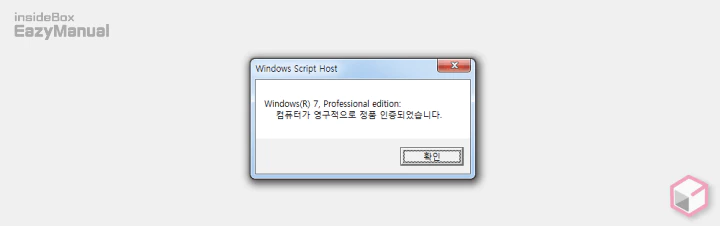
- 이렇게 컴퓨터가 영구적으로 정품 인증되었습니다. 라고 된 팝업이 생성 되며 영구 인증임을 확인 할 수 있습니다.
정품 적용 여부 확인
이제 마지막 으로 실제 정품이 OS 에 잘 적용 되었는지 까지 확인 합니다.
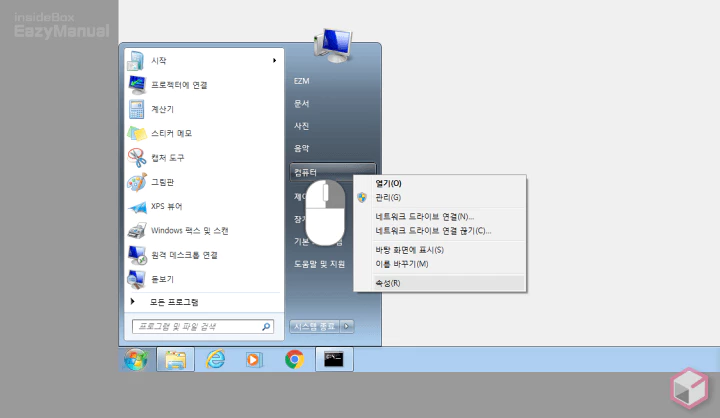
- 작업 표시줄의 윈도우 로고를 마우스로 클릭해 시작 메뉴를 확장합니다.
- 시작 메뉴의 컴퓨트를 마우스 오른족 버튼으로 클릭해 컨텍스트 메뉴를 열어 줍니다.
- 아래 속성을 선택합니다.
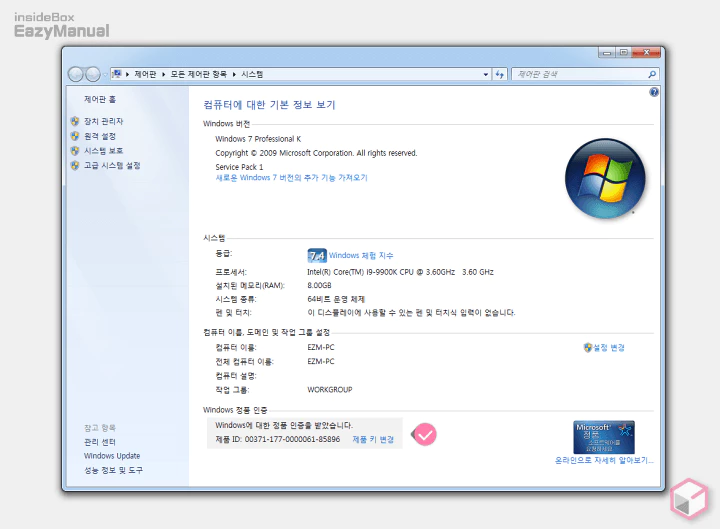
- '제어판' 의 '시스템' 화면으로 이동이 되며 아래쪽 Windows 정품 인증 섹션에서 정품 인증 적용 여부를 확인 할 수 있습니다. 워터 마크는 컴퓨터를 한번 재부팅 해주어야 제거 됩니다.
마무리
이렇게 윈도우 7 에서 무료로 정품 인증 을 우회 해서 적용 하는 방법에 대해서 알아 보았습니다.
윈도우 7 사용자가 많지는 않지만 여전히 업데이트 관련으로 문의가 있으니 적지 않게 사용 하는 듯 합니다.
어쩔 수 없는 환경이 아니라면 윈도우 10 또는 윈도우 11 로 업그레이드 사용을 권장 합니다. ( 하지만 윈도우 7 이 빠르긴 빠른… )

오마이갓 베리굿!!!! 땡큐베리만치 you 퍼팩트맨!!!
땡큐땡큐!!
안녕하세요. 윈도우 7 정품인증 관련하여 문의사항으로 연락드립니다.
윈도우즈 인증툴로 우회해서 윈도우 7 정품 인증받는 게시글의 글 순서에따라 진행하는 과정에서 다른 팝업 창이 뜨는 현상을 공유드리려 합니다. 이 현상에 대하여 경험이 있으신지요?
라이센스 만료일 확인 명령 사용에서 명령 프롬프트에 slmgr /xpr 을 입력해서 “영구적으로 정품 인증되었다”라는 팝업 창이 떠야 하는데 아래와 같은 팝업창이 나옵니다.
오류: 제품 키를 찾을 수 없습니다.
간단한 제 컴퓨터 소개를 드리자면,
조립형 컴퓨터를 구매해서 사용 (윈도우 7 정품이 아닌걸로 알고 있습니다.)하다 일전에 윈도우 다음버전으로 갈아타려고 설치했다가 다시 윈도우 7으로 돌아오는 과정에서 바탕화면 맨 우측 하단에 정품이 아니라는 문구가 새겨진 것으로 알고 있습니다.
이 문구가 눈에 거슬리긴 하지만 컴퓨터 사용에는 지장이 없습니다.
다만, 이 포스팅에서 안내주신 대로 했을경우 정품인증이 된다면 두말할 것 없이 해 볼 수 있습니다.
혹시 위에 언급드린대로 제품키를 찾지 못한다는 팝업창이 뜨는 경우는 어떤 경우로 볼 수 있을까요? 이 경우도 정품인증 받을 수 있을까요?
감사합니다.
최문정 배상.
오류: 제품 키를 찾을 수 없습니다.
메시지는 인증이 안되었다는 것인데, 방금 윈도우 7 새로 설치 해 테스트 결과 정상적으로 인증이 되는 것을 확인했네요. 다른 부분과 충돌이 있을 수도 있을 듯 하네요. (이미지는 클릭 시 확대 가능)
KB4474419 업데이트가 없는 경우 정품 인증(실제 정품 라이센스 포함)이 되지 않는 증상이 있다고 하니 한번 체크 해보세요.