윈도우 10 에는 엑스 박스 게임 바 (Xbox Game Bar) 라는 기능이 있습니다. 이를 이용 하여 게임을 캡쳐, 녹화 하거나 스트리밍을 할 수 있습니다.
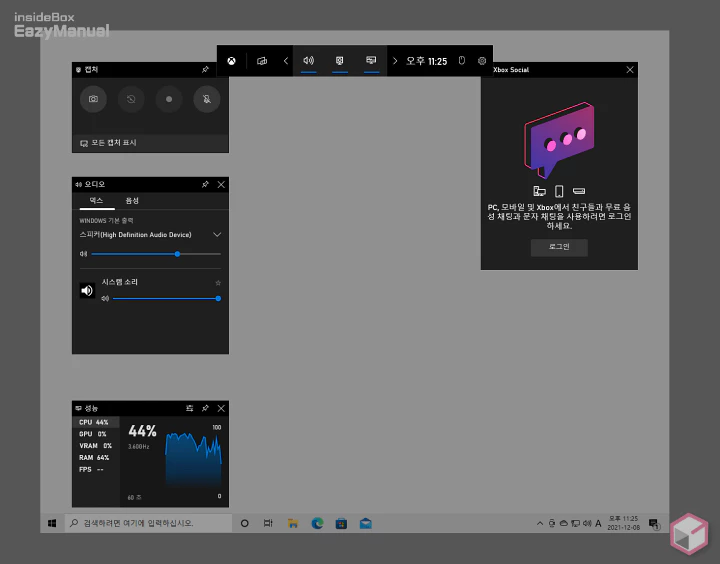
윈도우 설치 후 특별한 설정을 하지 않았다면 게임을 실행할 때 안내가 나오고, 단축키 인 Win + G 조합으로 도 간편 하게 실행을 할 수가 있습니다.
그런데 이 엑스 박스 게임 바 (Xbox Game Bar) 가 정상적으로 동작 하지 않는 경우가 있습니다.
딱 이것 때문에 되지 않는 다고 말할 수 없지만 기본적으로 체크 해야 하는 내용들에 대해서 기능이 활성화 되어 있는지 체크 하면 대부분의 문제를 해결 할 수 있을 것 입니다.
그래서 오늘은 윈도우 10 에서 Xbox Game Bar 엑스박스 게임 바 기능이 안 되는 경우 해결 할 수 있는 방법들에 대해서 알아 봅니다.
해당 포스트는 충분한 테스트 및 검증 후 작성 되었지만 이것이 해당 내용의 정확성이나 신뢰성에 대해 보증을 하는 것은 아니니 단순 하게 참고용으로 봐주시길 바랍니다.
튜토리얼 환경 : 윈도우 10 (버전:21H2, 빌드: 19044.1387)
윈도우 '설정' 확인
기본 적으로 윈도우 설정 에서 Xbox Game Bar 가 켜져 있는지 확인 합니다.
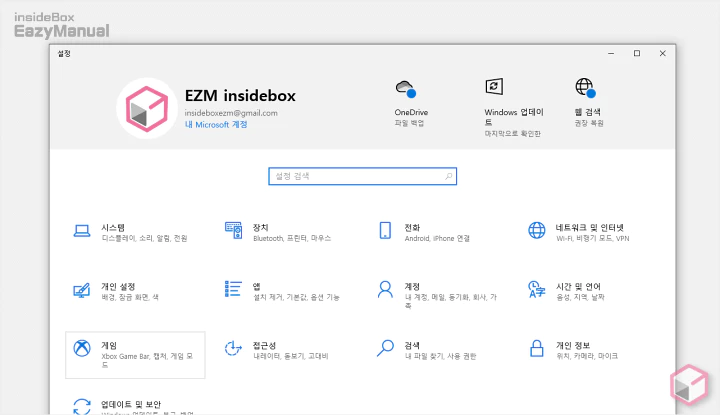
- Windows 설정 ( 단축키 : Win + i ) 을 열어 준 다음 앱 (1) 항목을 탭 해 줍니다.
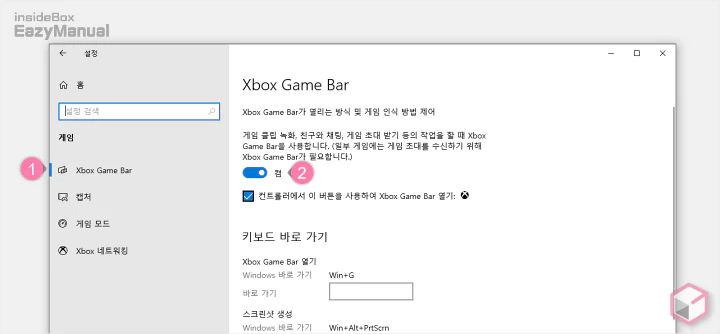
- 'Xbox Game Bar가 열리는 방식 및 게임 인식 방법 제어' 옵션의 스위치가 켬 (2) 상태로 활성화 되어있는지 확인 합니다.
레지스트리 값 확인 하기
레지스트리 값에서 Xbox Game Bar 관련 데이터가 정상적으로 설정 되어 있는지 확인 합니다.
레지스트리 편집기 실행
'레지스트리 편집기' 를 활성화 합니다. 설명에서는 '실행' 창으로 진행 합니다.
주의: 레지스트리 의 수정 과 편집은 운영체제의 변경을 가하는 것으로 잘못 진행 할 경우 시스템 손상이 발생 할 수 있습니다. 작업 전에 레지스트리를 백업 하거나 윈도우 시스템을 백업 하길 권장 합니다.
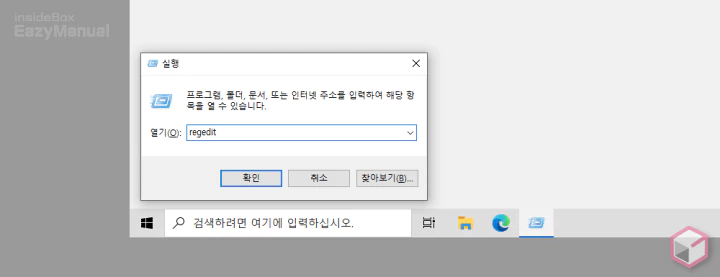
- 실행 (단축키 : Win + R ) 창 을 활성화 합니다. '실행' 창 에대한 기본 적인 내용은 실행창 사용 방법에서 확인 할 수 있습니다.
- 열기(O): 옆 텍스트 필드에
regedit이라고 입력 후 확인 버튼을 클릭 하거나 Enter 키를 눌러 줍니다.
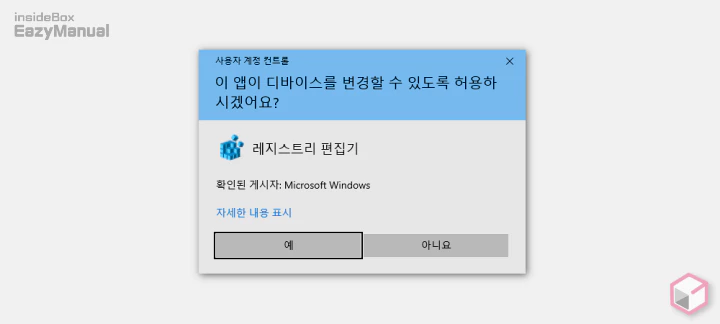
- 만약 사용자 계정 컨트롤 패널이 뜨는 경우
- 안내하는 내용을 확인 합니다.
- 그래도 계속 진행 하고 싶다면 예 버튼을 클릭 하면 됩니다.
- 만약 매번 뜨는 것이 불편 한 경우 사용자 계정 컨트롤을 비활성화 할 수도 있습니다.
GameDVR_Enabled 값 확인
레지스트리 편집기에서 GameDVR_Enabled 레지스트리 값의 데이터를 확인 합니다.
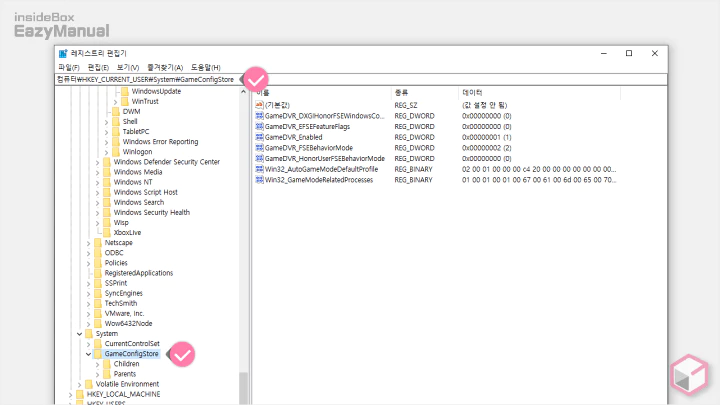
- 아래 경로로 이동 합니다. '레지스트리 편집기' 상단 주소창에 경로를 그대로 붙여넣기 ( Ctrl + V ) 하면 빠르게 이동 할 수 있습니다.
컴퓨터\HKEY_CURRENT_USER\System\GameConfigStore
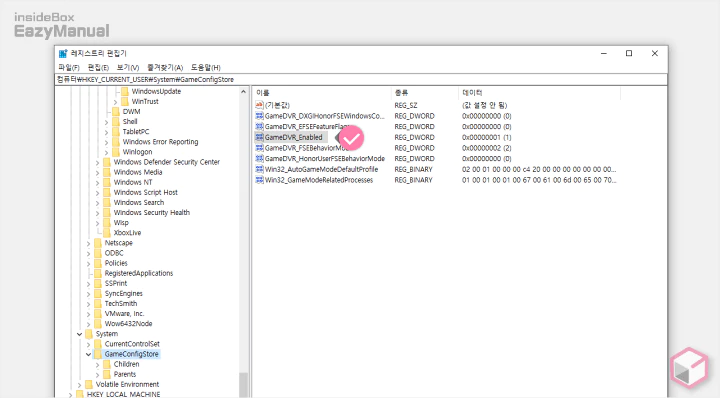
- GameDVR_Enable 값을 찾아 마우스로 두번 클릭 하거나 컨텍스트 메뉴1의 수정(M) 메뉴를 통 해 값 편집 창을 실행 합니다.
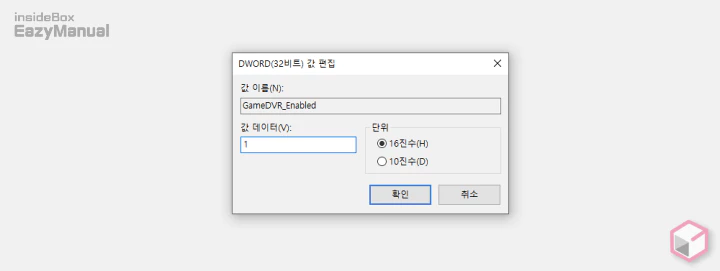
- 편집 창에서 값 데이터(V) 를 1 로 지정 후 확인 버튼을 눌러 줍니다.
- 작업 관리자를 실행 후 '세부 정보' 탭 의 explorer.exe 프로세스를 다시 시작(R) 하거나, 시스템을 재부팅 후 문제가 개선 되는지 확인 합니다.
Xbox Game Bar 앱 초기화 하기
Xbox Game Bar 앱 자체를 초기화 해볼 수 있습니다.
엑스 박스 게임 바 '앱 및 기능' 메뉴 이동
앱 초기화를 위해 윈도우 설정 의 앱 및 기능 으로 이동 합니다.
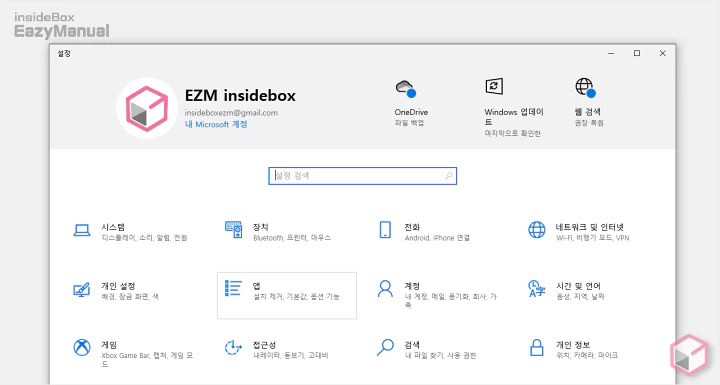
- Windows 설정 ( 단축키 : Win + i ) 을 열어 준 다음 앱 메뉴를 마우스로 클릭 합니다.
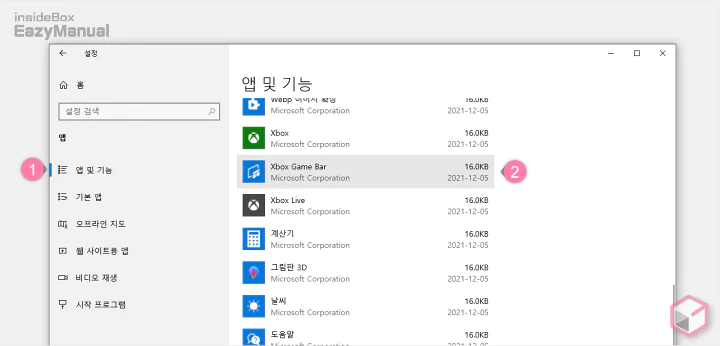
- '앱' 진입 후 왼쪽 사이드 바에서 앱 및 기능 (1) 탭을 선택 합니다.
- 오른쪽 설치 된 앱 리스트 중 Xbox Game Bar (2) 를 찾을 수 있습니다.
엑스 박스 게임 바 관련 앱 초기화 하기
'앱 및 기능' 항목에서 Xbox Game Bar 와 Xbox Live 를 초기화 합니다.
Xbox Game Bar 초기화
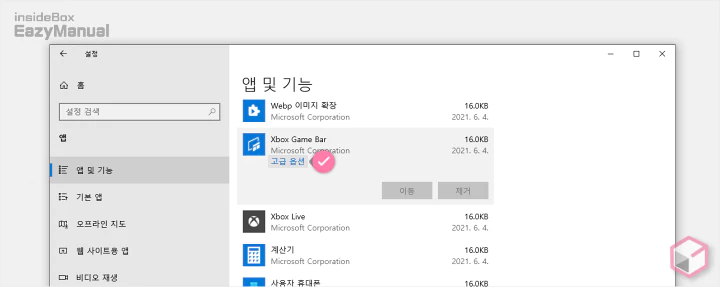
- 찾은 앱을 마우스로 한번 클릭 하면 숨겨진 옵션이 확장 되며, 이곳에서 고급 옵션 메뉴로 이동 할 수 있습니다.
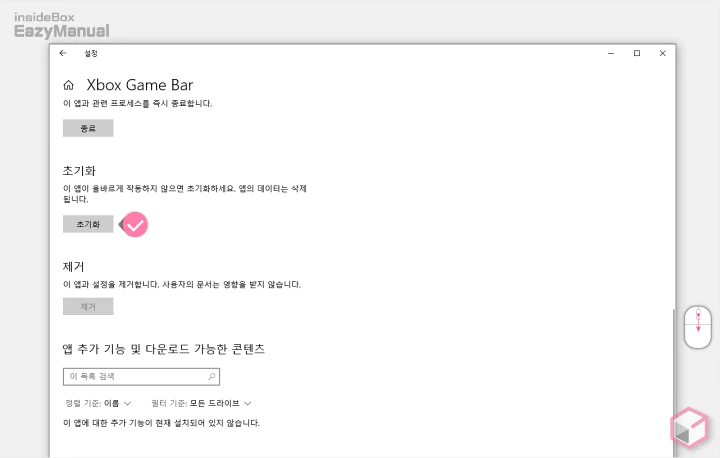
- Xbox Game Bar 고급 옵션 진입 후 초기화 섹션의 초기화 버튼을 한번 클릭 합니다.
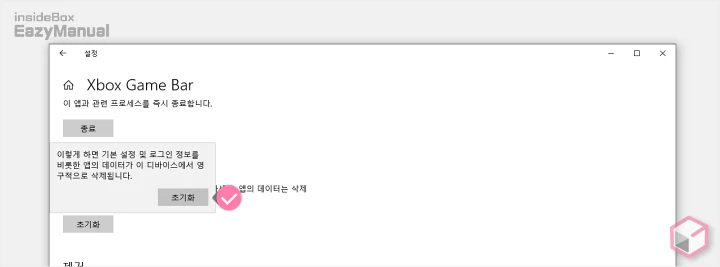
- 삭제 관련 안내 팝업이 보여지는 데 내용을 확인 후 다시 초기화 버튼을 눌러 줍니다.
Xbox Live 초기화
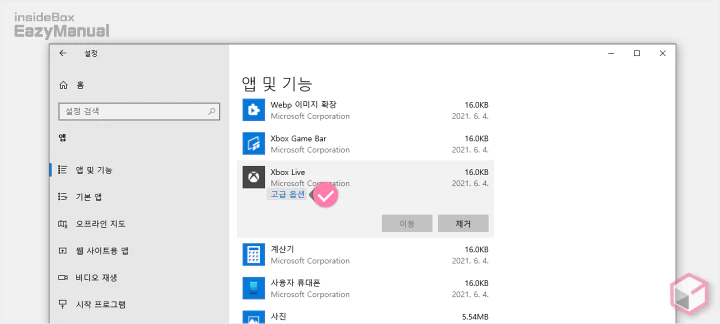
- 다시 앱 및 기능에서 Xbox Live 의 고급 옵션 으로 이동 합니다.
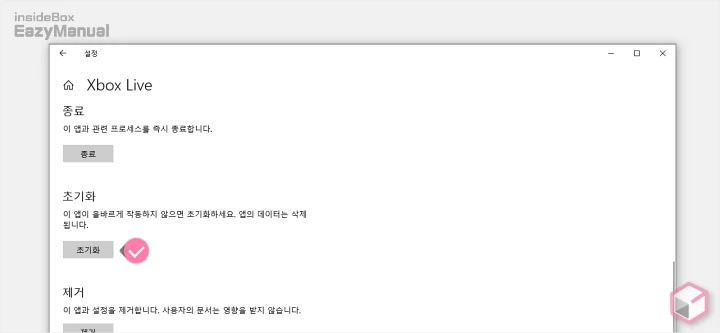
- 동일한 절차로 Xbox Live 도 초기화를 진행 합니다.
- 이제 문제가 개선 되는지 확인 합니다.
기타 조치 사항
위 내용으로 조치가 되지 않는 다면 시스템 손상 또는 특정 프로그램과의 충돌을 의심 해 봐야 할 것 입니다.
무결성 검사
SFC.exe 도구를 사용 하여 자체 복구를 진행 할 수 있습니다.
자신 의 윈도우 버전을 확인 후 Windows 10, Windows 8.1 또는 Windows 8 을 사용하고 있는 경우 시스템 파일 검사기를 실행하기 전에 아래 DISM ( 배포 이미지 서비스 및 관리 ) 도구 를 먼저 실행 해주어야 합니다. 이하 버전은 바로 SFC.exe 도구를 실행 하면 됩니다.
관리자 권한 명령 프롬프트 실행
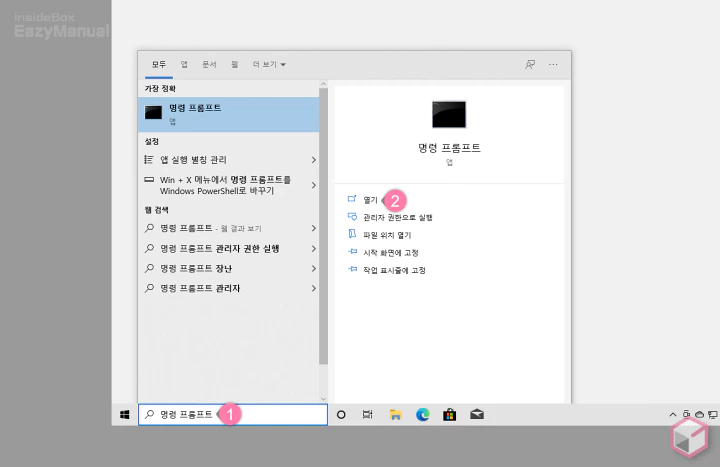
- 아래 절차로 명령 프롬프트 를 관리자 권한으로 실행 합니다. 아래 방법 외에 다른 실행 방법도 있으니 필요한 경우 확인 합니다.
- 윈도우 작업 표시줄 돋보기 아이콘 을 클릭 하거나 키보드 명령어 Win + Q 를 사용해 검색 패널을 확장 한 상단 텍스트 필드에 명령 프롬프트 등으로 입력 해 줍니다.
- 검색 결과의 '가장 정확' 항목에 명령 프롬프트 가 검색 되면, 오른쪽 하위 실행 옵션에서 관리자 권한으로 실행 을 클릭 합니다.
DISM ( 배포 이미지 서비스 및 관리 ) 도구 실행
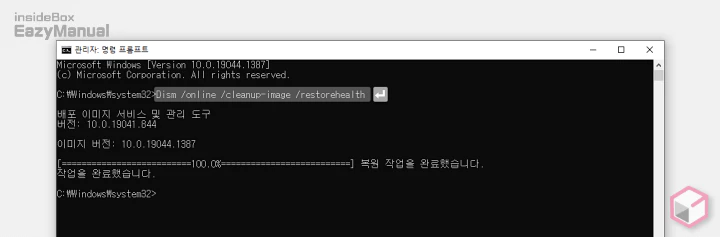
- 아래 명령어를 콘솔 창 입력 줄에 작성 후 Enter 키를 눌러 DISM ( 배포 이미지 서비스 및 관리 ) 도구를 실행 합니다.
Dism /online /cleanup-image /restorehealth
- 명령어 입력 후 복구 작업이 진행 되는데 상황에 따라 시간이 조금 소요 되니 기다려 줍니다.
sfc /scannow ( 시스템 파일 검사기 ) 도구 실행
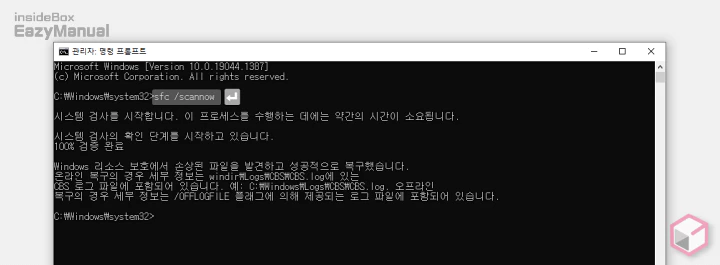
- 아래 명령어를 콘솔 창 입력 줄에 작성 후 Enter 키를 눌러 SFC.exe 시스템 파일 검사기 도구를 실행 합니다.
sfc /scannow
- 명령어 입력 후 복구 작업이 진행 되는데 상황에 따라 시간이 조금 소요 되니 기다려 줍니다.
클린 부팅
특정 프로그램 과의 충돌 등이 발생 하는 경우 클린 부팅 상태에서 원인을 찾아 볼 수 있습니다. 클린 부팅은 윈도우의 기본 적인 필수 항목만 실행 된 상태를 말하는 것 입니다.
- 이 클린 부팅 상태로 윈도우를 실행 후 문제가 개선 되는 지 확인 해 볼 수 있을 것 입니다.
- 클린 부팅 환경에서 문제 찾는 방법에서 자세한 진행 절차를 확인 할 수 있습니다.
마이크로 소프트 스토어 제거 후 재설치를 진행 합니다.
위 절차로 문제가 해결 되지 않는 다면 Xbox Game Bar 자체를 제거 후 재설치 해 봐야 할 수 있습니다.
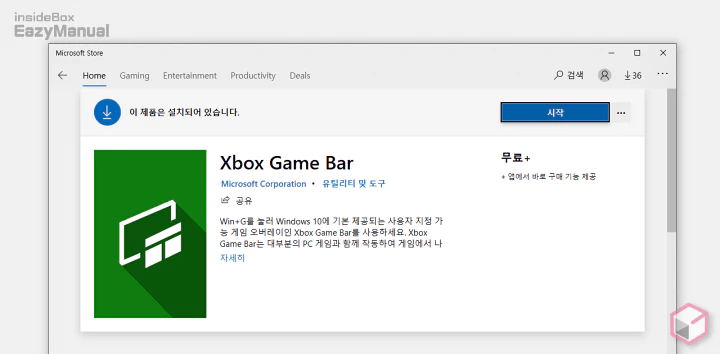
윈도우10 xbox game bar 게임 바 제거 후 다시 설치해서 문제가 개선 되는지 확인 합니다.
마무리
이렇게 윈도우 10 에서 엑스박스 게임 바 Xbox Game Bar 기능이 동작 하지 않는 경우 이를 해결 하는 절차 에 대해 알아 보았습니다.
글의 서두에 설명 한 대로 특정 프로그램 등이 실행 되지 않는 이유는 많지만 정상 작동 하기 위해서는 모든 세팅이 이상 없이 동작이 되어야 합니다.
그렇기 때문에 안되는 여러가지 다양한 이유 들을 하나 씩 제외 하면서 실제 원인을 찾아야 합니다.
대부분 위 절차로 문제를 해결 할 수 있지만 개선이 되지 않거나 확인에 어려움을 겪는 초보 사용자의 경우 전문가의 도움을 받거나 윈도우 초기화를 고려 해 봐야 할 것 입니다.
엑스박스 게임 바 가 잘 되지 않는 경우 위 내용이 도움이 되길 바랍니다.
