대표적인 워드프로세서인 MS 오피스 의 워드 에는 다양한 기능 들이 있습니다. 하지만 기능 들에 앞서 가장 많이 보는 화면이 에디터 배경 일 것 입니다.
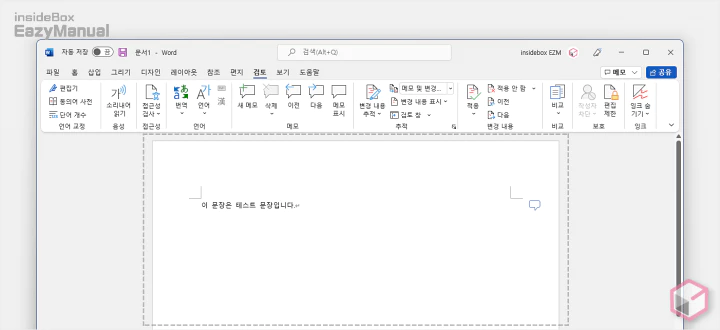
기본적으로 흰색으로 되어 있는데 이 배경을 다양한 이유들로 변경 해서 사용 해야 할 수 있습니다.
그래서 오늘은 MS 오피스 의 워드 Word 에서 에디터 페이지의 배경 색상을 변경 하는 방법 에 대해서 알아 봅니다.
해당 포스트는 충분한 테스트 및 검증 후 작성 되었지만 이것이 해당 내용의 정확성이나 신뢰성에 대해 보증을 하는 것은 아니니 단순 하게 참고용으로 봐주시길 바랍니다.
튜토리얼 환경 : 마이크로소프트 365 워드 Word (버전: 2111)
페이지 색 변경 하기
편집 화면 배경은 기본 적인 단색 으로 변경 하거나 채우기 효과를 통해 다양한 방식으로 배경을 지정 할 수 있습니다.
색상 변경
기본 적으로 일반적인 단색의 배경을 지정 할 수 있습니다. 개인적으로 눈이 좀 약해 모든 에디터는 검정 배경에 흰색 글자를 선호하는 편 입니다.
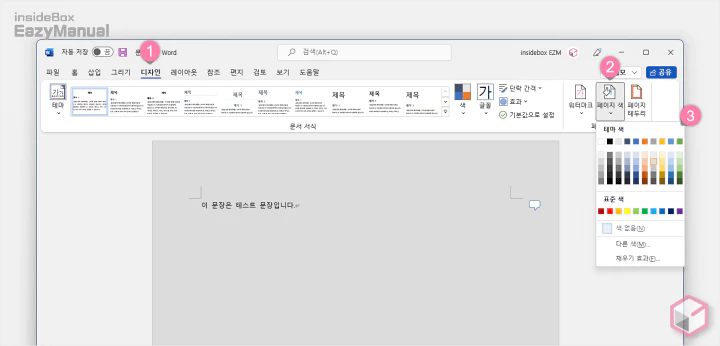
- 상단 메뉴를 디자인 (1) 탭으로 전환 합니다.
- 오른쪽 상단 페이지 메뉴 그룹의 페이지 색 (2) 버튼을 마우스로 클릭 해 추가 옵션을 확장 합니다.
- 테마색 또는 표준 색에서 원하는 색상을 선택 (3) 하면 바로 에디터 배경에 적용 됩니다. 설명에서는 회색으로 지정 했습니다.
채우기 효과
단순 한 단색 배경이 아닌 그라데이션, 질감 등과 같이 특별한 배경을 원하는 경우 선택적으로 지정 할 수 있습니다.
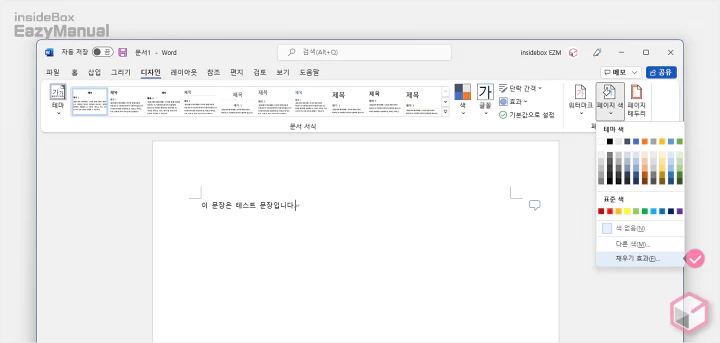
페이지 색 메뉴 옵션의 아래쪽에 채우기 효과(F) 로 이동 하면 다양한 옵션을 선택 할 수 있습니다.
그라데이션 채우기
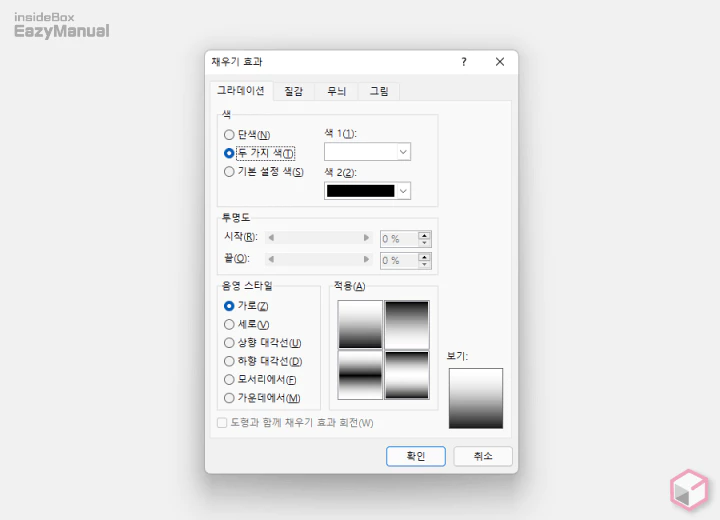
- '채우기 효과' 패널이 실행 되는데 상단 탭을 '그라데이션' 으로 지정 합니다.
- 아래 그라데이션 과 관련된 다양한 옵션이 있는데 상황에 맞게 조절 하면 됩니다. 메뉴가 직관 적이기 때문에 추가 설정은 생략 합니다.
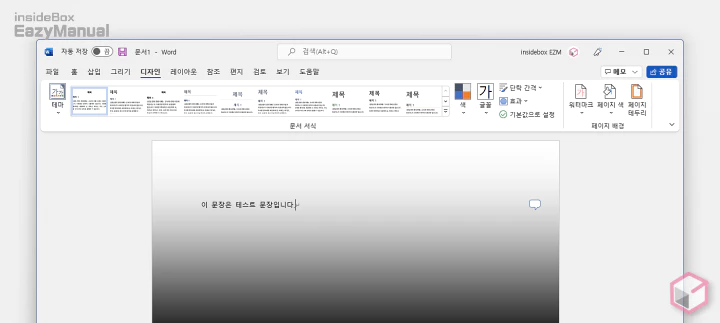
- '두 가지 색' 옵션 선택 후 배경에 그라데이션이 적용 된 화면 입니다.
질감 채우기
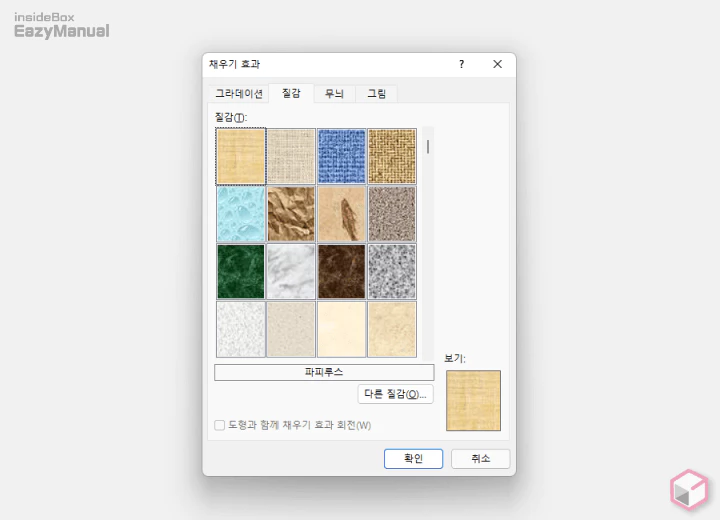
- '채우기 효과' 패널의 상단 탭을 '질감' 으로 지정 합니다.
- 질감(T) 에 디폴트 로 정의된 옵션을 선택 합니다.
- 다른 질김(O) 버튼을 이용하면 아래의 선택 지가 있어 더 많은 질감을 사용 할 수 있습니다.
- 파일에서: 현재 사용 중인 컴퓨터 장치에서 파일을 찾아 등록 할 수 있습니다.
- Bing 이미지 검색: Bing 검색 엔진에서 이미지를 찾아 등록 할 수 있습니다.
- OneDrive: OneDrive 를 사용 중이라면 클라우드에 저장 된 이미지를 사용 할 수 있습니다.
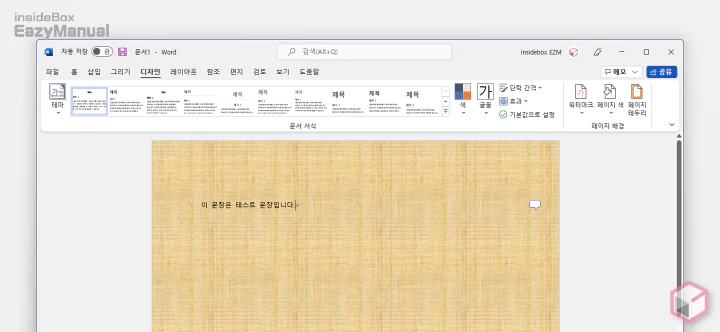
- '파피루스' 질갑 옵션 선택 후 배경에 질감이 적용 된 화면 입니다.
무늬 채우기
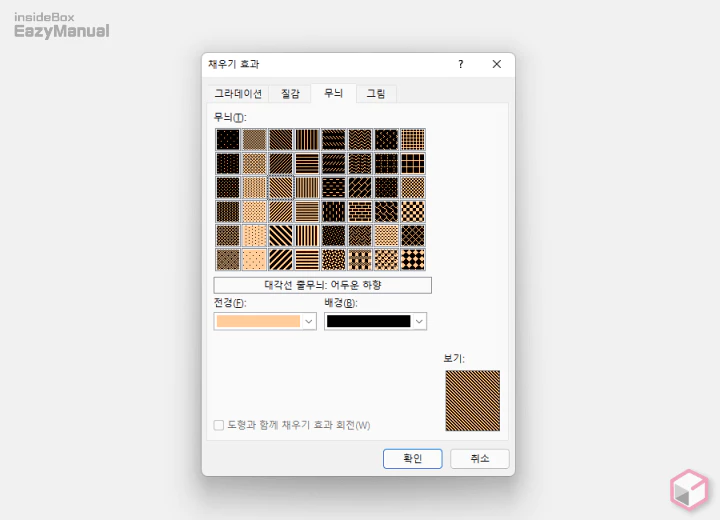
- '채우기 효과' 패널의 상단 탭을 '무늬' 로 지정 합니다.
- 무늬(T) 에 디폴트 로 정의된 옵션을 선택 합니다.
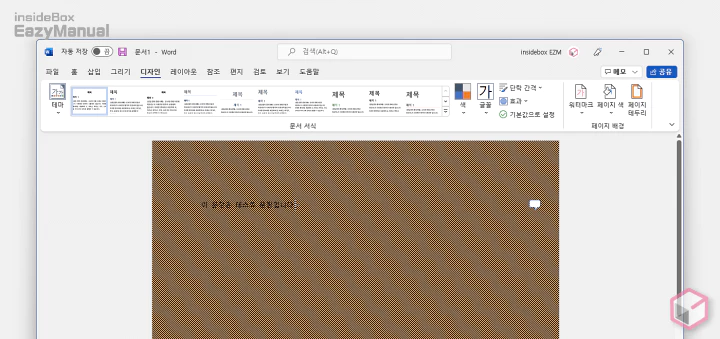
- '대각선 줄무늬:어두운 하향' 옵션 선택 후 배경에 무늬가 적용 된 화면 입니다.
그림 채우기
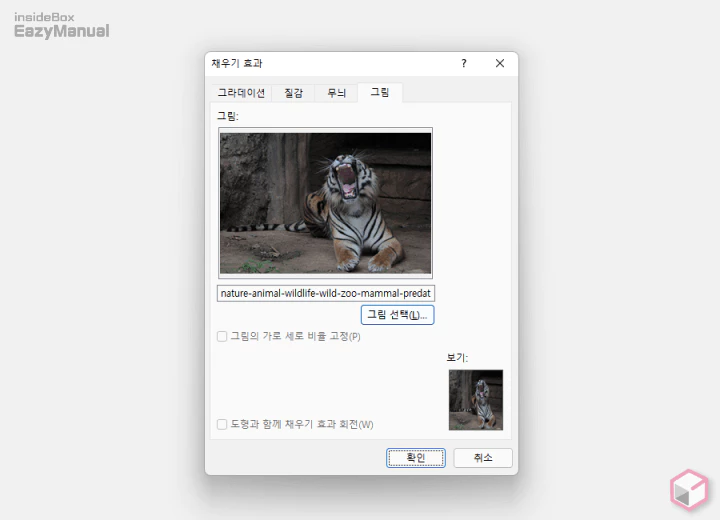
- '채우기 효과' 패널의 상단 탭을 '그림' 으로 지정 합니다.
- 그림은 디폴트로 제공 하고 있지 않기 때문에 그림 선택(L) 버튼을 통해 등록이 필요 합니다.
- 파일에서: 현재 사용 중인 컴퓨터 장치에서 파일을 찾아 등록 할 수 있습니다.
- Bing 이미지 검색: Bing 검색 엔진에서 이미지를 찾아 등록 할 수 있습니다.
- OneDrive: OneDrive 를 사용 중이라면 클라우드에 저장 된 이미지를 사용 할 수 있습니다.
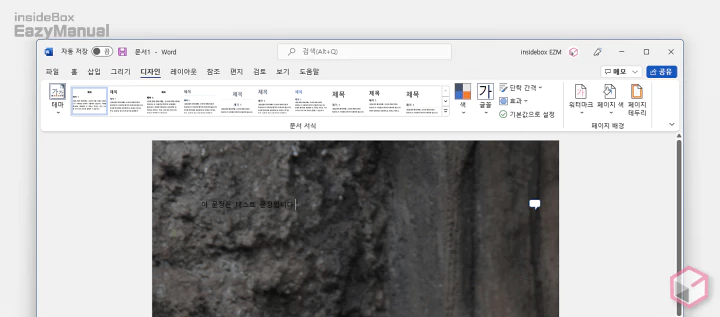
- '동물' 선택 후 배경에 이미지가 적용 된 화면 입니다.
마무리
이렇게 MS Office 의 Word 에서 에디터 화면의 배경 색상을 변경해서 사용 하는 방법에 대해 알아 보았습니다.
오피스 제품 들은 대부분 비슷한 UI를 가지고 있기 때문에 어렵지 않게 옵션을 지정 해서 사용 할 수 있을 것 입니다.
배경이 단조로워 변경을 하거나 좀 더 풍부한 느낌의 결과물을 얻고 싶은 경우 배경에 다양한 효과를 적용 후 문서를 만들어 보시길 바랍니다.
