가장 많이 사용 되는 워드프로세서 는 마이크로소프트 오피스 의 워드 Word 입니다. 개인적으로도 워드를 가장 많이 사용 하고 있는데요.
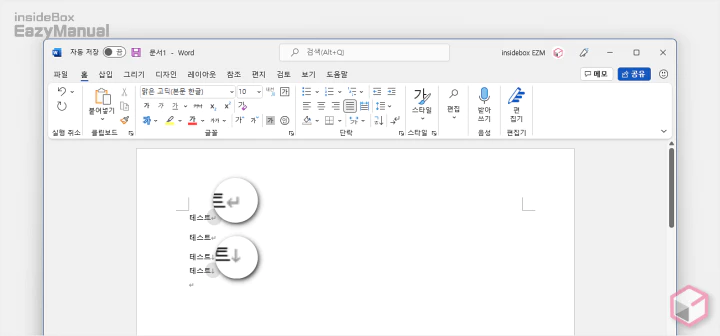
에디터 화면에서 글을 작성 하다가 Enter키를 입력 하게 되면 단락이 변경 되면서 단락 변경을 표기 하기 위해 화살표로 된 기호![]() 가 표시 됩니다.
가 표시 됩니다.
그리고 추가적으로 Shift 와 Enter키를 입력 해 줄 바꿈 시에도 화살표 ![]() 가 표기 됩니다.
가 표기 됩니다.
이 기능은 국내에서 사용 되는 또 다른 워드프로세서 인 한컴 오피스 '한글' 에서도 '조판 부호' 라고 하는 동일 기능이 존재할 만큼 문서 편집 도구들에서 대부분 제공 되는 기능 입니다.
이렇게 여기저기 다 적용 하는 것을 보면 도움이 된다고 추가 된 기능 일 텐데요. 개인적으로 문서 작성 과정에서 큰 도움이 되지 않고 오히려 산만해서 비활성화 해두고 사용 하고 있습니다.
그래서 오늘은 MS Word 워드 에서 단락 과 줄 바꿈시에 보여지는 화살표를 옵션에서 해제 하는 방법을 알아 봅니다. 그리고 추가적으로 비활성화 한 상태에서 필요시에만 활성화 되도록 하는 방법에 대해서도 함께 알아 봅니다.
해당 포스트는 충분한 테스트 및 검증 후 작성 되었지만 이것이 해당 내용의 정확성이나 신뢰성에 대해 보증을 하는 것은 아니니 단순 하게 참고용으로 봐주시길 바랍니다.
튜토리얼 환경 : 윈도우 11, 마이크로소프트 365 워드 Word (버전: 2111)
'Word 옵션'에서 비활성화 하기
워드의 설정은 자체 옵션에서 거의 수정이 가능 합니다. 'Word 옵션' 이동 후 단락 기호를 메뉴를 찾아 비활성화 하는 방법을 알아봅니다.
'Word 옵션' 이동
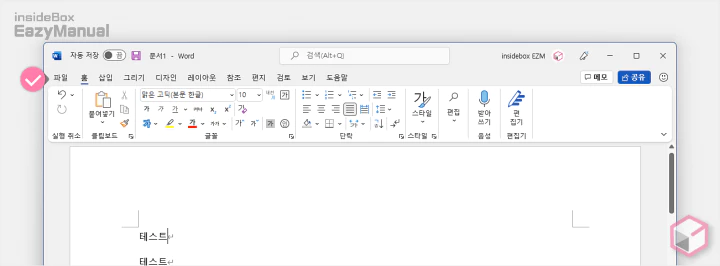
- 워드를 실행 후 왼쪽 상단 파일 메뉴로 이동 합니다.
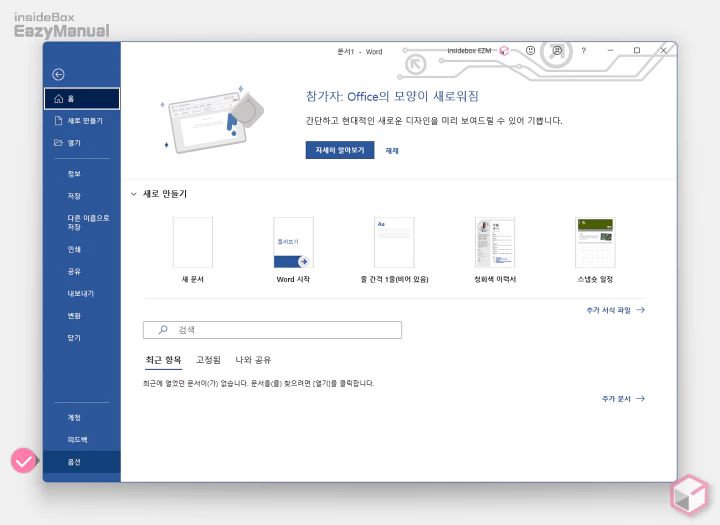
- 시작메뉴로 이동 되면 왼쪽 하단 옵션 탭을 마우스로 클릭 합니다.
'단락 기호' 옵션 비 활성화 및 적용 결과 확인
'단락 기호' 옵션을 비 활성화 하고 적용된 결과를 확인해 보겠습니다.
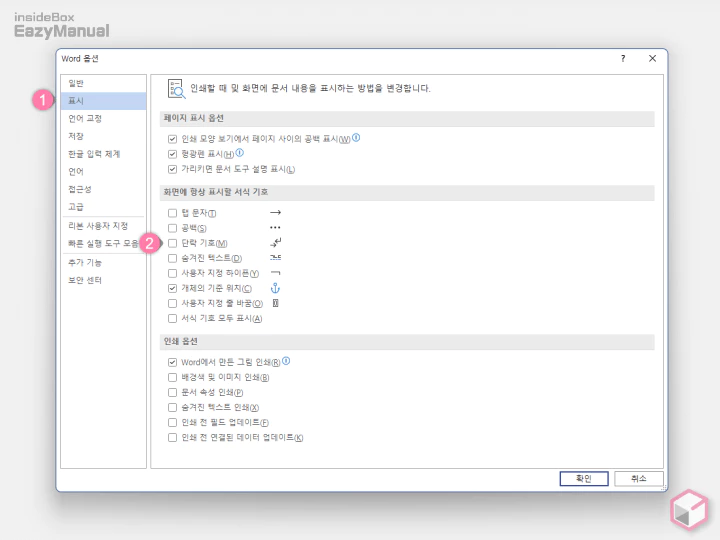
- 'Word 옵션' 패널이 활성화 되면 왼쪽 네비게이터에서 표시 (1) 탭으로 이동 합니다.
- 화면에 항상 표시할 서식 기호 섹션의 단락 기호(M) (2) 옵션의 선택 박스에 체크를 해제 하고 확인 버튼을 눌러 설정을 반영 합니다.
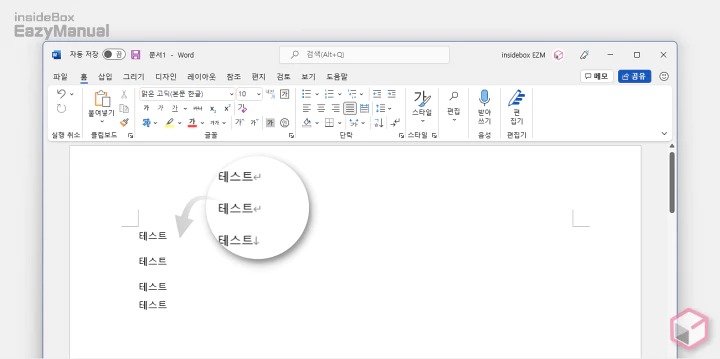
- 이와 같이 단락 변경 기호
 와 줄바꿈 기호
와 줄바꿈 기호 가 모두 비활성화 되어 보이지 않는 것을 확인할 수 있습니다.
가 모두 비활성화 되어 보이지 않는 것을 확인할 수 있습니다.
'리본 메뉴'에서 비활성화 하기
위의 내용으로 단락기호를 비활성화 한 상태로 사용 하다가 간혹 필요한 경우가 있을 수 있습니다.
그런데 매번 옵션 창을 열고 변경 하는 것은 번거로울 것 입니다. 하지만 리본 메뉴에서 해당 기능을 켜고 끌 수 있는 옵션이 존재 하며 이를 통해 간단하게 조작 할 수 있습니다.
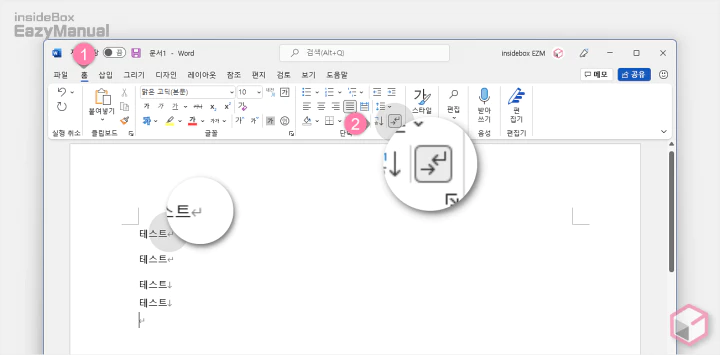
- 상단 메뉴에서 홈 (1) 탭으로 전환 합니다.
- '단락' 메뉴 그룹에서 편집 기호 표시/숨기기 리본메뉴
 (2)를 마우스로 클릭하면 비활성화된 상태에서도 단락기호를 다시 보여지게 할 수 있습니다.
(2)를 마우스로 클릭하면 비활성화된 상태에서도 단락기호를 다시 보여지게 할 수 있습니다. : 단락 기호가 표시되는 상태
: 단락 기호가 표시되는 상태 : 단락 기호가 표시되지 않는 상태
: 단락 기호가 표시되지 않는 상태
참고: 해당 기능은 기본적으로 '단락 기호' 옵션이 비활성화 된 상태에서만 동작 합니다.
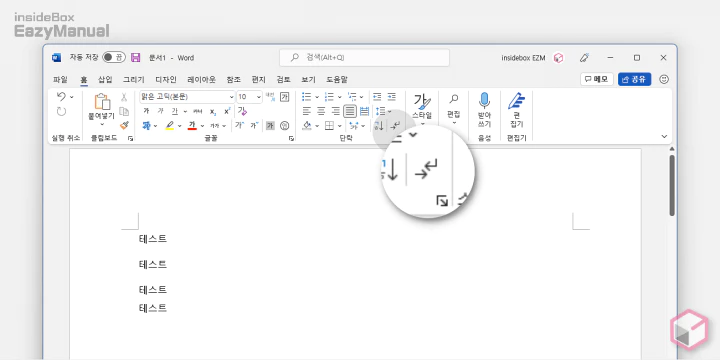
- 리본메뉴에서 기능을 비활성화 하면 이와 같이 메인 설정(비활성화) 에 따라 기호가 표시 되지 않게 됩니다.
마무리
이렇게 마이크로소프트 Word 워드 에서 단락마다 표시되는 Enter 화살표 를 비활성화하는 방법에 대해 알아 보았습니다. 기본 옵션이 활성화 된 상태로 설치가 되기 때문에 그대로 두고 사용 하는 경우가 많은데 개인적으로 볼때 전혀 도움이 되지 않기때문에 비활성화 해두고 사용 하는데요.
그렇게 해두고 필요시에만 활성화 하면 조금 더 편집 화면이 깔끔한 상태에서 글을 작성 할 수 있으니 지저분 한 화면이 싫다면 위 내용을 적용해서 사용 해 보시길 바랍니다.
