이전 포스트에서 오토핫키를 설치 후 기본 적인 내용 과 단축키 지정 하는 방법을 정리했었습니다. 오토핫키는 개인적으로 상당히 좋아하는 툴이라 자주 올리고 싶은데 이제 서야 다음 내용을 추가 하게 되네요.
오늘 다룰 내용은 좌표 입니다. 오토핫키를 사용 할 때 기본적으로 알고 있어야 하는 내용 중 하나 입니다.
좌표 확인은 오토핫키 설치 시 패키지에 같이 포함되어 있는 'Window spy' 란 도구를 사용 하면 아주 간편하게 값을 얻어 올 수 있습니다.
그래서 오늘은 Window spy 라는 도구를 사용해서 좌표를 확인 하고 Window spy 의 기본적인 구성 등에 대해서 알아 봅니다.
안내 하는 프로그램은 윈도우 11 뿐 아니라 이전 버전의 윈도우 에서도 동일하게 적용 되는 것을 확인 했지만 이는 포스팅 일자 기준이며 개발사 자체 정책에 의해 변경 될 수 있습니다.
해당 포스트는 충분한 테스트 및 검증 후 작성 되었지만 이것이 해당 내용의 정확성이나 신뢰성에 대해 보증을 하는 것은 아니니 단순 하게 참고용으로 봐주시길 바랍니다.
튜토리얼 환경 : 윈도우 11, AutoHotkey v1.1.33.10
Window Spy 실행
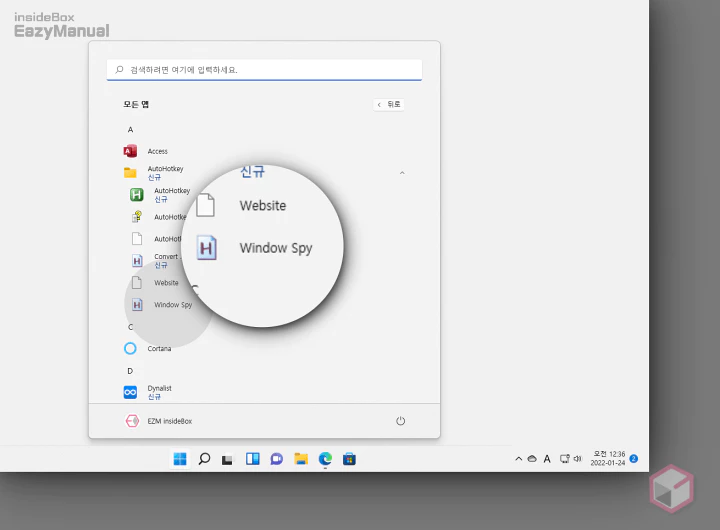
- 기본적으로 오토핫키 설치 시 같이 포함 되어 있으니 바로 실행 하면 됩니다. 만약에 포함되어 있지 않다면 기존 오토핫키를 제거 후 다시 설치 합니다.
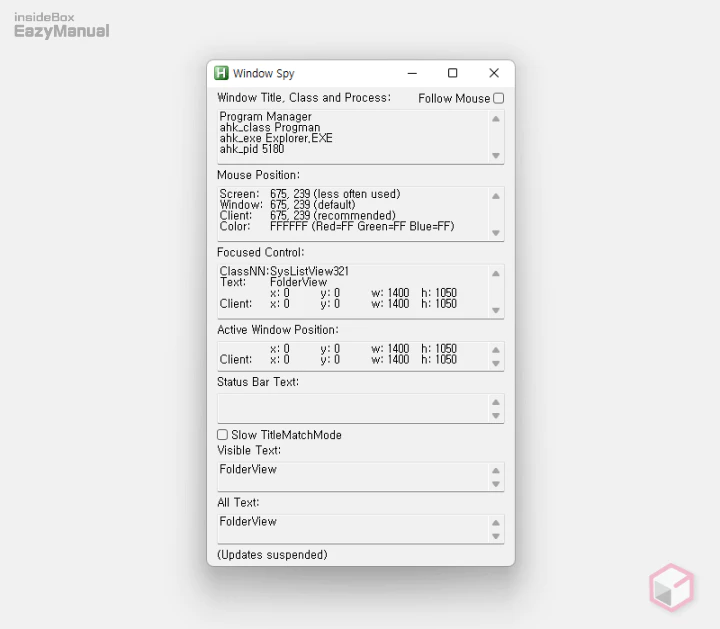
- 실행 하게 되면 이와 같은 구성으로 되어 있는 것을 볼 수 있습니다. 단순하게 정보를 확인 하는 용도이기 때문에 심플 합니다.
Window Spy 설명
Window Spy 의 옵션들에 대해 간략하게 설명 합니다.
Window Spy
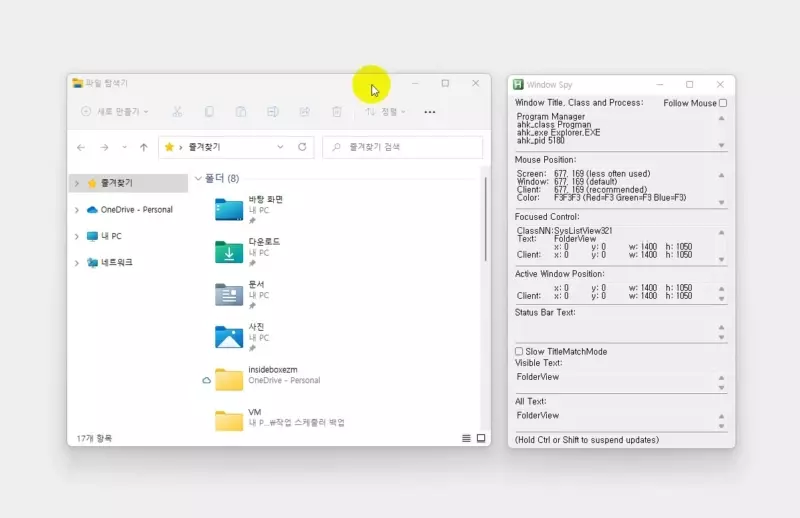
마우스 커서의 움직 임에 대한 좌표와 활성화 된 창의 정보를 반환 합니다. 기본 적으로 가장 최 상단에 위치해 있기 때문에 다른 창을 클릭 해도 가려지지 않아 확인 하기가 편리 합니다.
Window Title, Class and Process
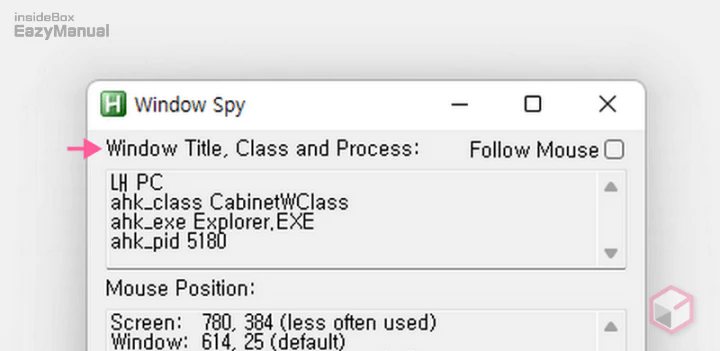
Window Title, Class and Process 에서는 현재 선택 된 창의 Class 정보, 실행 파일 명, pid 정보를 확인 할 수 있습니다.
일반적으로 특정 프로그램을 실행 ( Run ) 할 때 이 정보를 활용 합니다.
Mouse Position
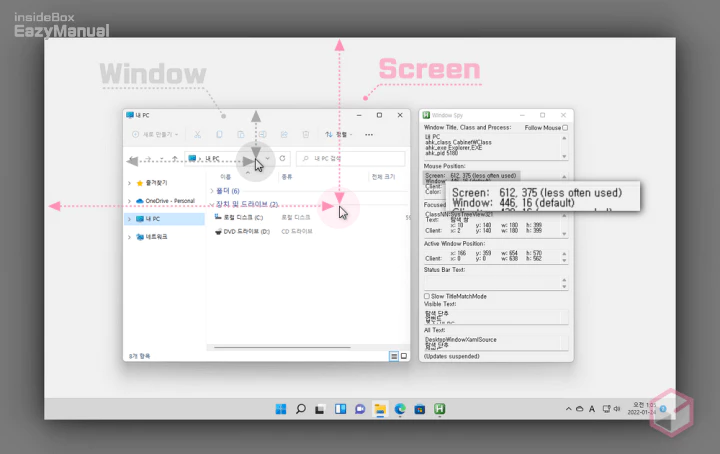
Mouse Position 에서는 마우스의 위치를 기본적으로 확인 할 수 있으며 색상 코드도 같이 추출 됩니다.
- Screen: 모니터 화면의 왼쪽 상단 을 기준으로 마우스 위치의 절대 좌표 값을 확인 할 수 있습니다. 바탕 화면이나 전체 창 모드를 조작 시 활용 할 수 있습니다.
- Window: 선택한 창의 왼쪽 상단 을 기준으로 마우스 위치의 좌표 값을 확인 할 수 있습니다. 창의 크기만 고정 되어 있다면 위치가 변경 되어도 값은 바뀌지 않습니다.
- Client: 선택한 창의 내부 화면 영역에서 마우스 위치 좌표 값 (윈도우 테두리를 제외) 입니다.
- Color: 색상 코드를 추출 합니다.
Active Window Position
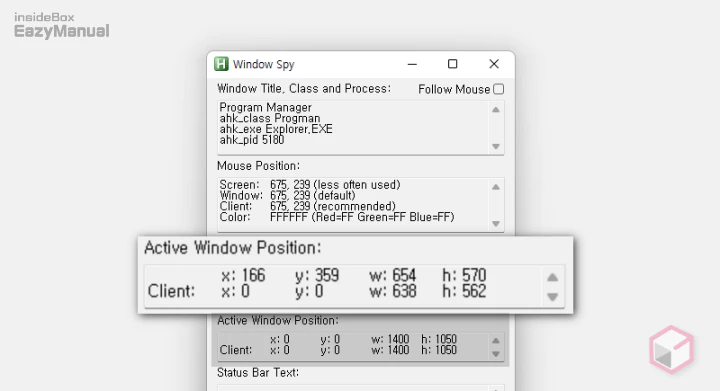
Active Window Position 정보에서는 아래의 내용을 확인 할 수 있습니다.
- x, y 값은 선택한 창의 왼쪽 최 상단의 좌표를 반환 합니다.
- w, h 값은 선택한 창의 크기를 반환 합니다.
마무리
이렇게 오토핫키의 Window spy 라는 도구를 사용해서 좌표를 확인 하는 기본적인 방법 에 대해 알아 보았습니다.
위의 부분만 제대로 이해하고 있어도 앞으로 좌표 정보를 활용 할 때 ( 특히 마우스 활용 ) 어려움은 없을 거라고 생각 합니다.
