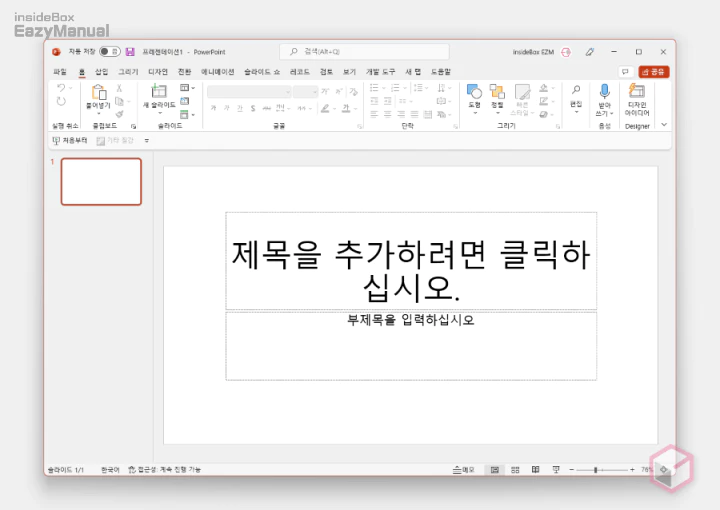
파워포인트를 새로 시작 하거나 새 슬라이드를 추가 하면 기본적으로 이렇게 제목 과 내용 입력을 위한 필드가 생성 되어 있습니다.
아마도 위 기본 필드로 작업을 하게 되는 경우는 그다지 많지 않을 듯 한데요. 필자의 경우는 전혀 사용 하지 않기 때문에 이 부분을 매번 지우는 것도 번거롭기는 합니다.
그래서 오늘은 파워포인트 새 슬라이드 생성 시 제목 입력 없이 빈 슬라이드로 생성 하는 방법 에 대해서 알아 봅니다.
해당 포스트는 충분한 테스트 및 검증 후 작성 되었지만 이것이 해당 내용의 정확성이나 신뢰성에 대해 보증을 하는 것은 아니니 단순 하게 참고용으로 봐주시길 바랍니다.
튜토리얼 환경 : 윈도우 11, 마이크로소프트 365 파워포인트 (버전: 2112)
빈 슬라이드 생성
파워포인트 시작 또는 슬라이드 추가 시 사용 될 빈 화면 레이아웃을 하나 만들어 주어야 합니다.
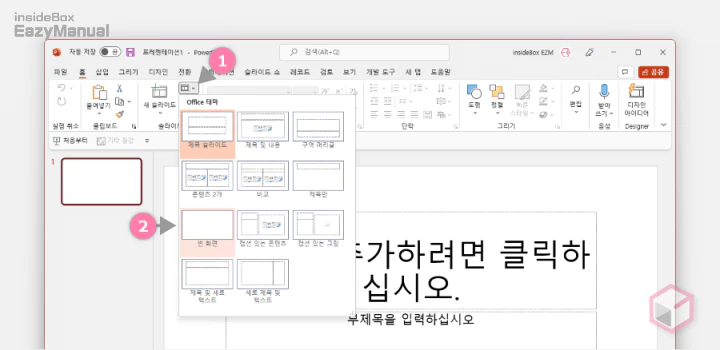
- 상단 리본 메뉴 중 '슬라이드' 그룹의 레이아웃 (1) 메뉴를 마우스로 클릭 해 템플릿을 열어 줍니다.
- 템플릿에서 빈 화면 (2) 을 선택 합니다.
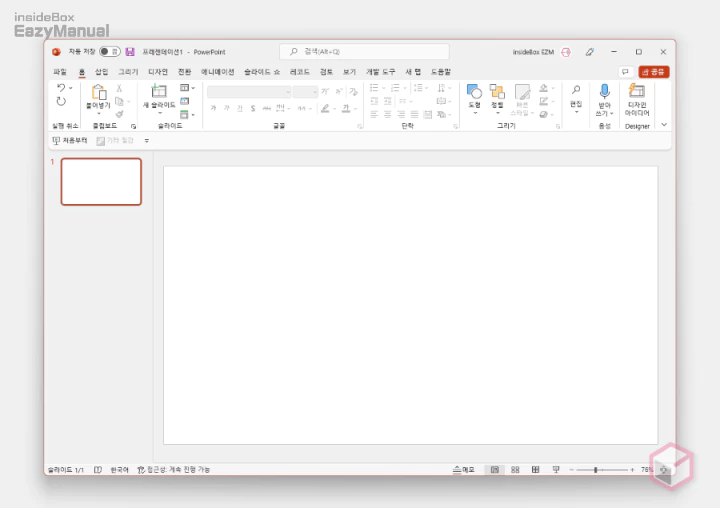
- 빈 슬라이드가 생성 되었습니다.
슬라이드 저장
생성 한 빈 화면 슬라이드를 서식 형식으로 저장 합니다.
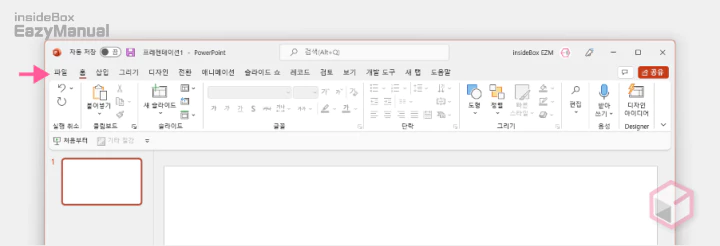
- 편집 화면 왼쪽 상단 '파일' 탭을 클릭 합니다.
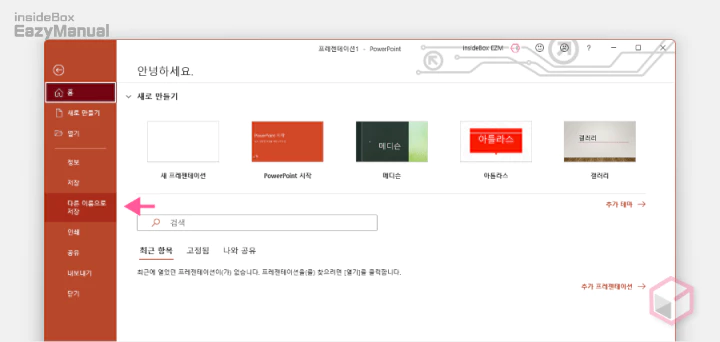
- 시작 메뉴 왼쪽 사이드 메뉴에서 다른 이름으로 저장 을 선택 합니다.
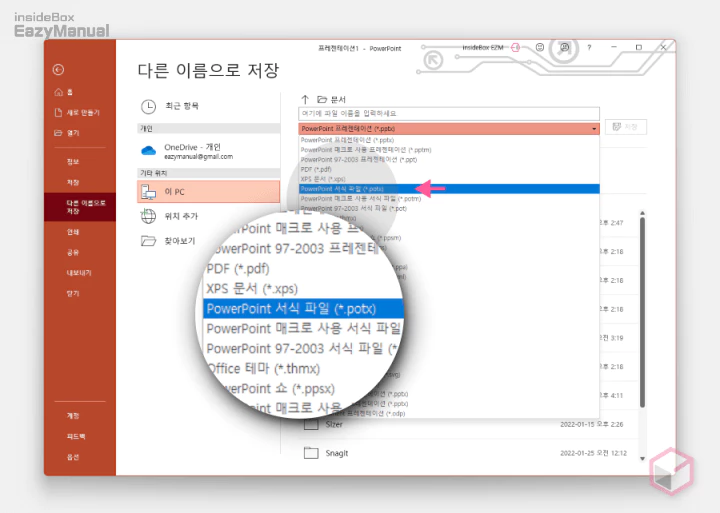
- 저장 시 이름은 본인이 편한 방식으로 지정 하면 되지만 파일 형식은 Power Point 서식파일(*.potx) 로 변경 해야 합니다. 설명에서는 Blank.potm 으로 파일을 저장 했습니다.
서식 파일 Template 경로 이동
위의 과정으로 생성 한 서식 파일을 오피스 Template 경로로 이동 해야 합니다.
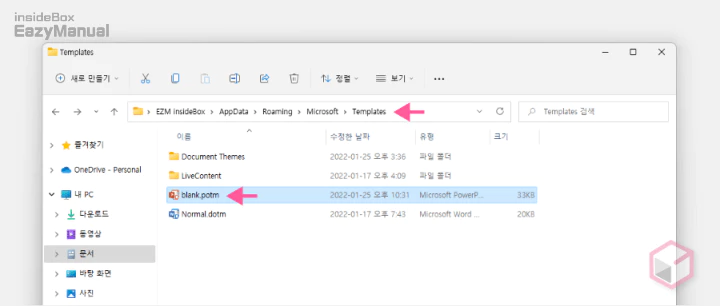
- 파일 탐색기 ( 단축키 : Win + E ) 를 실행 합니다.
- 생성 해둔 .potm 파일을 아래 경로로 이동 해 줍니다. 아래 경로에서 '사용자' 는 각자 환경에 맞게 수정 합니다.
C:\Users\사용자\AppData\Roaming\Microsoft\Templates
결과 확인
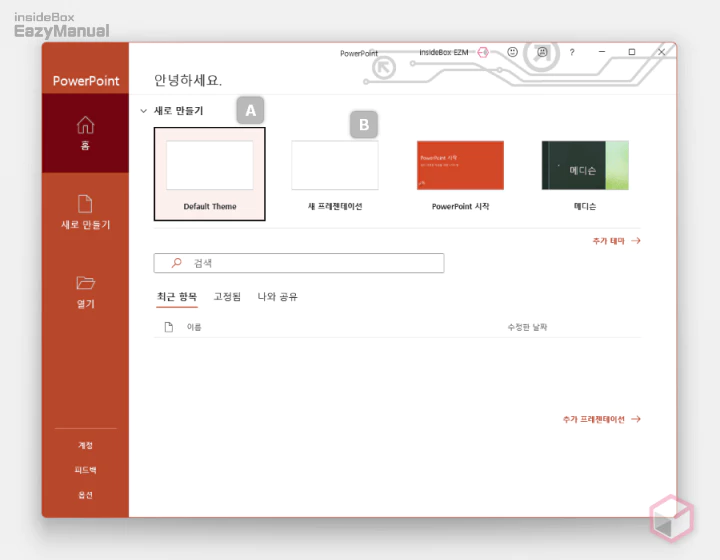
파워포인트를 실행 하면 Default Theme 가 새로 추가 되어 있는 것을 볼 수 있습니다.
- Default Theme A 를 선택 하면 빈 페이지로 시작 됩니다.
- 기존 새 프레젠테이션 B 을 수동으로 클릭 하면 제목 입력 란이 포함 된 슬라이드가 생성 됩니다.
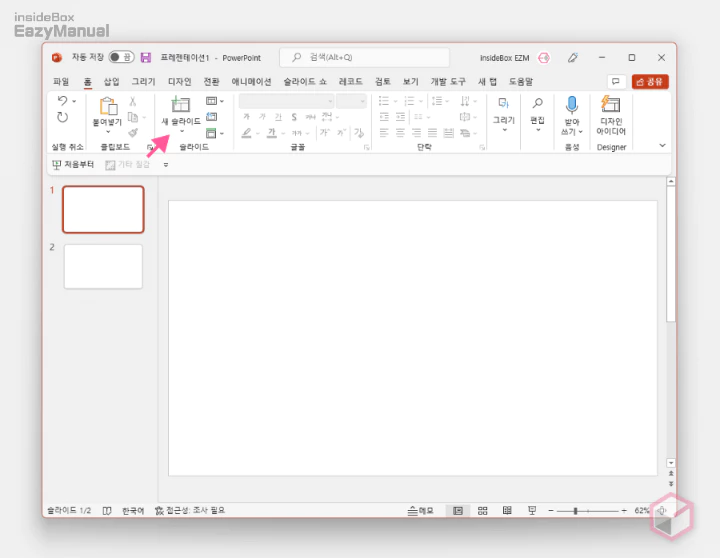
이와 같이 빈 슬라이드가 바로 생성 됩니다. 위 Default Theme 를 이용하지 않고 리본 메뉴에서 새 슬라이드 를 선택 하더라도 빈 페이지로 슬라이드가 추가 됩니다.
마무리
이렇게 , 파워포인트 시작 시 '제목을 추가하려면 클릭하십시오.' 메시지 없이 빈 슬라이드로 생성 하는 방법 에 대해 알아 보았습니다.
빈슬라이드가 아니더라도 원하는 서식 으로 지정 후 저장 하면 동일하게 사용을 할 수 있습니다.
매번 제목 입력 란을 지우는 것이 번거로웠다면 위 내용을 적용 후 빈 슬라이드로 사용 해 보시길 바랍니다.
