맥(Mac)은 미디어 액세스 컨트롤(Media Access Control)의 줄임말 입니다. 통신할 하드웨어 장비들을 식별할 수 있는 고유 주소가 되는 것이 이 맥 주소 (Mac Address ) 입니다.
일반적으로 우리가 잘 알고 있는 하나의 랜카드에는 총 48비트 길이의 주소로 된 맥 어드레스가 부여되어 있으며, 8 자리 마다 하이픈(-), 콜론(;), 점(.) 으로 구분 되는 형태를 취하고 있습니다.
이런 맥 주소는 네트워크 연결에 기본이 되는데요. 특정 맥 주소를 계속 사용 해야 하거나 공공 된 장소에서 추적 등을 회피하기 위해 변경 해야 하는 상황이 발생 하기도 합니다.
윈도우에서는 추가 프로그램 없이 자체 도구인 장치 관리자 와 레지스트리를 수정해 맥 어드레스를 직접 변경 할 수 있습니다.
그래서 오늘은 윈도우 11 에서 의 MAC 맥 주소를 변경하는 두 가지 방법 에 대해서 알아 봅니다.
안내 하는 방법은 윈도우 11 뿐 아니라 윈도우 10 에서도 거의 동일하게 동작하는 것을 확인 했습니다. 하지만 이는 포스팅 일자 기준이며 언제든 정책에 의해 변경 될 수 있습니다.
해당 포스트는 충분한 테스트 및 검증 후 작성 되었지만 이것이 해당 내용의 정확성이나 신뢰성에 대해 보증을 하는 것은 아니니 단순 하게 참고용으로 봐주시길 바랍니다.
튜토리얼 환경 : 윈도우 11 (빌드: 22000.348)
장치 관리자를 이용해 수정하기
'장치 관리자' 의 네트워크 어댑터 속성을 통해서 맥 주소를 변경 할 수 있습니다.
장치 관리자 실행
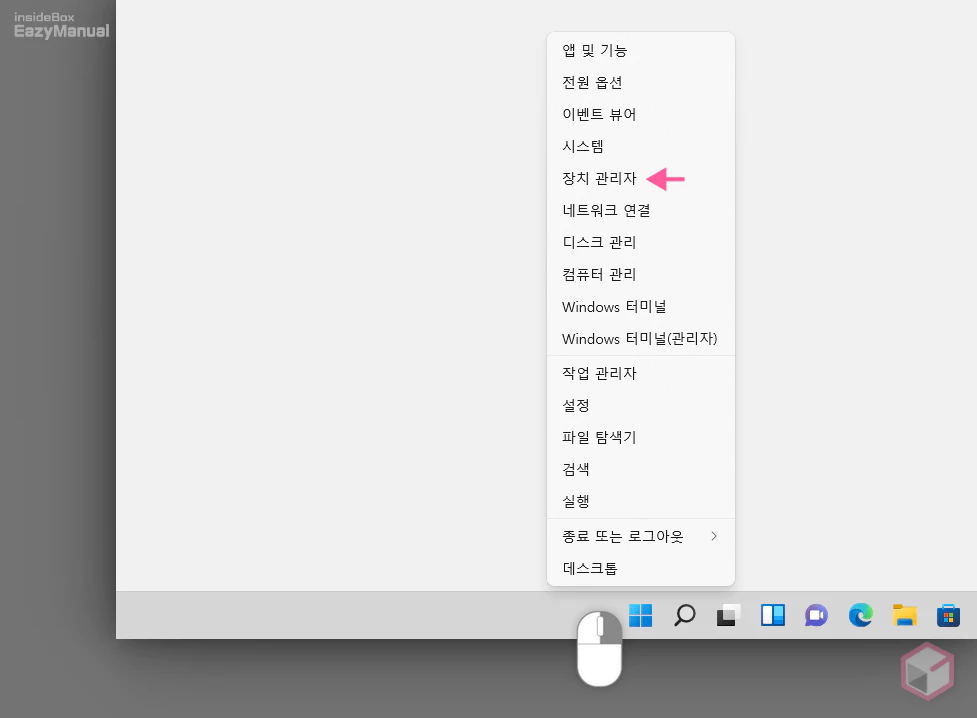
- 작업 표시줄의 윈도우 로고 버튼
 을 마우스 오른쪽 버튼으로 클릭하거나 키보드 단축키 Win + X 를 사용해 퀵 링크 메뉴를 확장 합니다.
을 마우스 오른쪽 버튼으로 클릭하거나 키보드 단축키 Win + X 를 사용해 퀵 링크 메뉴를 확장 합니다. - 메뉴에서 장치 관리자(M) 를 선택 합니다.
랜카드 속성 Network Address
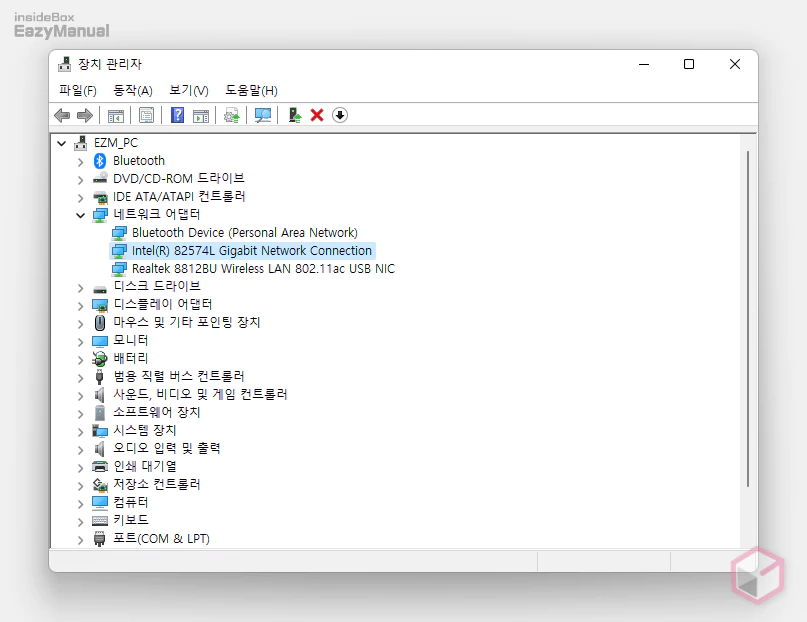
- 장치 관리자가 실행 되면 네트워크 어댑터 섹션에서 맥 주소를 변경 할 랜 카드를 찾아 마우스로 두번 클릭 합니다.
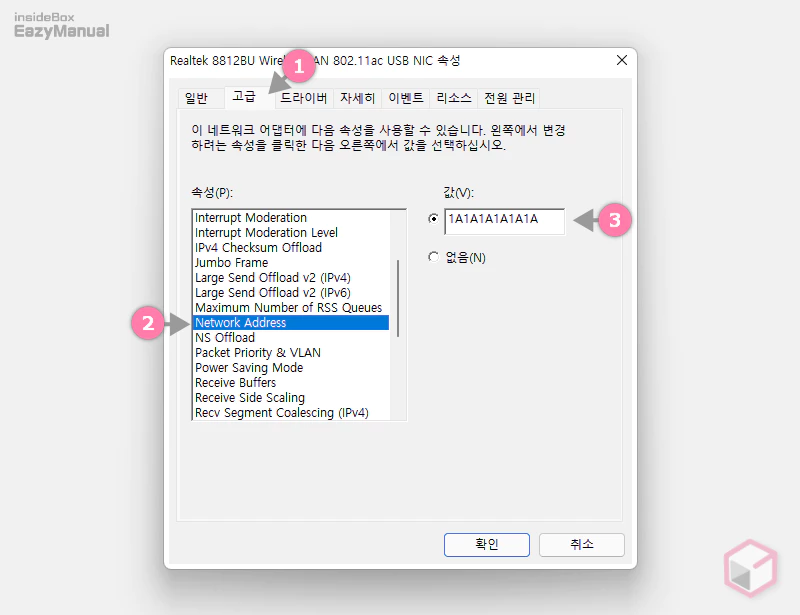
- 선택 한 랜 카드의 속성 패널이 실행 되면 상단 탭을 '고급' (1) 으로 전환 합니다.
- 속성(R) 의 박스 목록에서 Network Address (2) 를 찾아 선택 합니다. 한글로 표기 된 경우도 있으니 적절하게 선택 합니다.
- 선택 하게 되면 오른쪽 값(V) 섹션을 확인 할 수 있습니다.
- 바로 하단 텍스트 필드 (3) 에 변경 하고 싶은 맥 주소를 직접 입력해 준 다음 확인 버튼을 눌러주면 적용 됩니다.
참고: 기존 상태로 되돌리고 싶다면 Network Address 속성의 값(V) 필드를 원래대로 없음(N) 라디오 버튼에 체크 해 주면 됩니다.
레지스트리 편집기를 통해 수정하기
레지스트리 편집기를 통해 서도 맥 주소를 변경 할 수 있습니다.
주의: 레지스트리 의 수정 과 편집은 운영체제의 변경을 가하는 것으로 잘못 진행 할 경우 시스템 손상이 발생 할 수 있습니다. 작업 전에 레지스트리를 백업 하거나 윈도우 시스템을 백업 하길 권장 합니다.
레지스트리 편집기 실행
각자 편한 방식으로 '레지스트리 편집기' 를 활성화 합니다. 설명에서는 '실행' 창으로 진행 합니다.
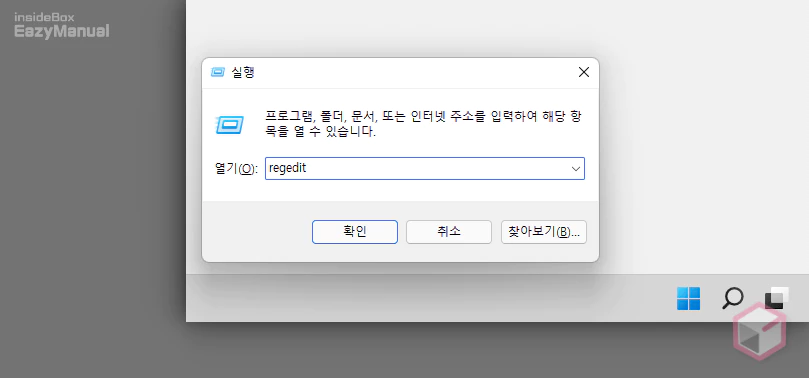
- 실행 (단축키 : Win + R ) 도구를 활성화 합니다. 처음 사용 하는 경우 실행창 기본 사용 방법 에서 추가적인 내용을 확인 할 수 있습니다.
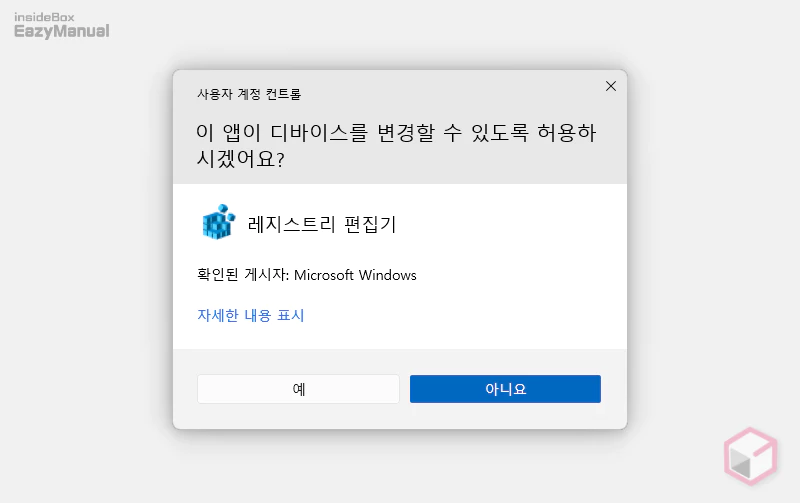
- 사용 하는 계정의 권한 수준에 따라 사용자 계정 컨트롤 패널이 보여질 수 있습니다.
- 이 경우 안내하는 내용을 확인 합니다. 그래도 계속 진행 하고 싶다면 예 버튼을 클릭 하면 됩니다.
- 만약 매번 보여지는 팝업이 불편 한 경우 사용자 계정 컨트롤을 비활성화 할 수도 있습니다.
NetworkAddress 값 생성 및 수정
랜카드 정보가 위치한 키 경로를 찾아 NetworkAddress 값을 생성 해 변경 하고 자 하는 맥 주소를 지정 해주면 됩니다
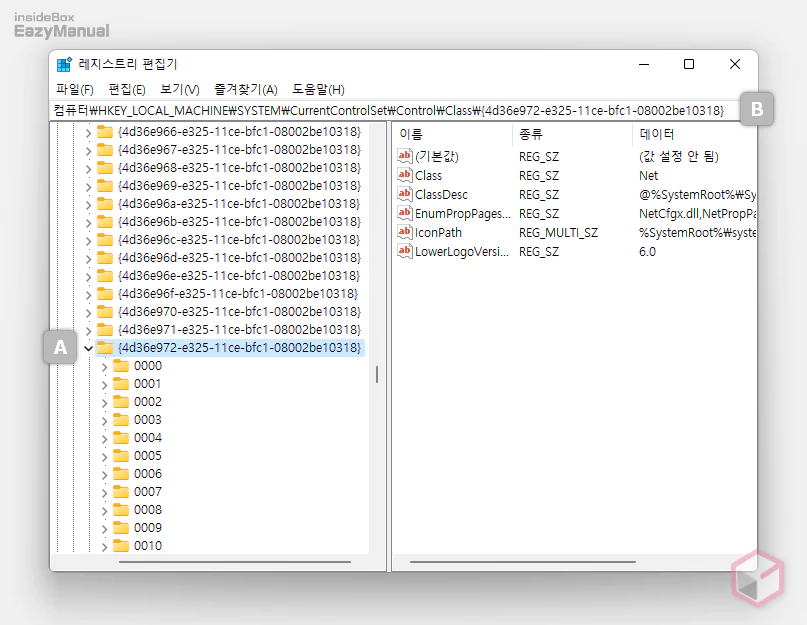
- 아래 올려둔 경로를 통해
{4d36e972-e325-11ce-bfc1-08002be10318}A 키 위치로 이동 합니다. '레지스트리 편집기' 상단 주소창 B 에 경로를 그대로 붙여넣기 ( Ctrl + V ) 하면 빠르게 이동 할 수 있습니다.
컴퓨터\HKEY_LOCAL_MACHINE\SYSTEM\CurrentControlSet\Control\Class\{4d36e972-e325-11ce-bfc1-08002be10318}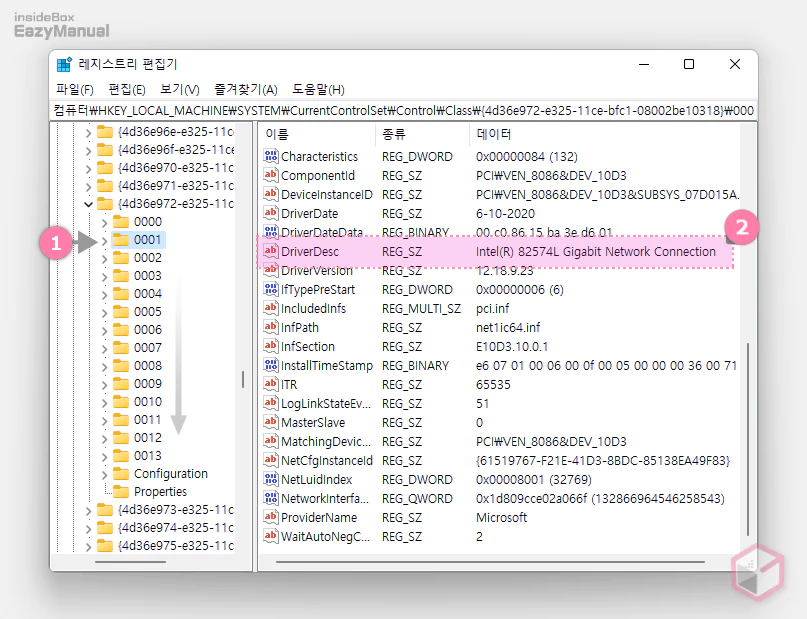
- 이동 후
{4d36e972-e325-11ce-bfc1-08002be10318}키 폴더 하위 '키' 중 맥 주소를 변경 할 랜 카드를 찾아야 합니다.- 키 폴더 0001 (1) 부터 순서대로 내려 가면서 랜 카드가 등록 된 DriverDesc (2) 값을 찾아 줍니다.
- 설명에서는 0001 에서 찾을 수 있었습니다.
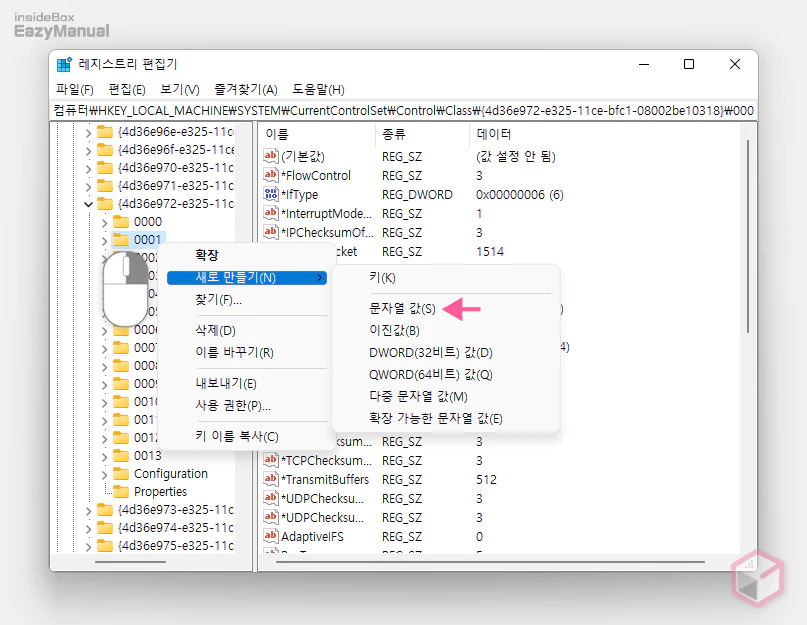
- 앞서 찾은 키 폴더 ( 설명에서는 0001 ) 하위 항목에 아래 내용을 참고해 새로운 문자열 값 을 생성 합니다.
- [olol] [/olol] 랜 카드 드라이버가 위치한 키 폴더를 마우스 오른쪽 버튼으로 클릭 해 메뉴를 확장 합니다.
- [olol] [/olol] 메뉴에서 새로 만들기(S) > 문자열 값(S) 을 선택 합니다.
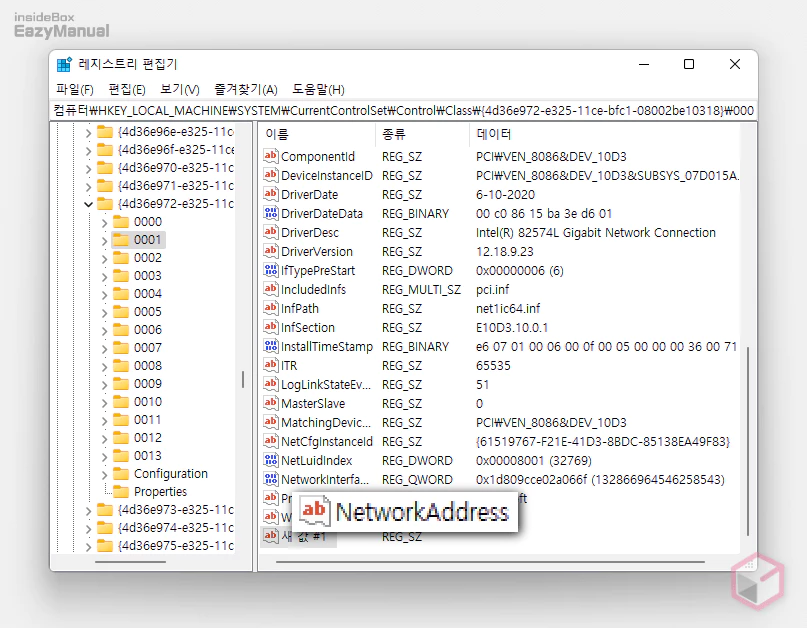
- 새로 생성된 새 값 #1 의 이름을
NetworkAddress로 변경 합니다.
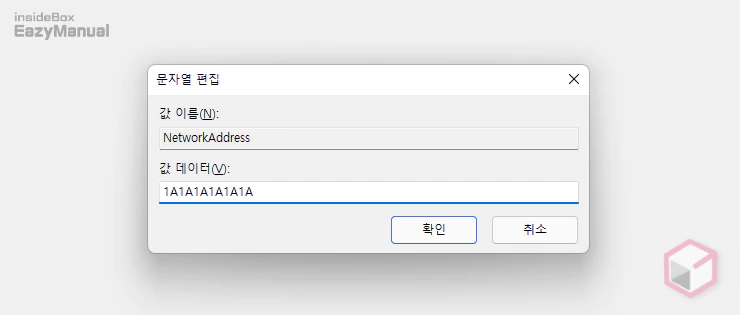
- 새로 생성 한
NetworkAddress값을 수정 하기 위해 마우스로 두번 클릭 하거나 컨텍스트 메뉴1의 수정(M) 메뉴를 통 해 값 편집 창을 실행 합니다. - 편집 창에서 값 데이터(V) 필드에 변경 하고자 하는 맥 주소를 채워 준 다음 확인 버튼을 눌러 줍니다.
마무리
이렇게 , 윈도우 11 을 기준으로 MAC 맥 주소를 변경하는 방법 에 대해 알아 보았습니다. 변경 후 결과를 확인 하고 싶다면 IPCONFIG 명령어 를 사용 해 맥 주소를 손쉽게 확인 할 수 있습니다.
혹자는 맥 주소를 바꾸지 않은 사람은 있어도 한번 만 바꾼 사람은 없다고 도 합니다. 그렇게 변경 해서 사용 하는 데는 이유가 있겠죠.
맥 주소를 바꾸는 과정이 크게 어려운 부분이 없으니 위 방식 중 편한 방법을 적용해 변경 후 사용 해 보시길 바랍니다.
