'엑셀'에서 데이터를 입력 후 Enter 키를 입력하게 되면 기본적으로 바로 아래쪽에 위치한 셀로 이동 됩니다.
하지만 특정 상황에서는 아래쪽이 아닌 옆이나 위로 이동 하고 싶을 수 있는데요. '엑셀'의 자체 옵션에서 별도의 설정 항목이 있기 때문에 이 옵션에서 방향만 수정 하면 원하는 위치로 이동 되도록 설정 할 수 있습니다.
그래서 오늘은 MS 오피스의 '엑셀'에서 엔터키를 이용해셀 이동 시 오른쪽 왼쪽 방향 또는 위로 이동하는 방법에 대해서 알아 봅니다.
해당 포스트는 충분한 테스트 및 검증 후 작성 되었지만 이것이 내용의 정확성이나 신뢰성에 대해 보증을 하는 것은 아니니 단순 하게 참고용으로 봐주시길 바랍니다.
튜토리얼 환경 : 윈도우 11, 마이크로소프트 365 엑셀 2022
엔터키 이동 방향 수정하는 방법
'Excel 옵션' 이동 후 편집 옵션의 설정을 변경 해 이동 방향을 수정 할 수 있습니다.
'Excel 옵션' 이동
설정 변경은 'Excel 옵션' 패널에서 진행합니다.
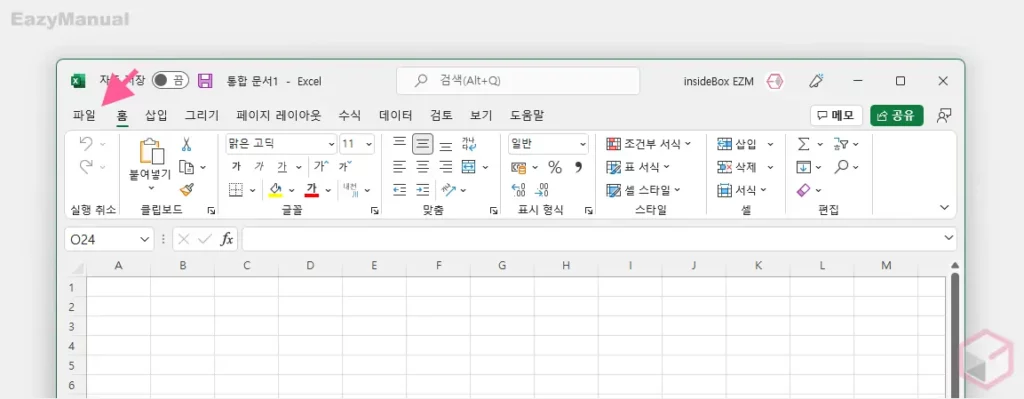
- 엑셀을 실행 후 왼쪽 상단 '파일' 탭으로 전환해 시작 메뉴로 이동합니다.
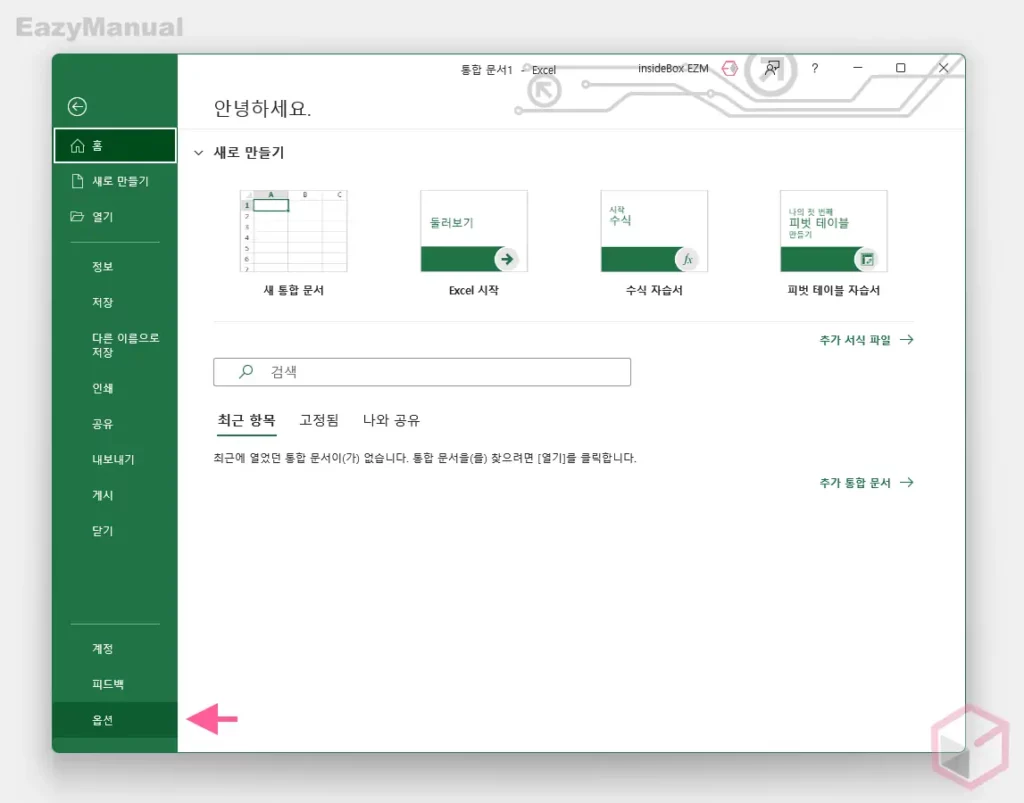
- 이동 후 사이드 바 왼쪽 하단 옵션 탭을 선택합니다.
편집 옵션 수정
'Excel 옵션' 이동 후 '편집 옵션'에서 엔터키 입력에 따른 방향을 원하는 값으로 수정할 수 있습니다.
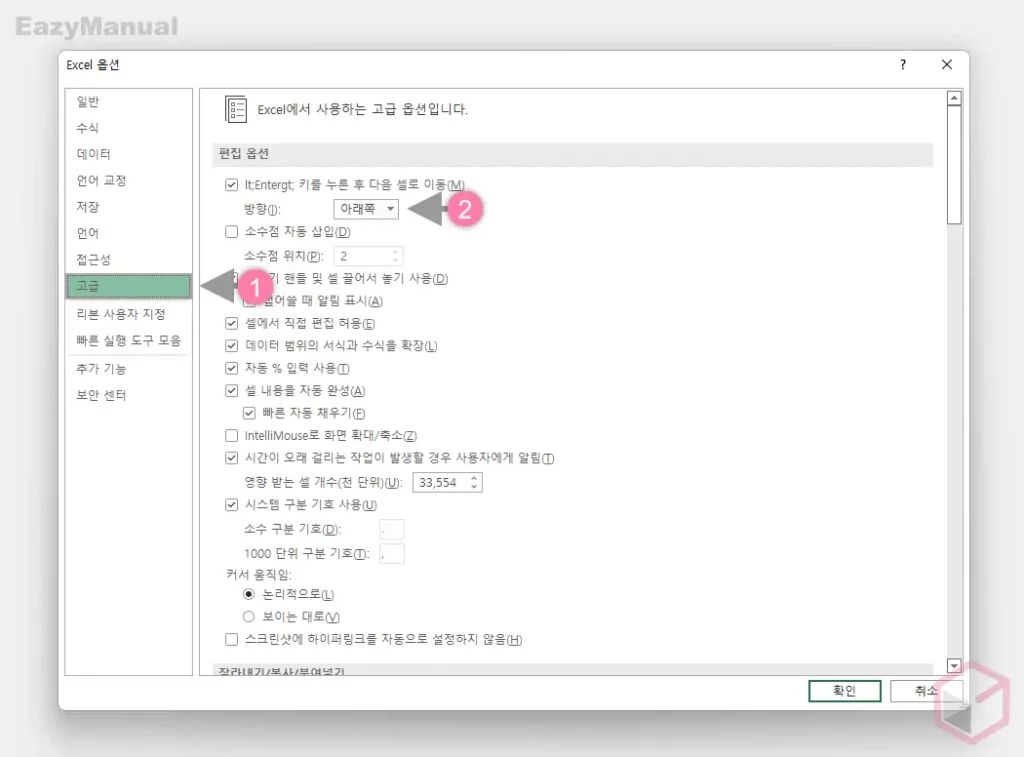
- 'Excel 옵션' 패널이 실행 되면 왼쪽 메뉴 중 고급 (1) 으로 이동합니다.
- 이동 후 '편집 옵션' 섹션 <Enter>키를 누른 후 다음 셀로 이동(M) 바로 아래 위치한 방향(I) 의 드롭 다운 버튼 (2) 을 클릭합니다. 기본 값은 아래쪽 으로 되어 있을 것 입니다.
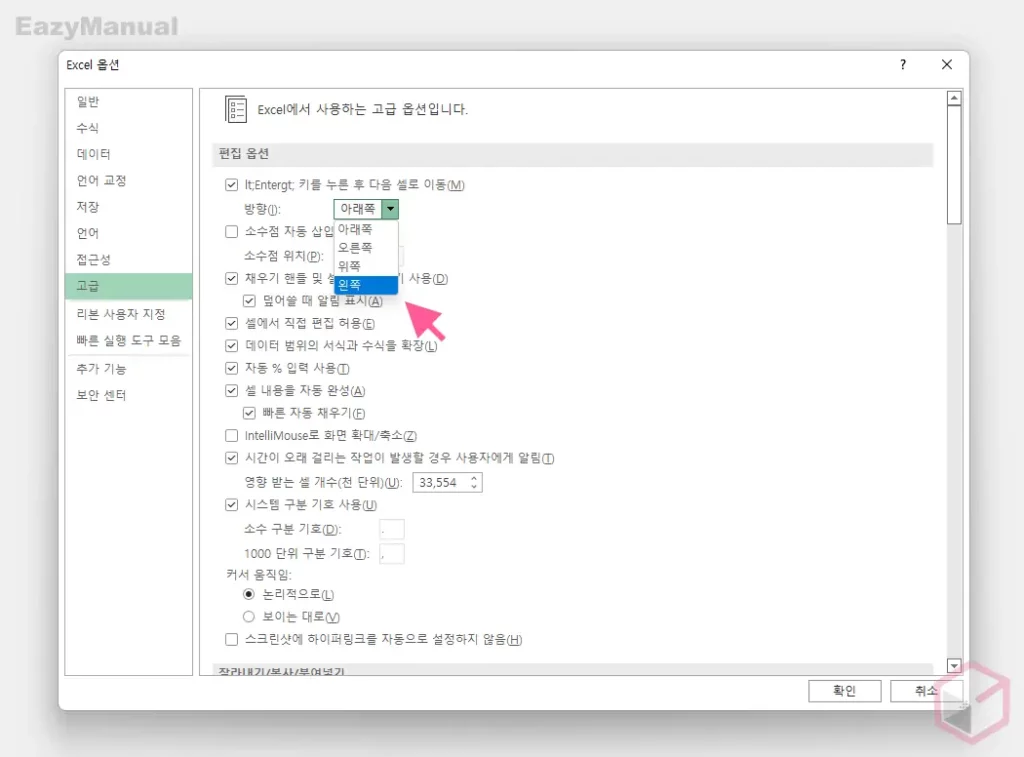
- 목록을 확장 하면 아래쪽, 오른쪽, 위쪽, 왼쪽 이렇게 네 가지 옵션을 확인 할 수 있으며, 이 중 원하는 방향을 선택 후 적용을 위해 확인 버튼을 클릭하면 설정이 반영 됩니다.
- 이제 Enter 키를 누르면 지정 해둔 방향에 따라 커서 위치가 이동하게 됩니다.
- 그리고 Shift + Enter 키를 입력 하면 지정한 방향과 반대로 이동 합니다.
- 예를 들어 오른쪽을 선택 한 경우 Enter 키를 누르면 오른쪽, Shift + Enter 키를 누르면 왼쪽으로 이동 하게 됩니다.
셀 이동 팁
셀 이동 시 참고 하면 좋을 아주 간단한 팁 두 가지를 추가합니다.
Tab 키 활용
Tab 키 를 사용 하는 기본 적인 방법 과 Tab 키 와 방향키로 셀 이동 시 차이점을 알아봅니다.
Tab 키 사용 방법
위 옵션을 수정 하면 Enter 키를 이용 해 옆으로 이동 할 수 있지만, 기본적으로 Tab 키를 이용하면 바로 옆으로 이동 할 수 있습니다.
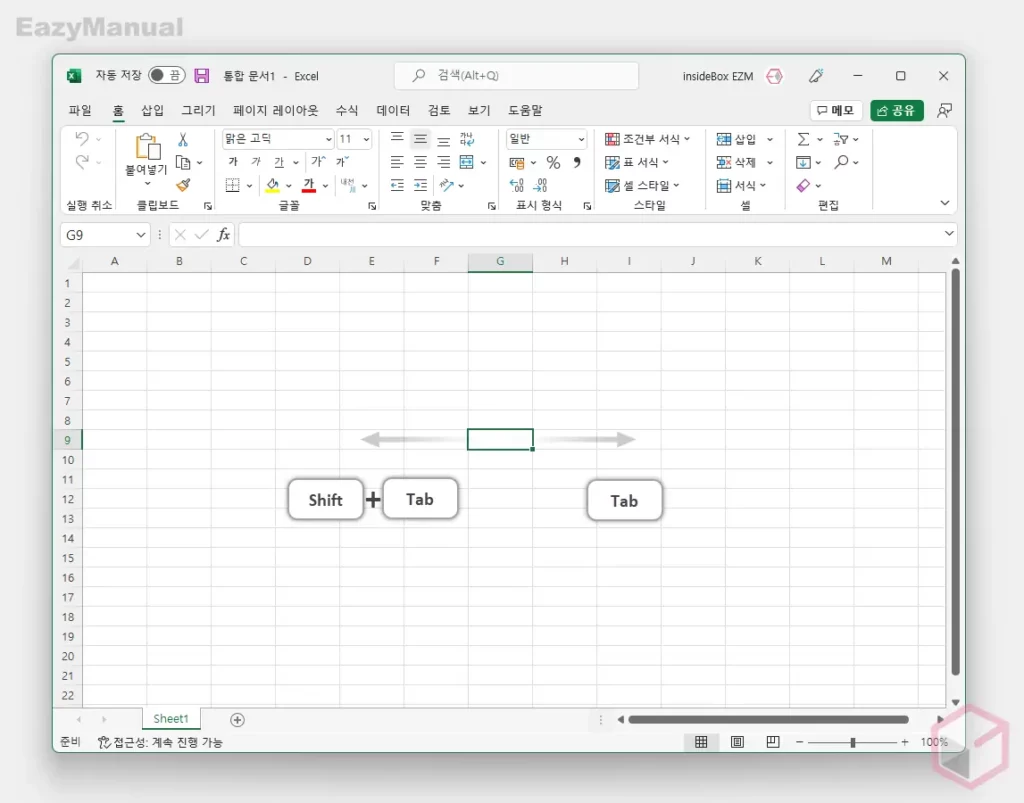
Tab 키를 이용하면 설정을 변경 하지 않고 옆으로 이동 할 수 있습니다.
- 오른쪽 이동: Tab
- 왼쪽 이동: Shift + Tab (다만 이 방식은 실무에서는 거의 사용 되지 않을 듯 합니다.)
방향 키와 Tab키 차이점
키보드로 셀을 이동 할 때 방향키로 이동하는 것은 간단하고 직관적입니다. 화살표에 보이는 대로 사용자가 편하게 이동할 수 있습니다. 그럼에도 Tab 키와 Enter 키를 사용 하는 이유는 아래 와 같은 차이점이 있기 때문입니다.
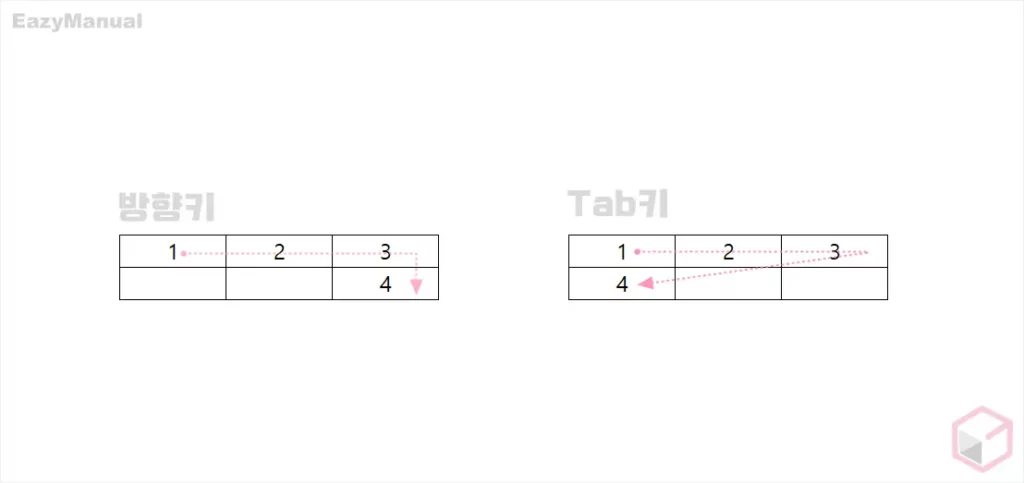
일반적으로 입력이 시작 된 셀 위치로 다시 이동 하는 경우가 많아 Tab 키를 사용 한 방식이 실무에서 효율 적입니다. 아래 이미지 설명을 추가합니다.
- 방향키로 3회 이동 후 Enter 키 를 누르면, 해당 셀의 바로 아래 셀로 이동을 합니다.
- Tab 키 3회 이동 후 Enter 키를 누르면, 같은 행에서 최초 입력을 시작했던 시작 셀의 아래로 이동을 합니다.
범위 지정 활용
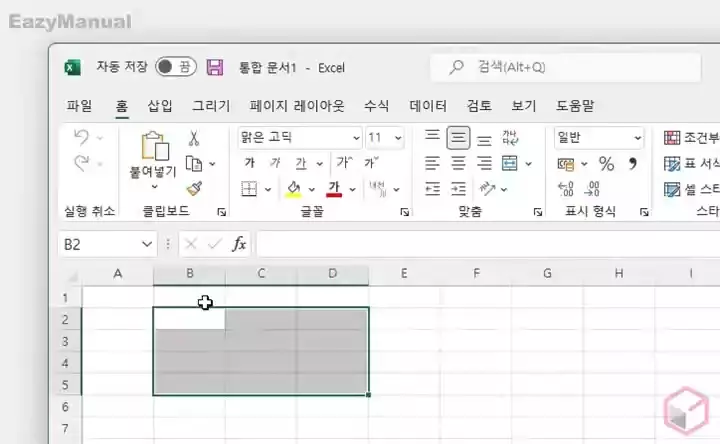
셀의 범위를 지정 후 Enter 키를 누르면 지정 된 범위 안에서만 커서가 이동하게 됩니다.
마무리
이렇게, MS 오피 '엑셀' 에서 엔터키를 이용해 셀(Cell) 이동 시 아래쪽 방향이 아닌 오른쪽 또는 왼쪽 방향이나 위로 이동하는 방법에 대해 알아 보았습니다.
위 설정은 일반적인 상황에서는 기본 값인 아래쪽을 유지 하는 게 편리 하고 익숙합니다. 하지만 반복 작업이나 대량의 데이터를 입력 시 아래쪽으로 이동 되는 것이 불편한 상황이 있습니다.
이 경우 잠시 옵션을 원하는 방향으로 변경 해 두면 조금 더 효율적으로 작업을 할 수 있을 것입니다.
