이전 포스트에서 파워포인트의 슬라이드 방향을 가로에서 세로로 전환하는 방법에 대해 다루어 보았습니다.
특정 슬라이드가 아닌 프레젠테이션(파일) 의 전체 슬라이드에 적용이 되는 경우 라면 위 방식을 사용 하면 됩니다. 하지만 만약 전체 슬라이드가 아닌 특정 슬라이드만 세로 또는 가로로 전환하는 경우에는 사용할 수 없는 방법입니다.
현재 나와 있는 파워포인트의 기본적인 기능을 통해서는 동일한 프레젠테이션에서 가로 및 세로 슬라이드를 번갈아 가면서 사용할 수 없습니다.
이 경우 가로 슬라이드 프레젠테이션 과 세로 슬라이드 프레젠테이션 두 개의 파일을 생성 후 각각의 프레젠테이션에 작업 링크를 만들어 서로 연결하면 하나의 프레젠테이션에서 가로 와 세로 슬라이드를 동시에 사용하는 것처럼 활용 할 수 있습니다.
그래서 오늘은 PPT 파워포인트에서 프레젠테이션 연결을 통해 세로 와 가로 방향 슬라이드 를 동시에 사용하는 방법 에 대해서 알아 봅니다.
해당 포스트는 충분한 테스트 및 검증 후 작성 되었지만 이것이 내용의 정확성이나 신뢰성에 대해 보증을 하는 것은 아니니 단순 하게 참고용으로 봐주시길 바랍니다.
튜토리얼 환경 : 윈도우 11, 마이크로소프트 365 파워포인트 2022
선행 사항
가로 와 세로 방향 슬라이드 프레젠테이션 생성
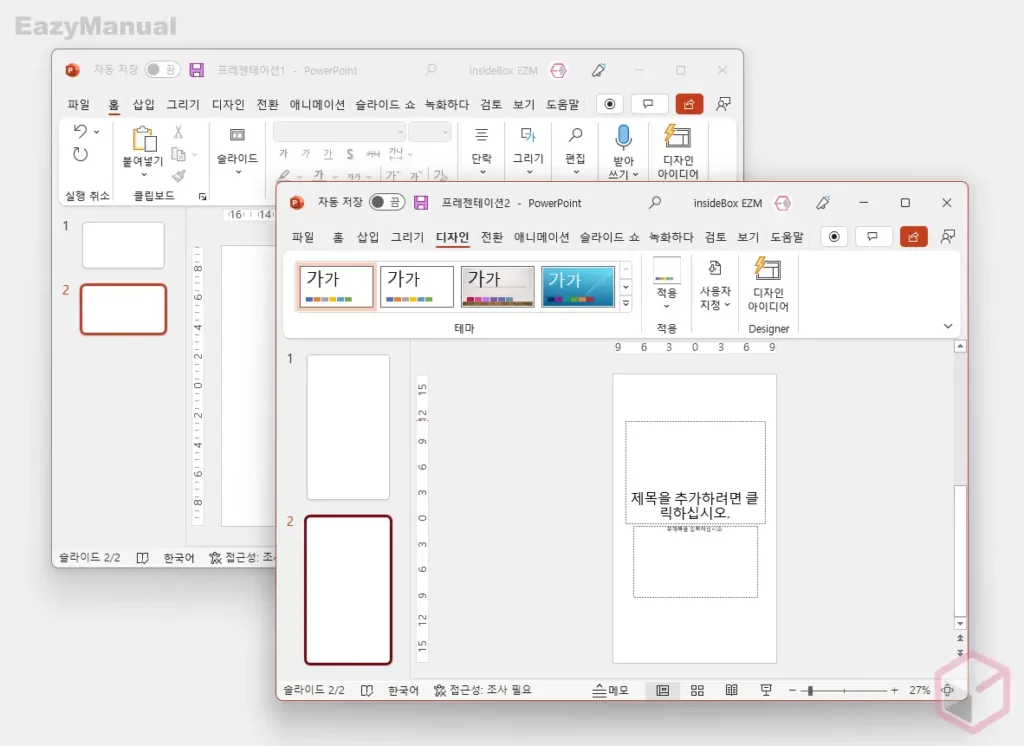
연결 할 가로 방향의 슬라이드로 된 프레젠테이션 과 세로 방향의 슬라이드로 된 프레젠테이션 이렇게 두개의 파일을 생성합니다.
프레젠테이션 동일 폴더에 저장(선택)
동일한 프레젠테이션에 세로 와 가로 슬라이드를 동시에 사용하기 위해서는 각각의 프레젠테이션 파일이 연결 되어야 합니다.
그리고 연결 후 안정적으로 사용하기 위해서는 각각의 프레젠테이션이 동일한 폴더에 위치 해야합니다.
이렇게 하지 않는 다면 프레젠테이션 파일을 다른 위치로 이동 시 정상적으로 동작 하지 않게 됩니다.
첫 번째 프레젠테이션에서 두 번째 프레젠테이션 연결
첫 번째 프레젠테이션(가로)에서 실행 설정을 통해 두 번째 프레젠테이션(세로)을 연결하는 과정입니다.
개체 생성 및 실행 설정 활성화
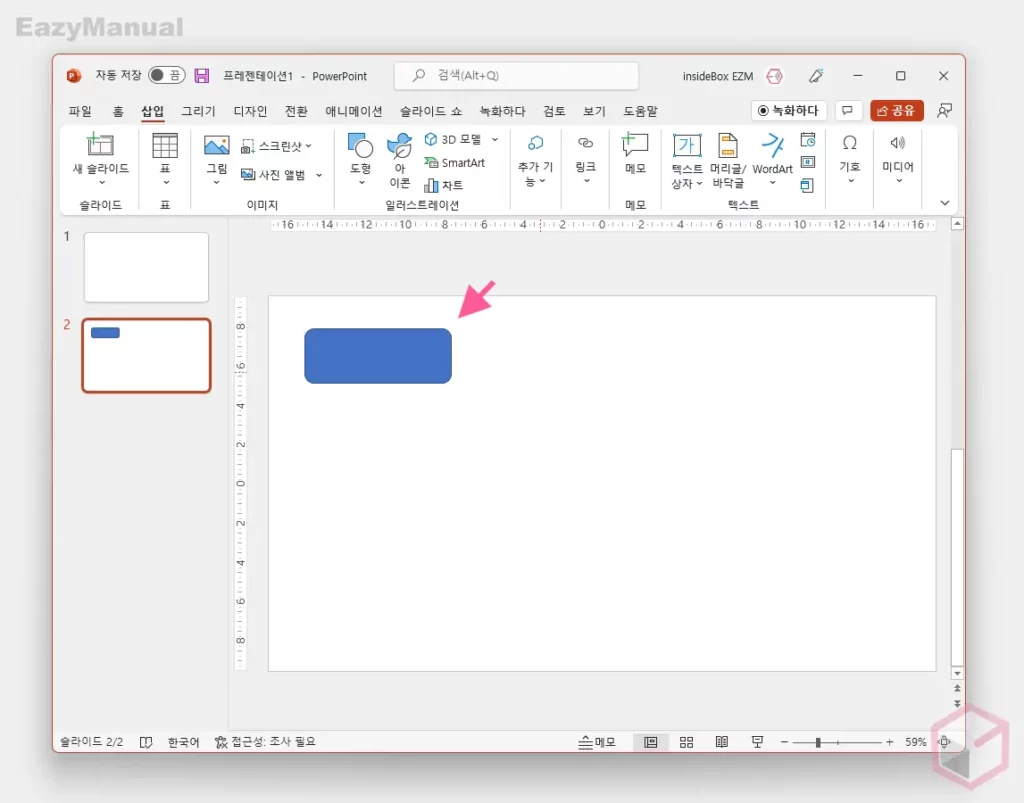
- 첫 번째 프레젠테이션에서 두 번째 프레젠테이션으로 연결 시 사용 할 텍스트 또는 개체를 생성해야 합니다. 설명에서는 도형을 생성했습니다.
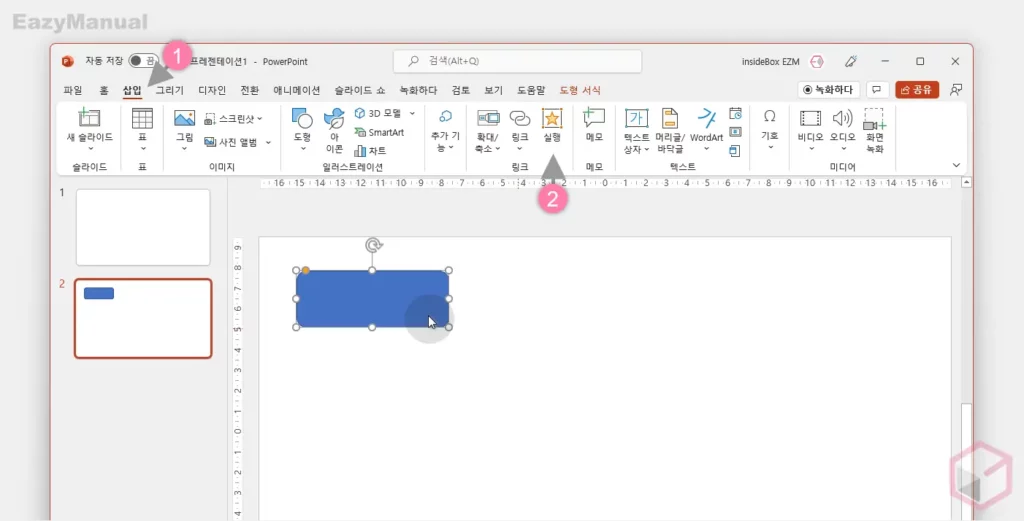
- 생성 된 도형 개체를 마우스로 클릭 해 활성화 한 뒤 상단 탭을 '삽입' (1) 으로 전환 합니다.
- 링크 그룹의 실행 (2) 메뉴를 클릭합니다.
실행 설정으로 프레젠테이션 연결
'실행' 으로 특정 조건에 따라 서로 다른 프레젠테이션을 연결 할 수 있으며 이런 기본적인 설정을 '실행 설정' 을 통해서 진행 합니다.
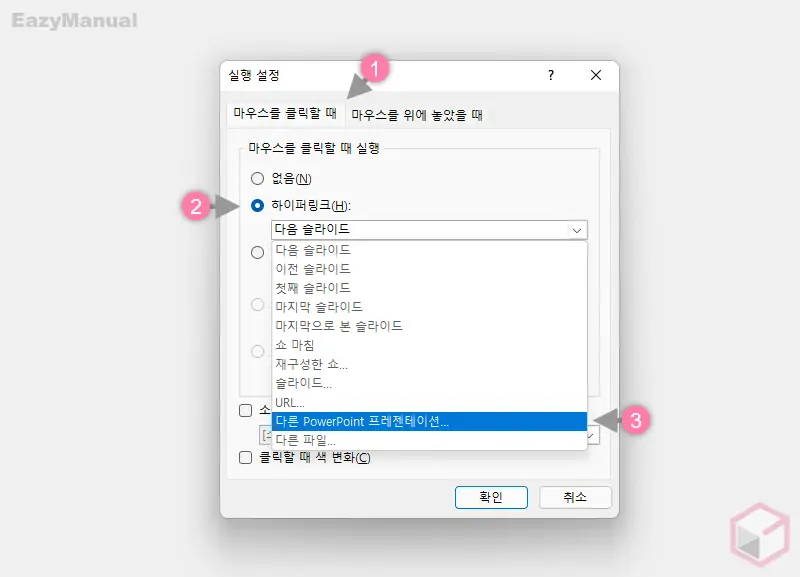
- '실행 설정' 패널이 활성화 되면 상단 탭에서 동작 조건에 해당 하는 탭을 선택합니다. 설명에서는 마우스를 클릭할 때 (1) 로 진행합니다.
- '마우스를 클릭할 때 실행' 섹션에서 하이퍼링크(H) (2) 의 라디오 버튼에 체크 하면 하위 드롭다운 목록이 활성화 됩니다. 목록을 확장 해 다른 PowerPoint 프레젠테이션 (3) 을 선택합니다.
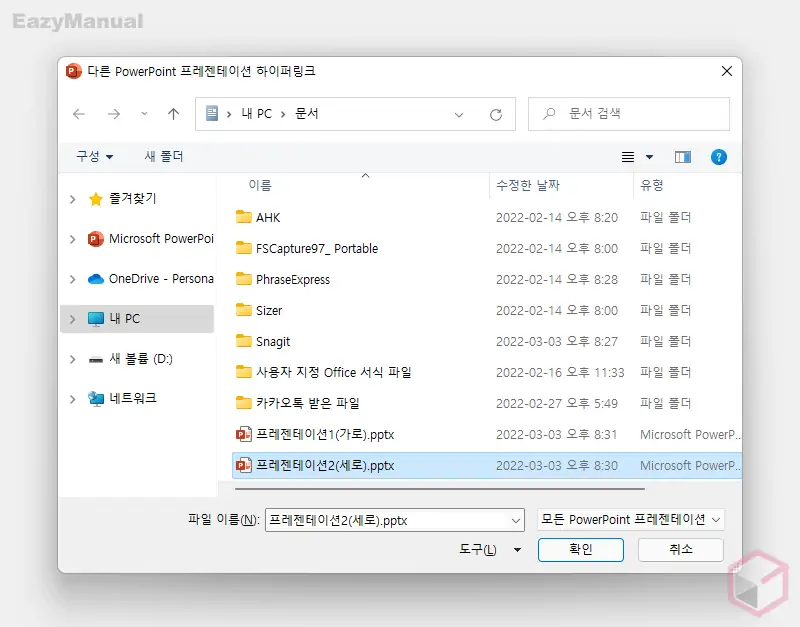
- 연결 할 프레젠테이션 선택을 위해 탐색창이 실행 되는데 여기서 두 번째 프레젠테이션(세로) 을 선택 후 확인 버튼을 클릭합니다.
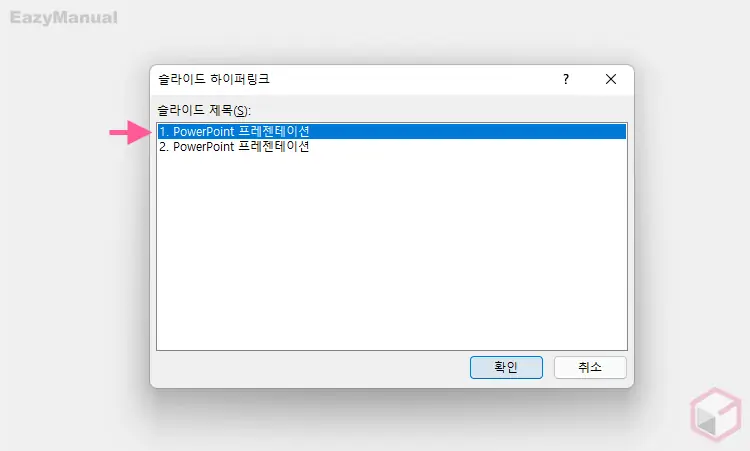
- '슬라이드 하이퍼링크' 대화 상자가 활성화 되면 슬라이즈 제목(S) 필드에서 연결할 대상 슬라이드를 선택한 다음 확인 버튼을 클릭합니다. 설명에서는 1. PowerPoint 프레젠테이션 을 선택합니다.
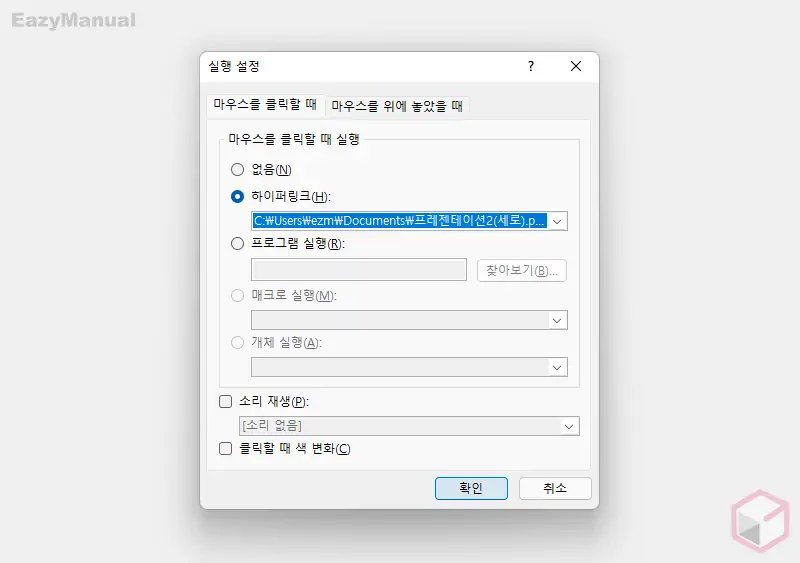
- '실행 설정' 창의 설정이 모두 완료 되었다면 반영을 위해 확인 버튼을 클릭합니다.
두 번째 프레젠테이션에서 다시 첫 번째 프레젠테이션 연결
다시 두 번째 프레젠테이션(세로)에서 실행 설정을 통해 첫 번째 프레젠테이션(가로)을 연결하는 과정입니다. 위 과정을 동일하게 다른 프레젠테이션에서 반복 하는 것이라고 생각하면 됩니다.
개체 생성 및 실행 설정 활성화
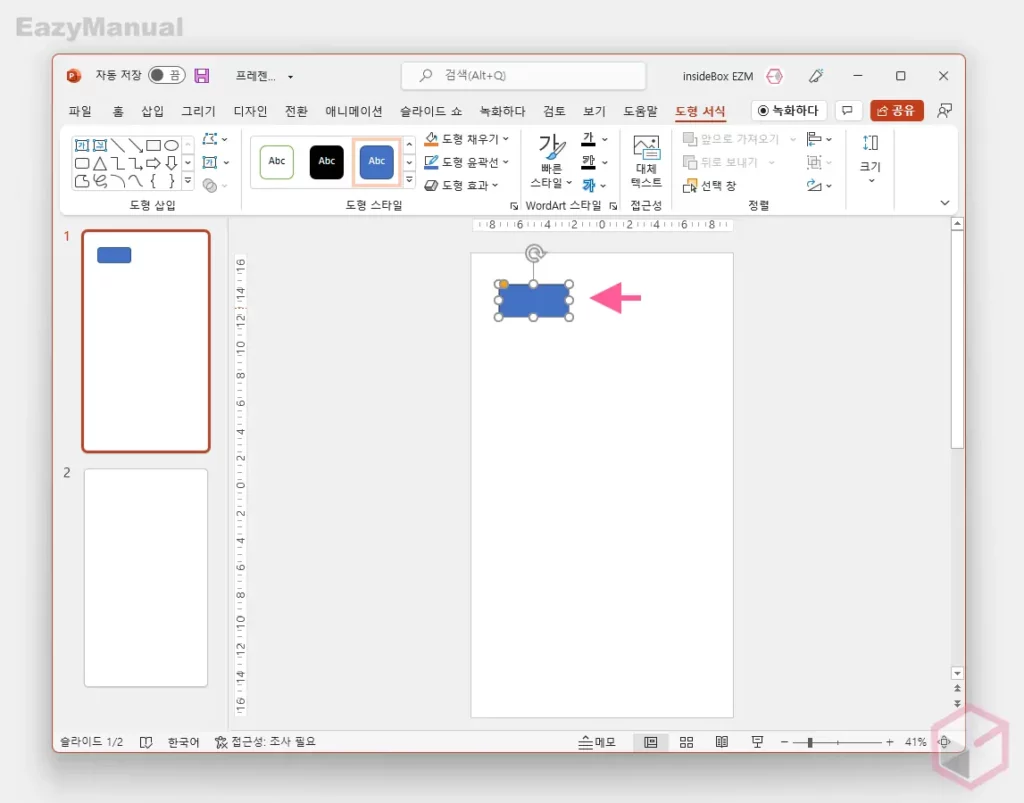
- 두 번째 프레젠테이션에서 첫 번째 프레젠테이션으로 연결 시 사용 할 텍스트 또는 개체를 생성해야 합니다. 설명에서는 도형을 생성했습니다.
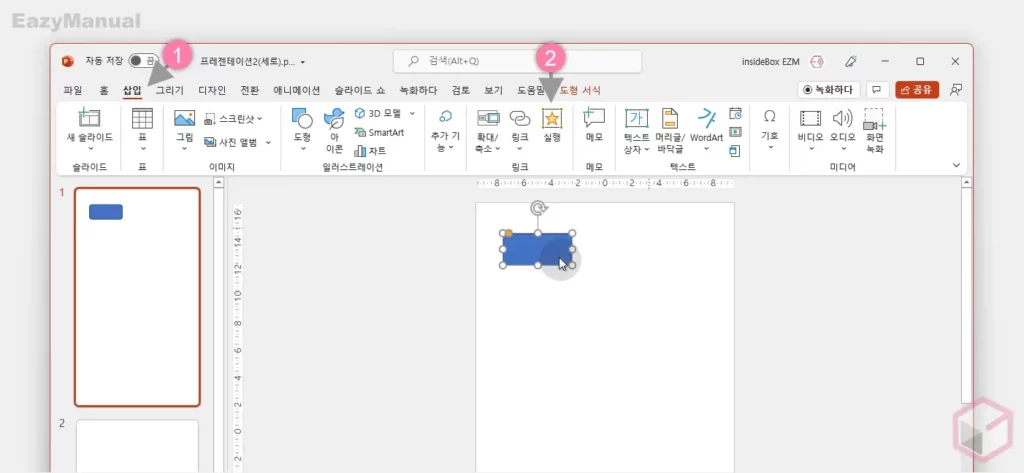
- 생성 된 도형 개체를 마우스로 클릭 해 활성화 한 뒤 상단 탭을 '삽입' (1) 으로 전환 합니다.
- 링크 그룹의 실행 (2) 메뉴를 클릭합니다.
실행 설정으로 프레젠테이션 연결
'실행' 으로 특정 조건에 따라 서로 다른 프레젠테이션을 연결 할 수 있으며 이런 기본적인 설정을 '실행 설정' 을 통해서 진행 합니다.
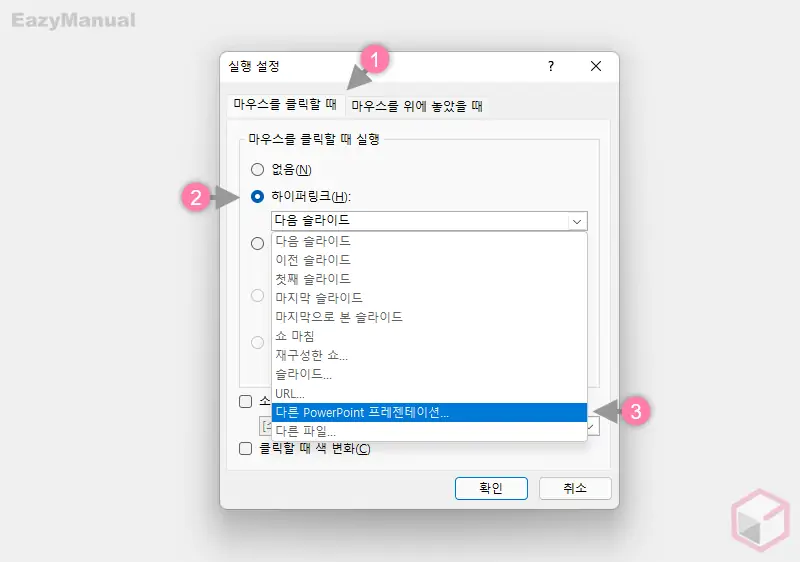
- '실행 설정' 패널이 활성화 되면 상단 탭에서 동작 조건에 해당 하는 탭을 선택합니다. 이번에도 이전 단계와 동일하게 마우스를 클릭할 때 (1) 로 진행합니다.
- '마우스를 클릭할 때 실행' 섹션에서 하이퍼링크(H) (2) 의 라디오 버튼에 체크 하면 하위 드롭다운 목록이 활성화 됩니다. 목록을 확장 해 다른 PowerPoint 프레젠테이션 (3) 을 선택합니다.
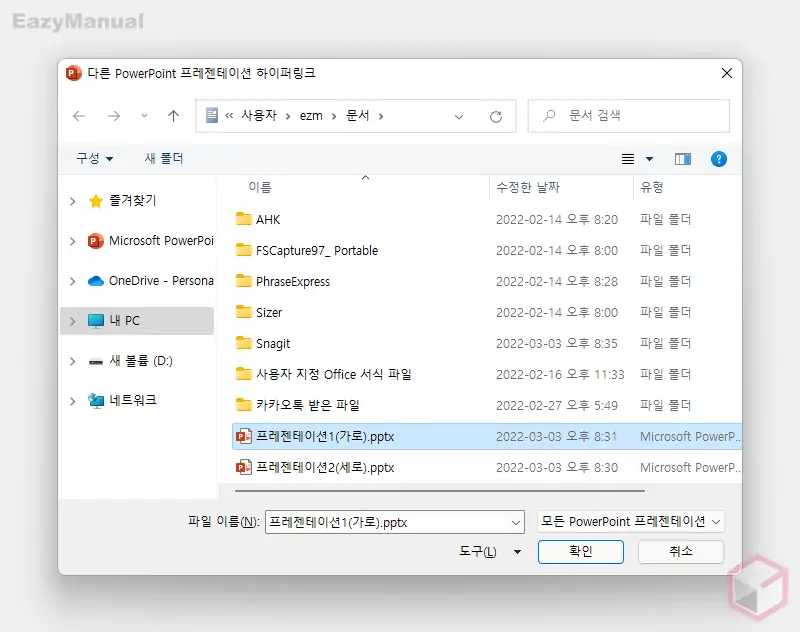
- 연결 할 프레젠테이션 선택을 위해 탐색창이 실행 되는데 여기서 두 번째 프레젠테이션(가로) 을 선택 후 확인 버튼을 클릭합니다.
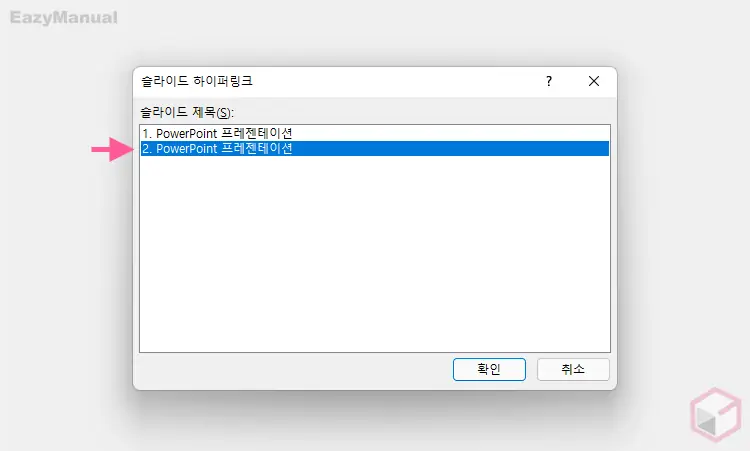
- '슬라이드 하이퍼링크' 대화 상자가 활성화 되면 슬라이드 제목(S) 필드에서 연결할 대상 슬라이드를 선택한 다음 확인 버튼을 클릭합니다. 설명에서는 2. PowerPoint 프레젠테이션 을 선택합니다.
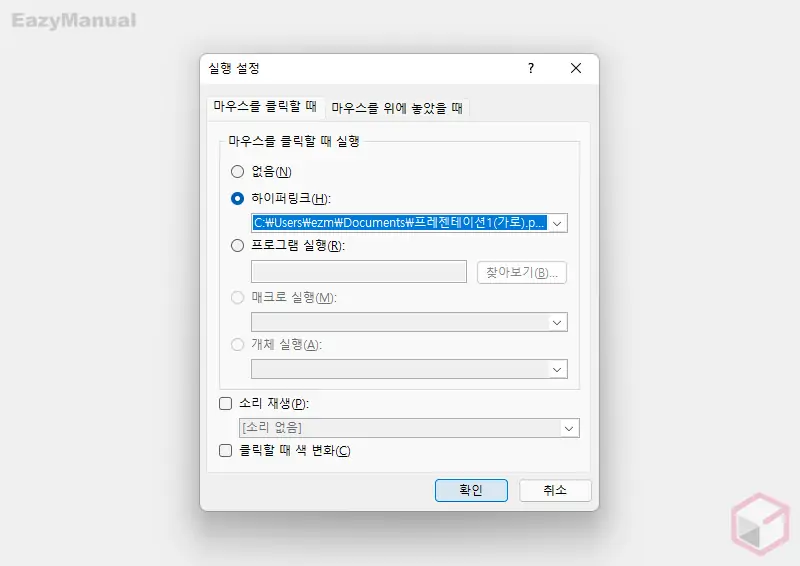
- '실행 설정' 창의 설정이 모두 완료 되었다면 반영을 위해 확인 버튼을 클릭합니다.
적용 결과
이렇게 연결 된 가로 와 세로 두 개의 프레젠테이션은 슬라이드 쇼에서 하나의 프레젠테이션 인 것처럼 자연스럽게 전환됩니다.
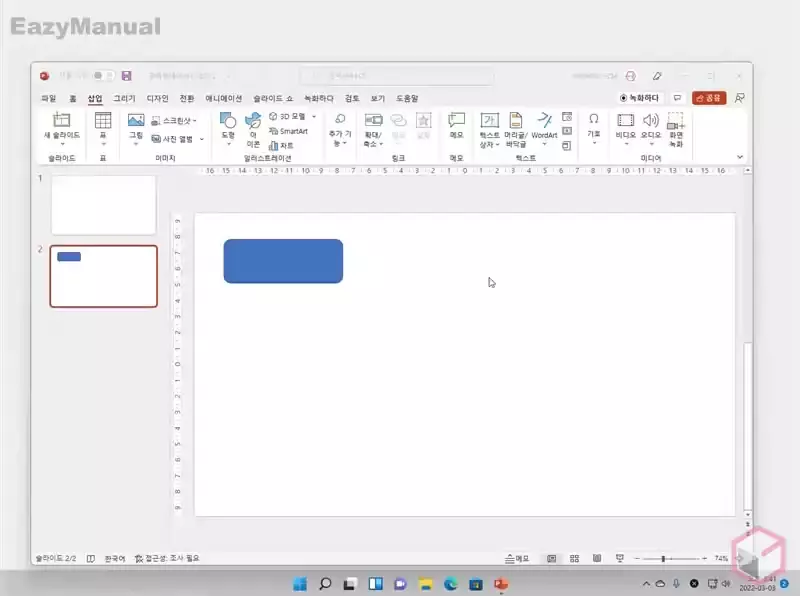
- 슬라이드 편집 화면에서 '슬라이드 쇼' 전환을 위해 F5 키를 입력합니다.
- 설명에서는 도형으로 설정 해 두었던 실행 개체를, 마우스로 클릭하게 되면 슬라이드가 가로 와 세로로 전환 되는 것을 볼 수 있습니다.
- 실행 설정 시 마우스 클릭 조건이 아닌 '마우스를 위에 놓았을 때' 로 선택 하면 클릭 하지 않고 마우스를 올리는 것 만으로도 다른 프레젠테이션으로 전환 할 수 있습니다.
마무리
이렇게, 파워포인트에서 하나의 프레젠테이션에 세로 와 가로 슬라이드를 동시에 사용하는 방법에 대해 알아 보았습니다.
하나의 프레젠테이션에서 가로 와 세로를 동시에 사용 할 수 있는 기능은 없습니다. 하지만 위 실행 옵션을 통해 다른 프레젠테이션을 연결 하면, 서로 연결 된 것을 알 수 없을 정도로 자연스럽게 동작하는 것을 확인 할 수 있습니다.
가로 와 세로 방향을 같이 적용 해야 하는 경우 위 내용을 참고 해 두 개 의 프레젠테이션을 연결해서 사용 해 보시길 바랍니다.
