사진을 촬영 후 일부 사진은 각자의 상황에 따라 노출 되지 않도록 숨겨 두고 싶을 수 있습니다. 사진을 숨기는 방법들은 다양하게 존재 합니다.
하지만 아이폰 과 맥에서 기본적으로 제공 하는 사진 앱을 활용 하면 원하는 사진을 가리기해서 기본적인 보관함에서는 볼 수 없도록 지정할 수 있습니다.
또한 가린 사진만 따로 보관 되는 앨범을 활용 하거나 가려진 사진을 다시 원래 상태로 해제 할 수도 있습니다.
그래서 오늘은 맥 과 아이폰 사진 앱에서 숨기고 싶은 사진을 가리거나 다시 가리지 않도록 해제하는 방법에 대해서 알아 봅니다.
해당 포스트는 충분한 테스트 및 검증 후 작성 되었지만 이것이 내용의 정확성이나 신뢰성에 대해 보증을 하는 것은 아니니 단순 하게 참고용으로 봐주시길 바랍니다.
튜토리얼 환경 : 맥 OS-X Monterey, 아이폰 IOS 15.3.1v
'아이폰'에서 사진 가리기 와 가리기 해제
'아이폰' 에서 숨기고 싶은 사진을 가리거나 가리기 해제 할 수 있습니다. 또한 가린 사진을 가려진 사진 앨범에서 확인 할 수 있습니다.
사진 가리기
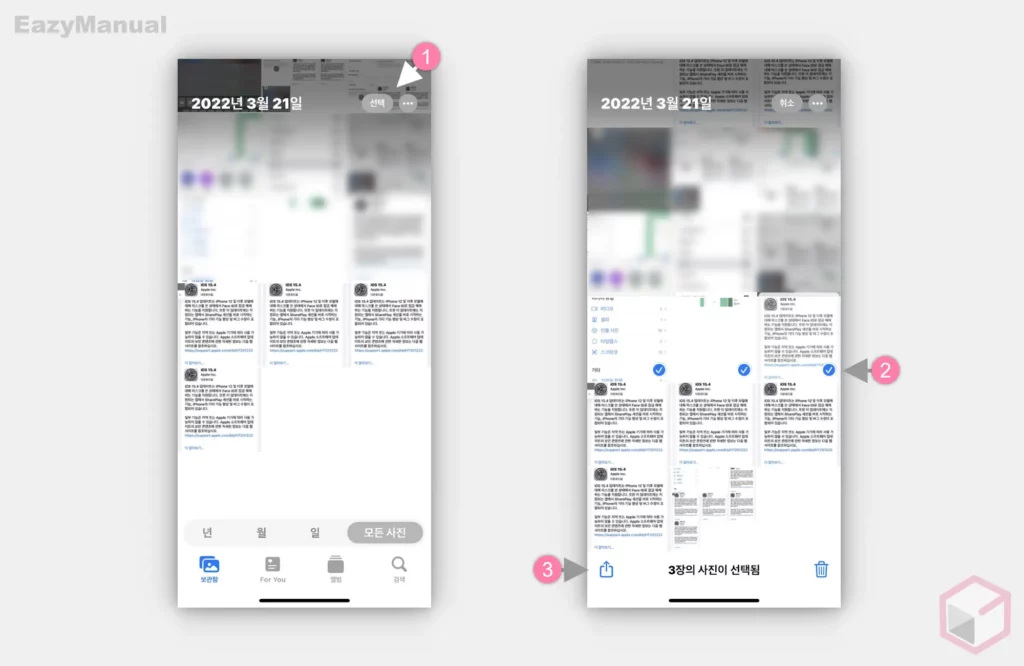
- '사진' 앱
 을 실행 한 뒤 갤러리 상단 선택 (1) 버튼을 터치해 사진을 선택할 수 있는 상태로 전환 합니다.
을 실행 한 뒤 갤러리 상단 선택 (1) 버튼을 터치해 사진을 선택할 수 있는 상태로 전환 합니다. - 이 상태에서 가리기 할 사진들을 체크 (2) 해 준 다음 화면 왼쪽 하단 공유 아이콘
 (3) 을 눌러 줍니다.
(3) 을 눌러 줍니다.
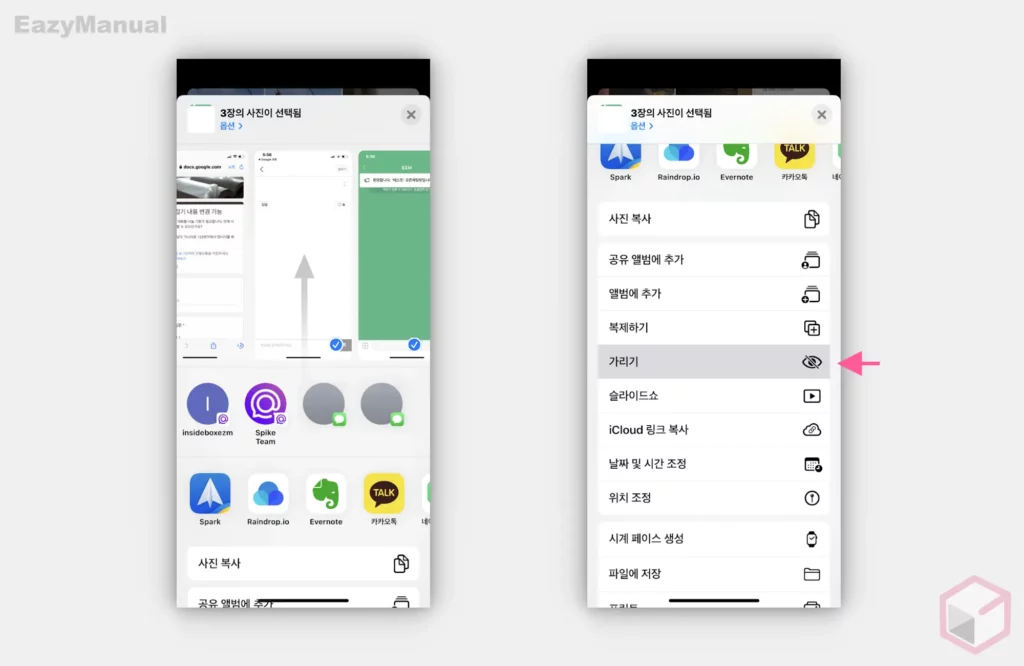
- 공유 옵션이 화면 아래서 슬라이드 되면 아래로 스크롤 해 가리기 항목을 선택합니다.
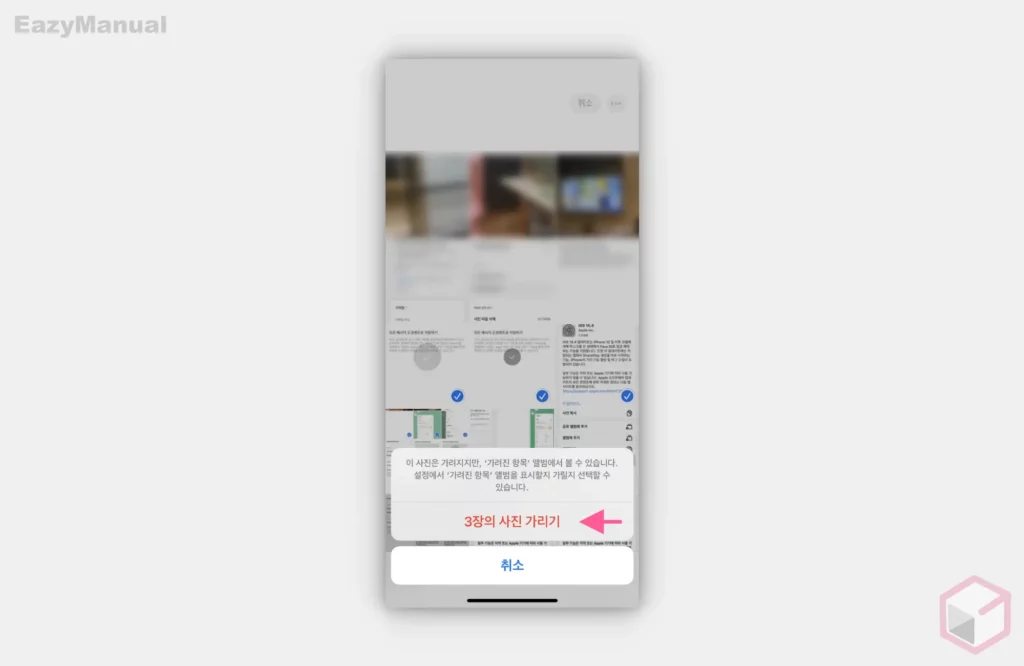
- 사진 가리기 와 관련 된 안내가 포함 된 작은 창이 팝업 되니 확인 후 ✱ 장의 사진 가리기 항목을 터치 해 줍니다.
가려진 사진 확인
가려진 사진은 사진 앱의 앨범을 통해서 확인 할 수 있습니다.
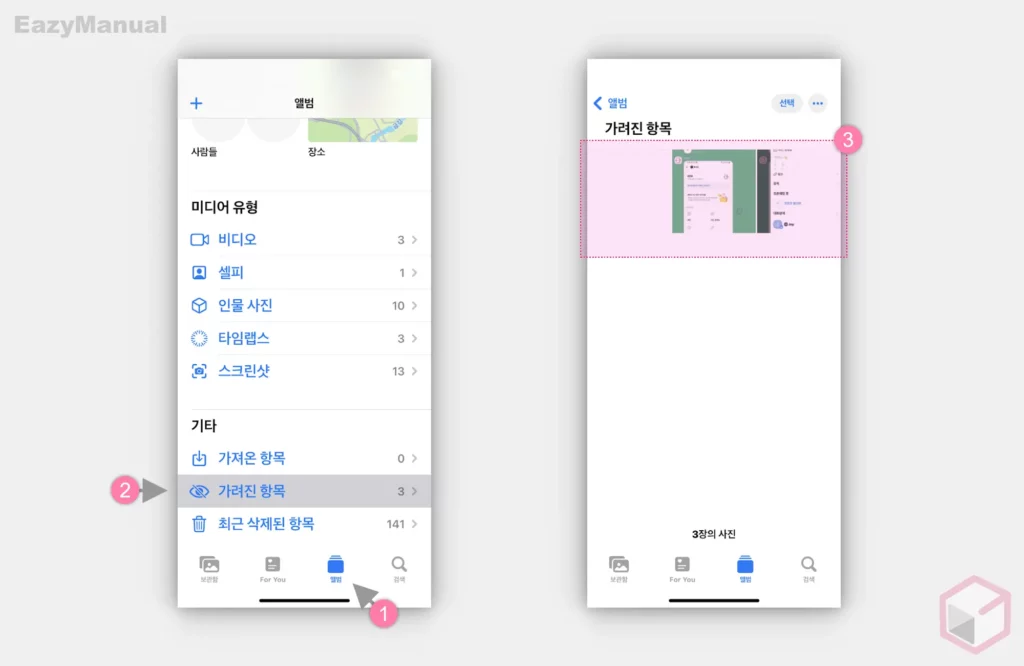
- '사진' 앱
 을 실행 후 하단 앨범 (1) 탭으로 전환 합니다.
을 실행 후 하단 앨범 (1) 탭으로 전환 합니다. - 기타 섹션의 가려진 항목 (2) 이라고 된 메뉴를 터치 하면 이전 단계에서 가리기 한 사진 (3) 을 모두 확인 할 수 있습니다.
사진 가리기 해제
앞의 절차에 따라 가려진 사진 앨범 으로 이동해 가려진 사진을 다시 기존 갤러리로 복구 할 수 있습니다.
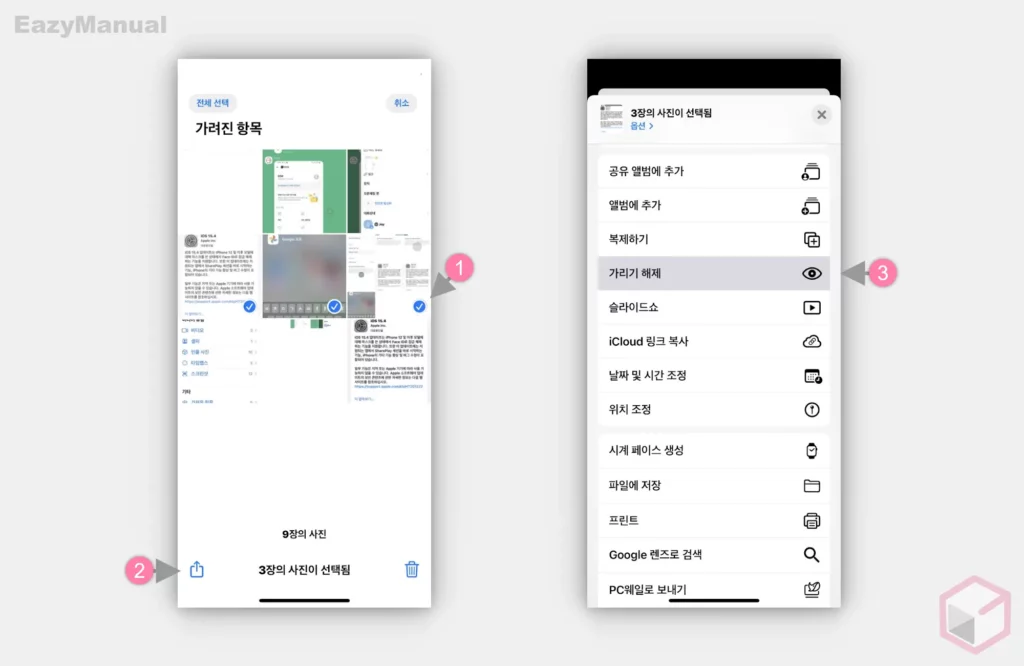
- 선택 버튼을 통해 가리기 해제 할 사진을 체크 (1) 해 준 다음 화면 왼쪽 하단 공유 아이콘
 (2) 을 눌러 줍니다.
(2) 을 눌러 줍니다. - 공유 옵션이 화면 아래서 슬라이드 되면 아래로 스크롤 해 가리기 해제 (3) 항목을 선택합니다. 이후 추가 절차 없이 바로 가려진 사진이 해제 됩니다.
'맥'에서 사진 가리기 와 가리기 해제
'맥' 에서도 숨기고 싶은 사진을 가리거나 가리기 해제 할 수 있습니다. 또한 가린 사진을 가려진 사진 앨범에서 확인 할 수 있습니다.
사진 가리기
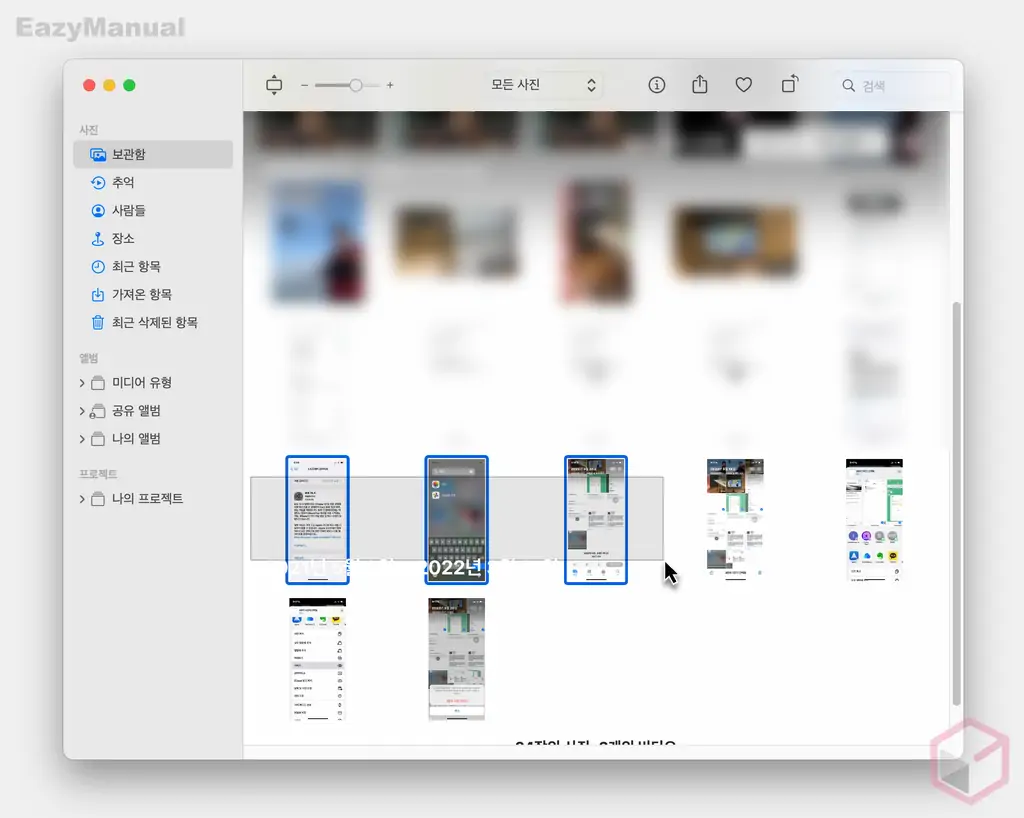
- '맥' 에서 '사진' 앱
 을 실행 후 가리기 할 사진을 선택합니다.
을 실행 후 가리기 할 사진을 선택합니다.
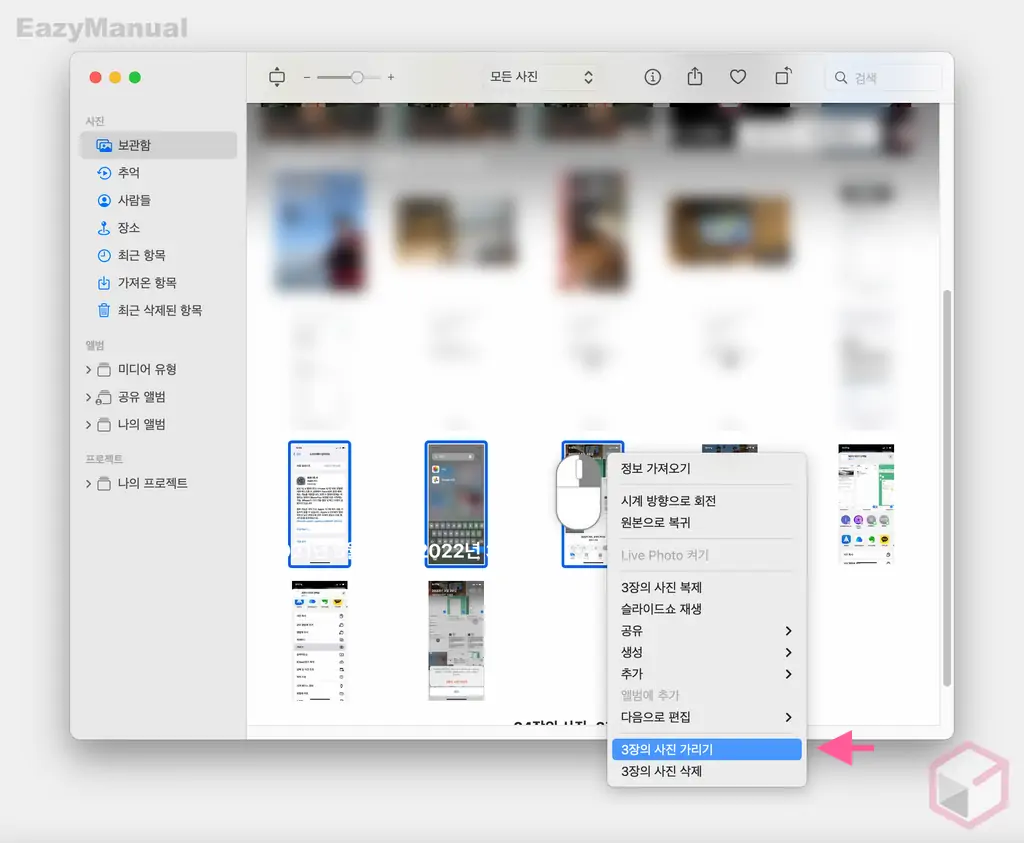
- 선택 된 사진을 마우스 오른쪽 버튼으로 클릭 해 컨텍스트 메뉴를 확장한 뒤 ✱장의 사진 가리기 항목을 선택합니다.
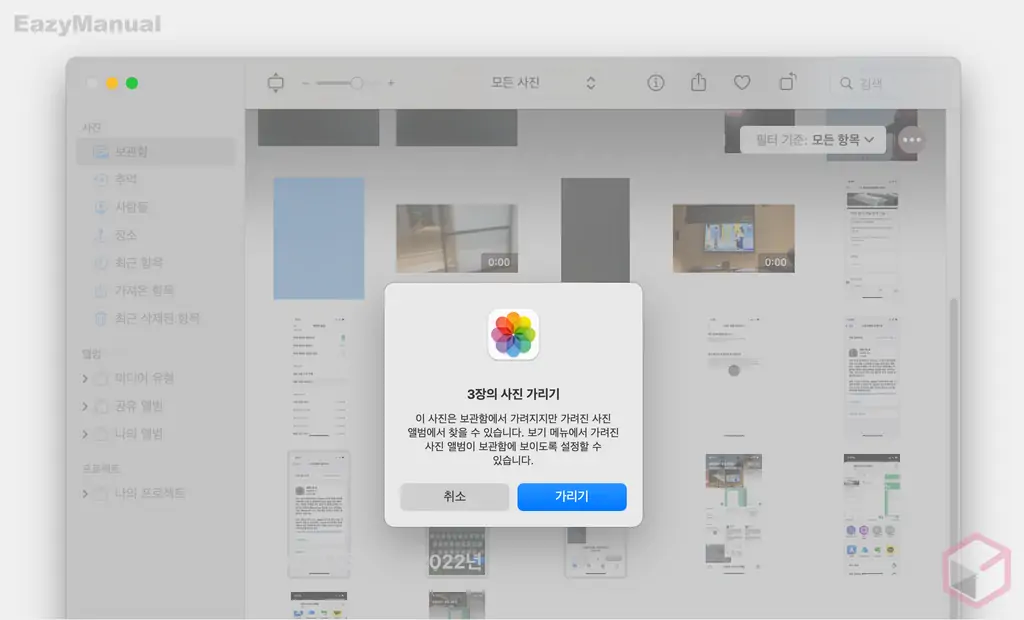
- 사진 가리기 와 관련 된 안내가 포함 된 ✱장의 사진 가리기 라는 제목의 작은 창이 팝업되니 내용을 확인 후 가리기 버튼을 클릭합니다.
가려진 사진 확인
'맥' 에서는 아이폰과 다르게 '가려진 사진 앨범'이 비활성화 되어 있어 이 부분을 활성화 후 확인 할 수 있습니다.
가려진 사진 앨범 활성화
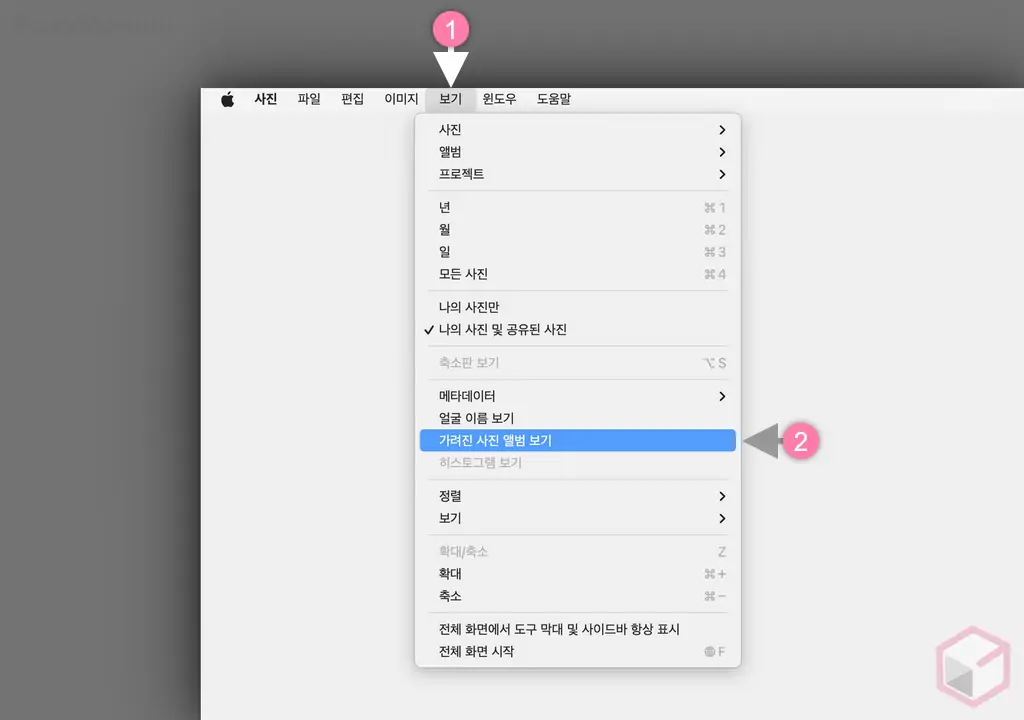
- '사진' 앱
 을 실행 후 활성화해 둔 상태로 상단 메뉴 막대에서 보기 (1) 탭을 마우스로 클릭 해 확장 합니다.
을 실행 후 활성화해 둔 상태로 상단 메뉴 막대에서 보기 (1) 탭을 마우스로 클릭 해 확장 합니다. - 메뉴에서 가려진 사진 앨범 보기 (2) 를 선택하면 가려진 사진 앨범이 활성화 됩니다.
가려진 사진 확인 가능
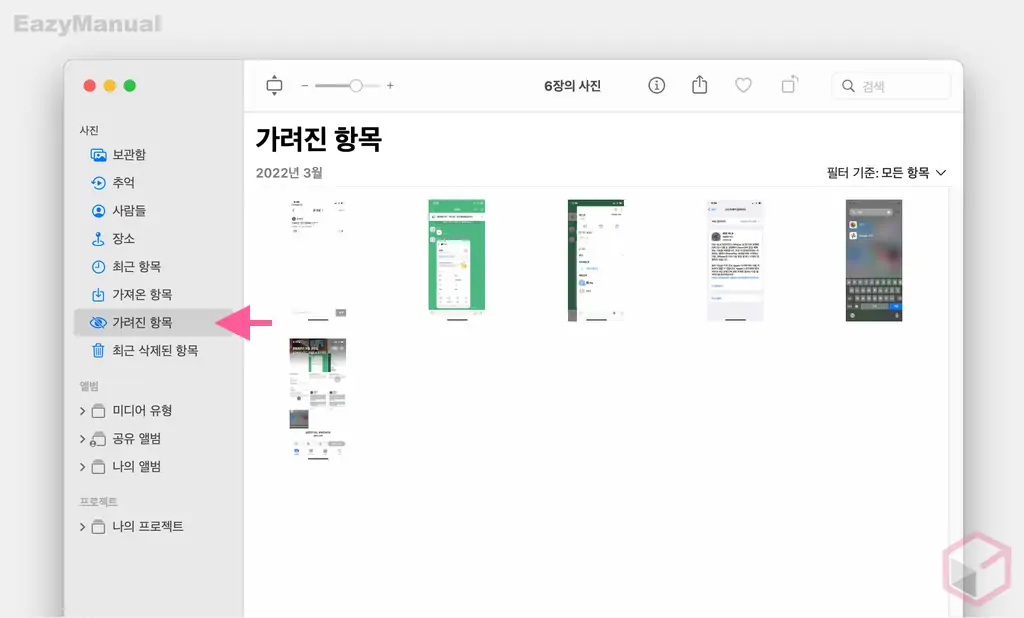
이제 '사진' 앱의 범주에 가려진 항목 이라는 앨범이 활성화 된 것을 확인 할 수 있습니다. 이제 이곳에서 가려진 사진들을 관리할 수 있습니다.
사진 가리기 해제
앞의 절차에 따라 가려진 사진 앨범 으로 이동해 가려진 사진을 다시 기존 갤러리로 복구 할 수 있습니다.
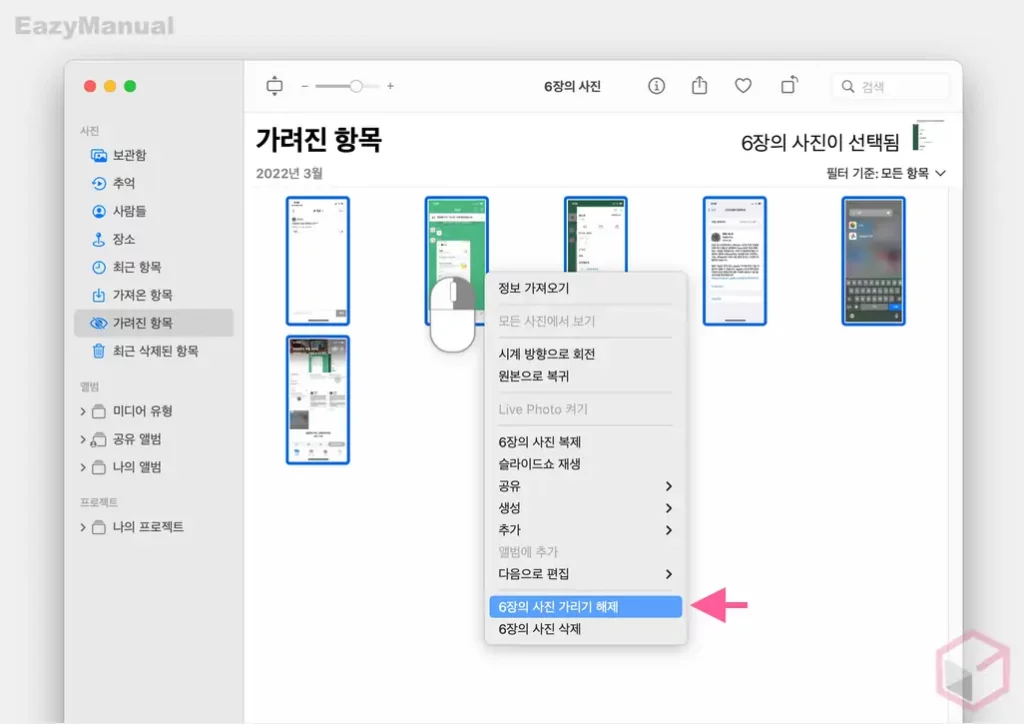
- '사진'앱을 실행 해 '가려진 항목' 으로 이동 후 가리기를 해제 할 사진을 선택합니다.
- 선택 된 사진을 마우스 오른쪽 버튼으로 클릭 해 컨텍스트 메뉴를 확장한 뒤 ✱장의 사진 가리기 해제 항목을 클릭하면 추가 단계 없이 바로 가려진 사진이 해제 됩니다.
마무리
이렇게, 맥 과 아이폰 사진 앱에서 숨기고 싶은 사진을 가리거나 다시 가리지 않도록 해제하는 방법에 대해 알아 보았습니다.
아이 클라우드를 사용해 사진을 백업하는 경우 위의 과정으로 사진을 가리게 되면 동일한 아이클라우드 계정으로 연동 된 기기에는 모두 가려진 상태로 적용됩니다.
보안상 중요하거나 여러가지 상황으로 노출되면 안되는 경우 위 가리기를 통해 숨겨진 상태로 보관 하시길 바랍니다.
