파워포인트는 새 문서를 생성하면 기본 글꼴이 '맑은 고딕' 으로 설정 되어 있습니다. 이 글꼴을 수정 하더라도 프레젠테이션을 새로 만들게 되면 수정 된 글꼴이 아닌 기존의 '맑은 고딕' 으로 그대로 적용이 되어 있습니다.
이는 기본 '새 프레젠테이션' 에 저장 된 서식에 따른 결과인데요. 새 문서를 만들 때 기본 서식이 저장된 문서를 새로 만들어 두면 매번 글꼴 등을 변경하지 않더라도 다음에 동일하게 활용할 수가 있습니다.
그래서 오늘은 마이크로소프트 오피스 파워포인트 PPT에서 기본 글꼴 변경 후 새 문서에 자동으로 적용 되도록 하는 방법에 대해서 알아 봅니다.
튜토리얼 환경 : 윈도우 11, 마이크로소프트 365 파워포인트 2022
해당 포스트는 충분한 테스트 및 검증 후 작성 되었지만 이것이 내용의 정확성이나 신뢰성에 대해 보증을 하는 것은 아니니 단순 하게 참고용으로 봐주시길 바랍니다.
서식 파일 생성
프레젠테이션에서 기본적으로 사용할 글꼴 등 서식을 지정 후 서식 파일로 저장합니다.
새 테마 글꼴 만들기
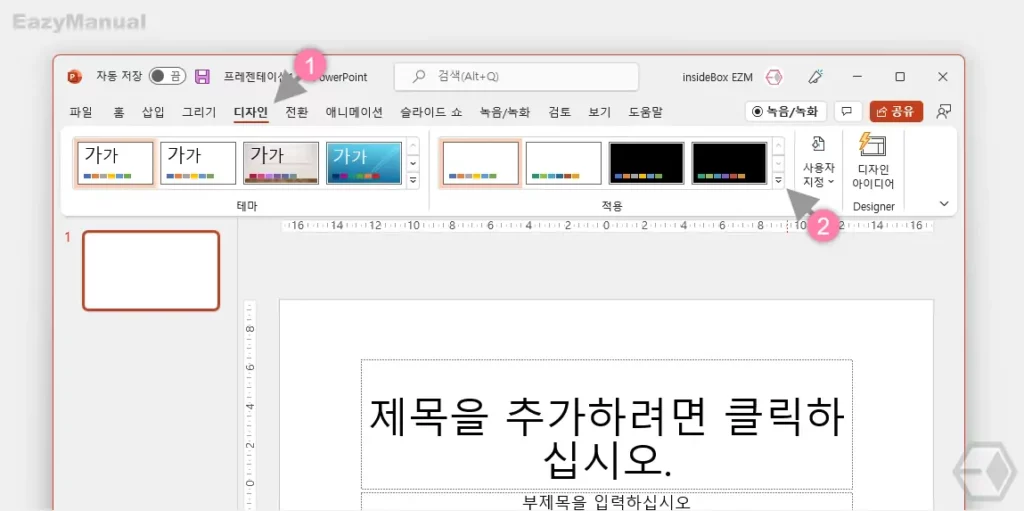
- 파워포인트 프레젠테이션 상단 탭을 '디자인' (1) 으로 전환 후 적용 그룹의 자세히 버튼
 (2) 을 마우스로 클릭 해 하위 옵션을 확장합니다.
(2) 을 마우스로 클릭 해 하위 옵션을 확장합니다.
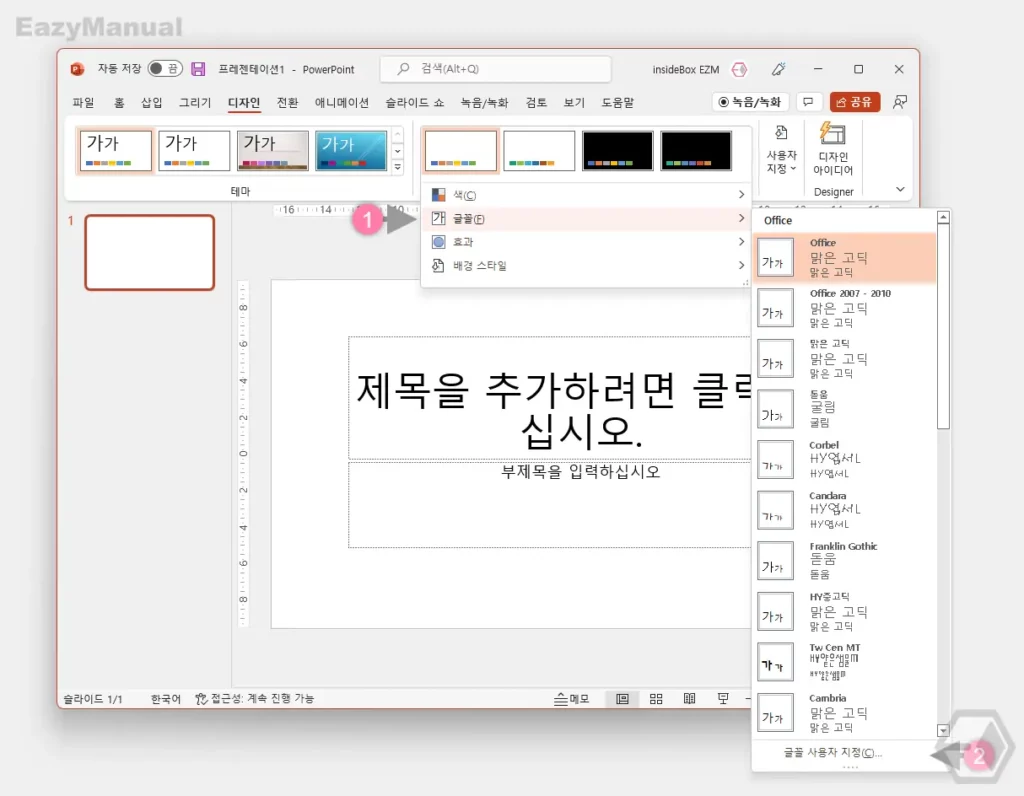
- 옵션에서 글꼴(E) (1) 을 선택하면 다양한 글꼴 템플릿을 확인 할 수 있습니다.
- 일반적으로 템플릿에서는 원하는 값을 찾기 어려우니 가장 하단 글꼴 사용자 지정(C) (2) 메뉴를 클릭합니다.
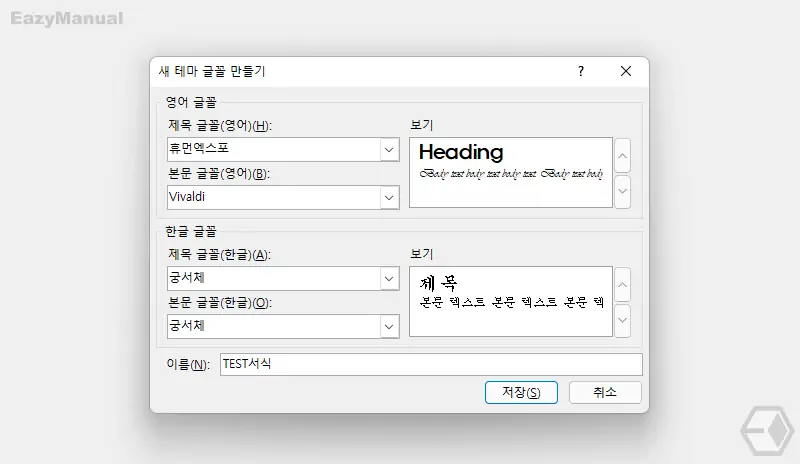
- '새 테마 글꼴 만들기' 패널이 활성화 되는데 이곳에서 글꼴을 선택합니다.
- 글꼴을 지정 후 이름(N) 필드에 식별을 위한 이름을 입력 후 저장(S) 버튼을 클릭합니다.
서식 파일로 저장하기
글꼴이 변경 되면 변경 된 프레젠테이션을 서식 파일로 저장해 주어야 합니다.
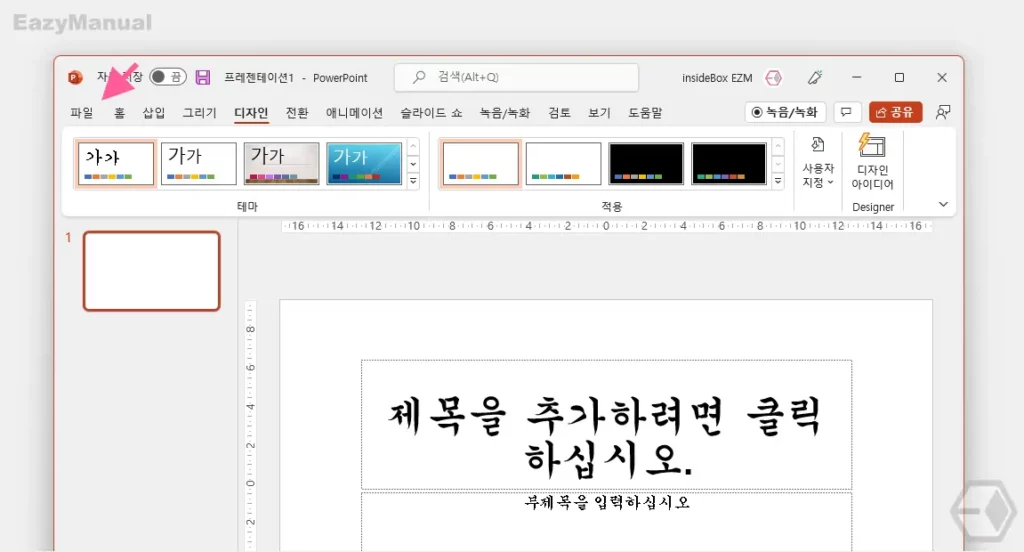
- 시작 화면으로 이동 하기 위해 상단 파일 탭을 마우스로 클릭합니다.
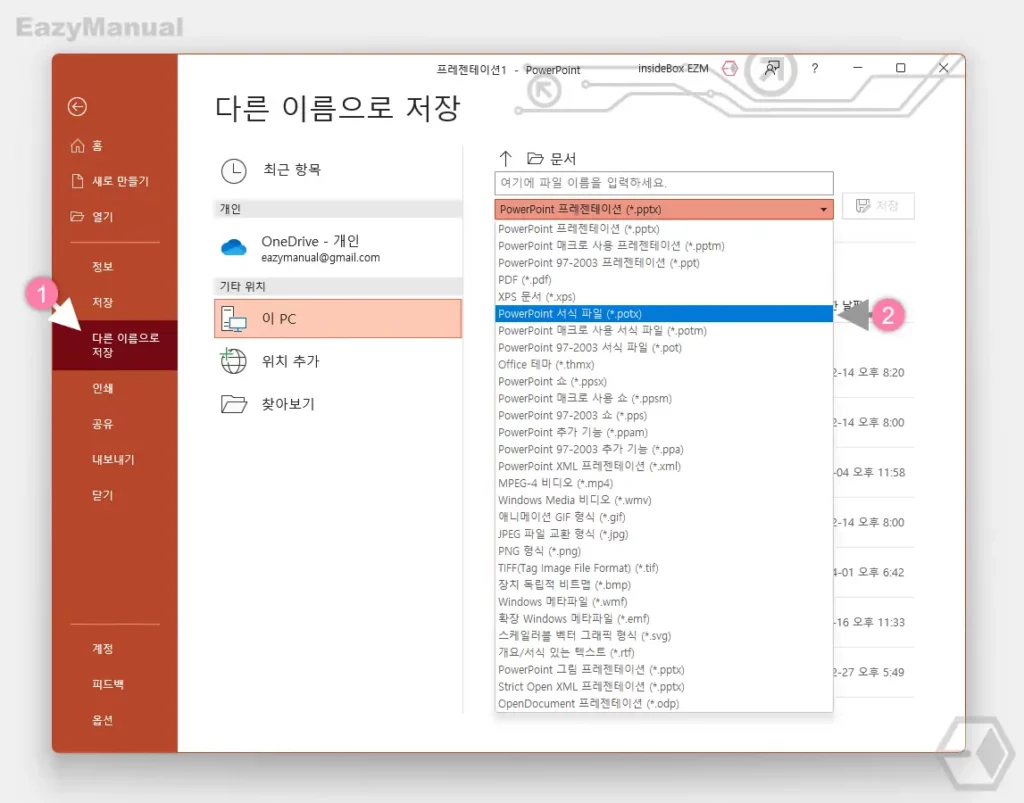
- 시작 화면 왼쪽 사이드 메뉴에서 다른 이름으로 저장 (1) 탭으로 이동 후 저장할 위치를 지정합니다.
- 저장 형식을 PowerPoint 서식 파일(*.pptx) (2) 로 선택합니다.
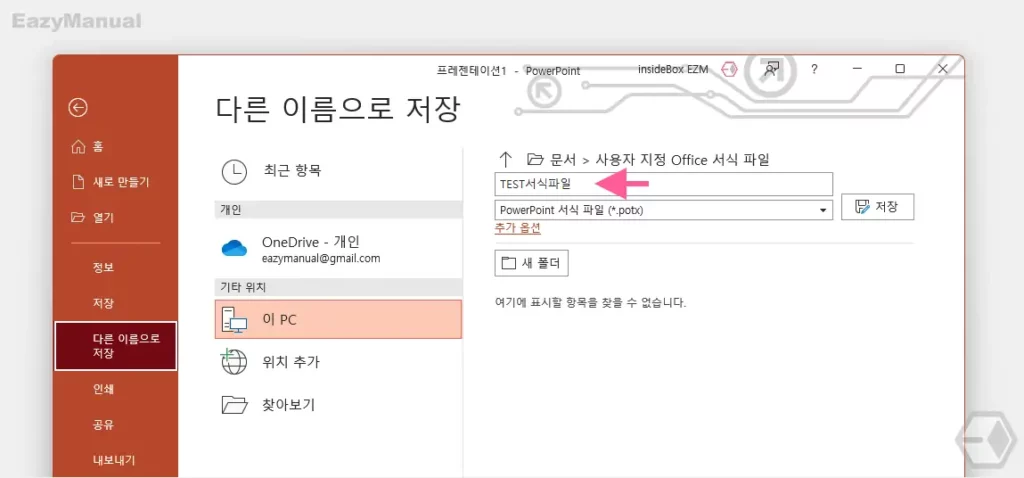
- 서식 파일 이름까지 지정 후 저장 버튼을 클릭합니다. 설명에서는 서식 파일의 이름을 "TEST서식파일"로 지정합니다.
서식 파일 사용
새로 생성 한 서식 파일을 '새로 만들기'를 통해 실행 하면 원하는 글꼴로 지정 해둔 프레젠테이션이 실행 됩니다.
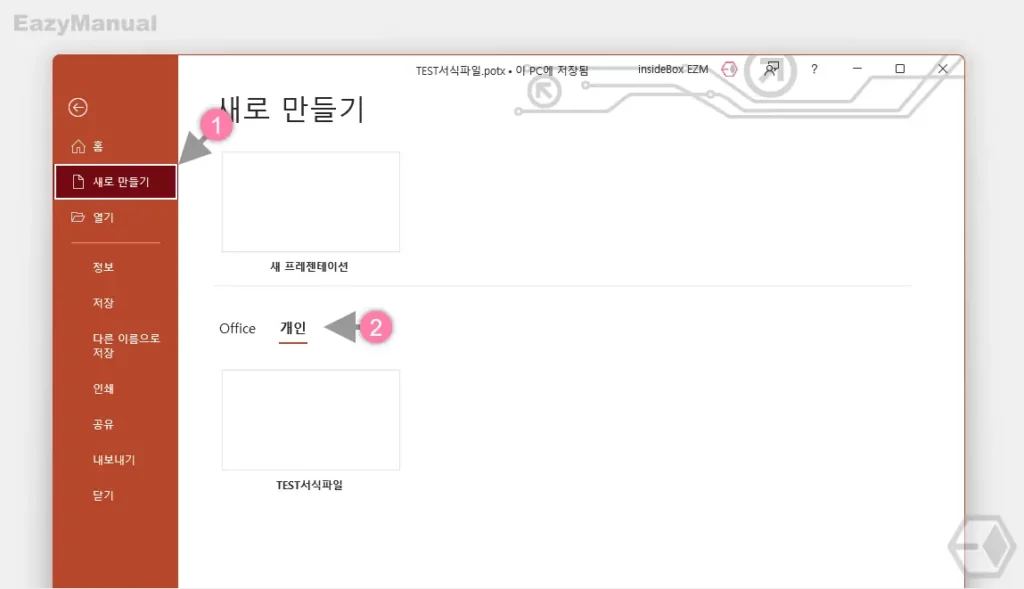
- 시작 화면에서 새로 만들기 (1) 탭으로 이동 후 개인 (2) 섹션에서 새로 추가한 서식 파일(TEST서식파일)을 확인 할 수 있습니다.
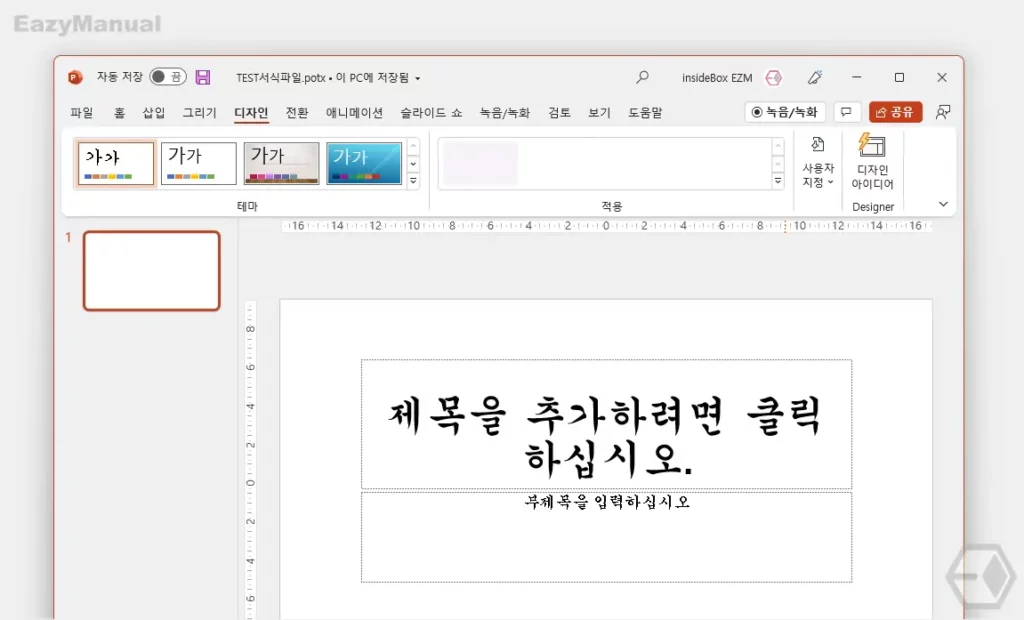
- 새 서식 파일을 선택 하면 위와 같이 지정 한 글꼴이 적용 된 프레젠테이션이 실행됩니다.
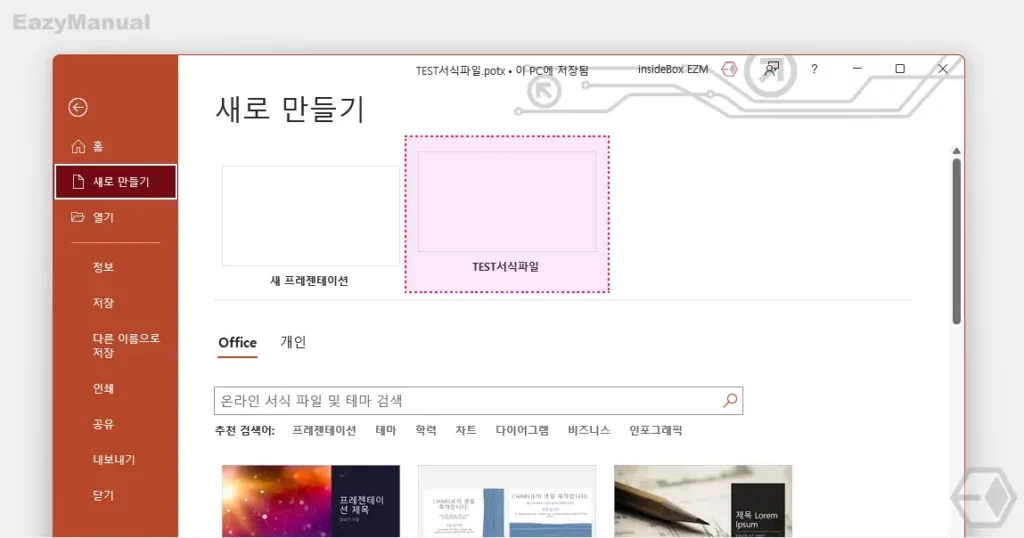
- 서식 파일은 한 차례 실행 하게 되면 바로 상단에 고정 되어 이후 사용 시에는 좀 더 빠르게 사용할 수 있습니다.
마무리
이렇게, MS 오피스 파워포인트 PPT에서 원하는 글꼴을 지정 후 새 프레젠테이션에서 자동으로 글꼴이 적용 되도록 하는 방법에 대해 알아 보았습니다.
글꼴 뿐 아니라 다양한 테마 설정을 사용자 화 할 수 있기 때문에 여러 포맷을 생성 해두고 상황에 맞게 활용하면 아주 편리합니다.
파워포인트 실행 후 매번 글꼴을 변경 하는 것이 번거로웠다면 위 내용을 참고해 서식파일을 만들어 두고 사용 해 보시길 바랍니다.
